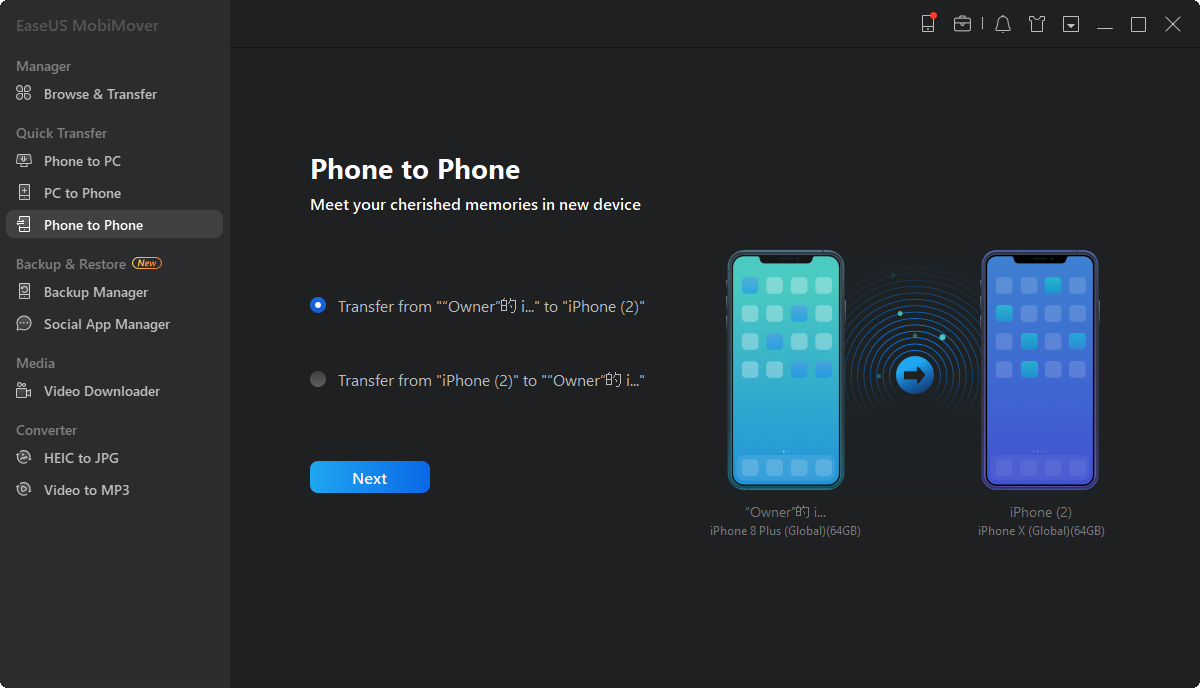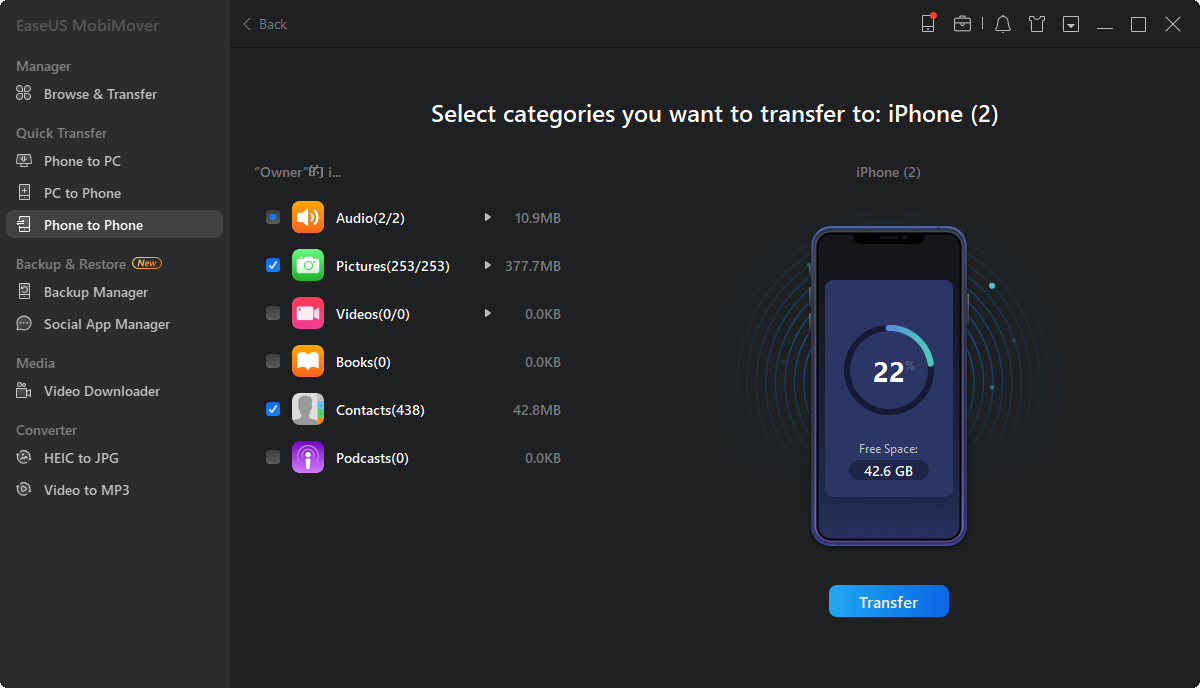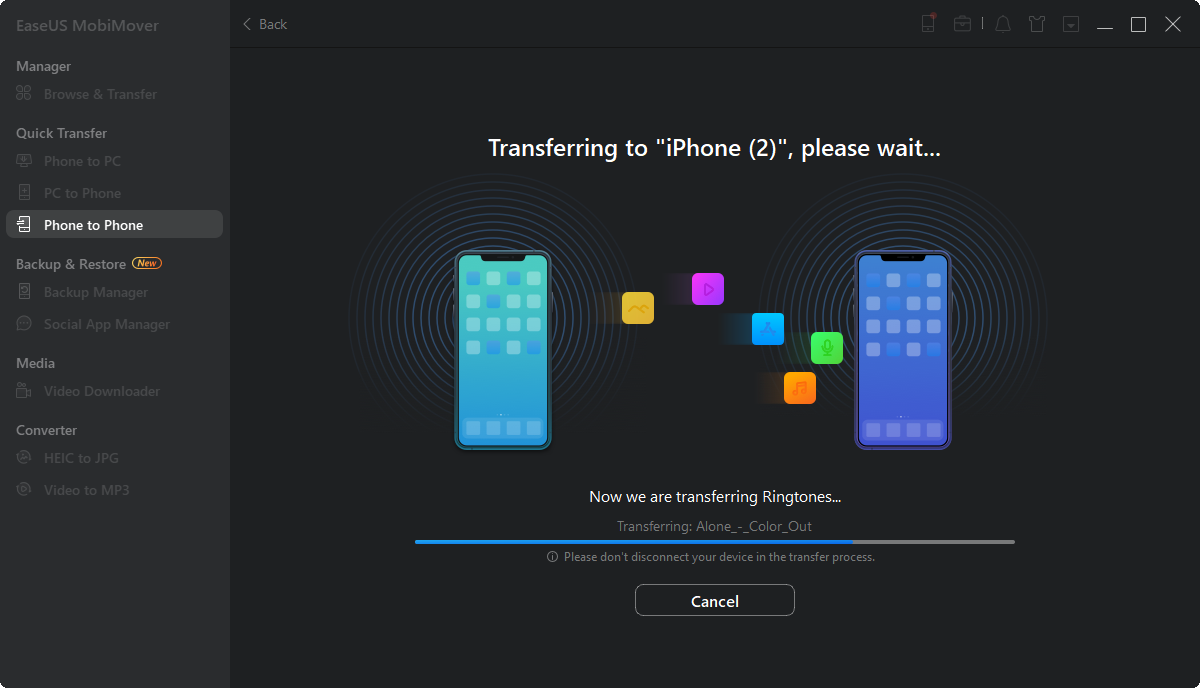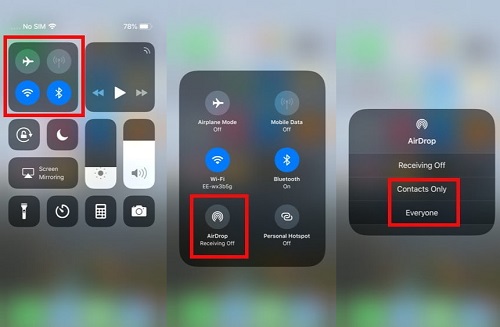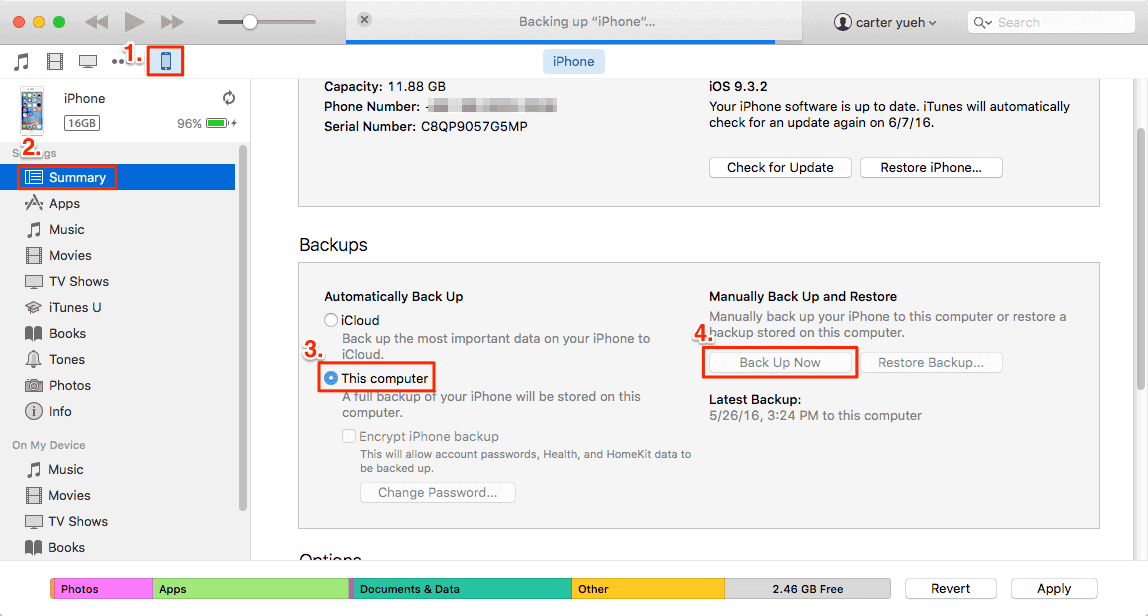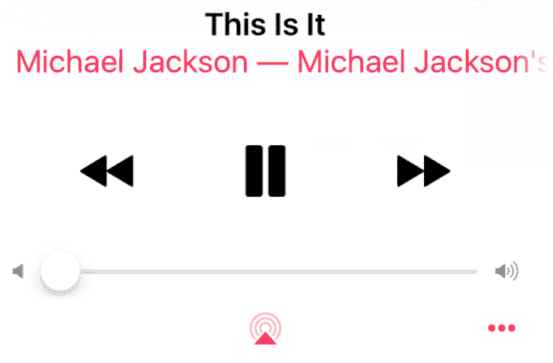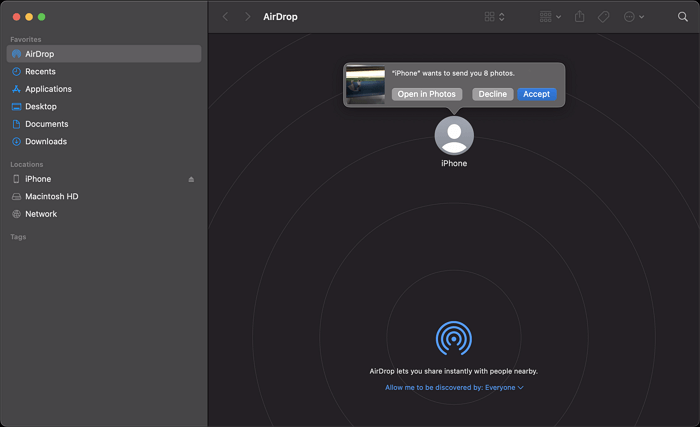Whenever you buy a new iPhone, the first thing you'll do is to transfer everything, including pictures, from the old iPhone to the new iPhone. To do this, a step-by-step guide and some reliable tools are required. That's why we write this post, in which we will introduce six different approaches to transfer photos between two iPhones. All of these methods are divided into two parts, depending on whether you've set your device up or not.
PAGE CONTENT:
- Part 1. How to Transfer Photos from iPhone to iPhone After Setting UP
- Part 2. How to Transfer Photos from Old iPhone to New iPhone Before Setting Up
Part 1. How to Transfer Photos from Old iPhone to iPhone After Setup
If your new device is already set up and run, then you can follow the three tips in this section to transfer photos from one iPhone to another. All of the four tips are capable of moving pictures, but there are some differences among them when it comes to speed, the stability of transfer, and ease of use. Here is a comparison table of each way to help you choose the most suitable way.
|
Tips
|
prerequisite |
Speed
|
Ease of Use
|
Suitable for
|
|
EaseUS MobiMover
|
No
|
Fast |
Easy |
Large/small size a large number of photos
|
|
AirDrop
|
Turn on Bluetooth and Wi-Fi
|
Medium speed
|
Medium
|
A small number of photos
|
|
iMessage/SMS
|
No
|
Slow
|
Easy |
A small number of photos |
|
iCloud Photos
|
Turn on iCloud Photos
|
Fast |
Difficult |
Photos less than 5GB
|
Tip 1. Transfer pictures from old iPhone to new iPhone with EaseUS MobiMover
Transferring images, especially those of high-quality, can be time-consumming. That's why a good photo transfer software like EaseUS MobiMover is necessary. With this tool, photo transfer between iDevices can be quick and straightforward. Using it, you can quickly transfer photos as well as other iOS data between your old iPhone and the new iPhone, or seamlessly transfer them to your desktop.
Plus, its video download feature enables you to download any videos from any websites to your iPhone or computer. Sounds great, right? Then follow the steps below to learn how to use MobiMover to transfer photos from old iPhone to new iPhone without effort.
Step 1. Connect both your old iPhone and new iPhone to your computer. Run EaseUS MobiMover, and choose "Phone to Phone" from the main interface. Then, set your old iPhone as the source device and the new iPhone target device and click the "Next" button to continue.
Step 2. Then check the files you'd like to copy. Other than photos, you can also choose to transfer music, ringtones, videos, contacts, and more from your old iPhone to the new one.
Step 3. Click the "Transfer" button to start importing photos from iPhone to iPhone. The time it will take depending on the size of the files. Wait for the process to complete. After that, go to the "Photos" app on your new iPhone and check the newly copied photos.
If you try the tip above, you will find it's really convenient and money-saving to use MobiMover to manage your iOS content. Want to know about all the features of EaseUS MobiMover? Go to the complete guide of MobiMover to get what you need.
Tip 2. Transfer photos from old iPhone to new iPhone with AirDrop
AirDrop also lets you transfer photos as well as other files from one iPhone to another. It is easy to use once you know how. But before starting, make sure your devices running iOS 7 or later. Besides, AirDrop feature is available on devices including iPhone 5 or newer, a fourth-generation iPad or later, an iPad mini, or a fifth-generation iPod touch.
Now you can follow the detailed steps to transfer photos. By the way, you can also apply a similar way to airdrop photos from iPhone to iPad.
Step 1. On both of your iPhones, swipe up from the button of your iPhone screen to open Control Center.
Step 2. Tap on AirDrop to turn it on and set your iPhone to be discovered by "Contacts Only" or "Everyone."
Step 3. Go to the Photos App on your source iPhone, namely your old iPhone 6 or iPhone 7, and select the photos you'd like to send to your new iPhone 8/8 Plus/X/XR/11.
Step 4. Tap on the "Share" button and then choose your target device.
Step 5. Then click "Accept" on your new iPhone to receive the photos sent from your previous iPhone.
![Transfer Photos from iPhone to iPhone via AirDrop]()
Tip 3. Get photos from old iPhone via iMessage/SMS
It is quite easy to get photos from the old iPhone via iMessage or SMS. This way is more adaptive to transfer one or two pictures. Now you can follow the steps below to do it.
Step 1. Open your Photos app.
Step 2. Open the picture you want to transfer.
Step 3. Tap the "Share" button at the left bottom of the image.
Step 4. Choose "Message."
Step 5. Enter your receiver (your new iPhone or other receivers).
Step 6. Tap the send button to send it to your new iPhone.
Tip 4. Get photos from old iPhone to new iPhone with iCloud
With iCloud on, you can sync photos from your previous iPhone to the new one easily over the Wi-Fi network. If you want to transfer all the content to your new iPhone, just restore your new iPhone from iCloud Backup if you've ever made a backup before.
Note that iCloud only offers its users 5GB storage for free, so if you have a lot of photos, you may need to buy more room, or you can go back to Part 1 and use EaseUS MobiMover instead.
- Notice:
- To sync photos from your previous iPhone to the new one using iCloud, you need to make sure you have signed in to the two iPhones with the same Apple ID and there is enough space in iCloud to store your photos.
Step 1. On your old iPhone, go to the Settings app.
Step 2. Tap your name at the top of the screen.
Step 3. Tap the "iCloud" option on your profile.
Step 4. Tap "Photos" and make sure that the button next to "iCloud Photos" is enabled.
Step 5. Once you have enabled iCloud Photo backups, all of your pictures will be saved to your Apple ID. And then, you can log into your new iPhone with the same Apple ID and sync photos to the new iPhone.
![Transfer Photos via iCloud]()
If you photos didn't transfer to new iPhone, go to the troubleshooting guide to fix it.
Part 2. How to Transfer Photos from Old iPhone to New iPhone Before Setting Up
If you get a brand new iPhone without setting up, then you can restore it from iCloud or iTunes backup to get your pictures, videos, contacts, notes, and other files. But before you get started, make sure you have backed up your old iPhone to iCloud or iTunes. Here are the steps to transfer photos from iPhone to another with iCloud or iTunes.
Tip 1. How to transfer photos from old iPhone to new iPhone with iCloud
It is very easy to perform how to transfer photos from iPhone to iPhone with iCloud. You just need to back up your old iPhone to iCloud, and then log in to your Apple ID in your new iPhone and restore this back up to your new iPhone.
Back up the old iPhone to iCloud
Step 1. Go to the Settings app on your old iPhone >Tap your Apple ID.
Step 2. Tap iCloud > Tap iCloud Backup > Tap Backup Now.
Restore the new iPhone from the iCloud backup
Step 1. On your new iPhone, press the Home button (depending on which device you are using).
Step 2. Follow the directions to set up your iPhone.
Step 3. Tap Restore from iCloud Backup.
Step 4. Sign in to your iCloud account, tap "Next."
Step 5. Tap "Agree" and tap "Agree again."
Step 6. Choose the backup you just made.
Tip 2. How to transfer photos from old iPhone to new iPhone with iTunes
Getting pictures from iPhone to iPhone can be done with iTunes by backing up your previous iPhone to iTunes first and then restore your new iPhone from the iTunes backup.
Step 1. Connect your previous iPhone to your computer and launch the latest version of iTunes.
Step 2. Tap on the "Device" button and choose "Summary."
Step 3. Check the backup settings and click "Back Up Now" to make a backup of your old iPhone.
Step 4. When it's finished, restore your new iPhone from iTunes backup, by which you can transfer photos from your old iPhone to the new one.
![Transfer Photos from Old iPhone to New iPhone via iTunes]()
The Bottom Line
We hope you can transfer photos from the old iPhone to the new iPhone with the above-mentioned workable ways. In conclusion: If you have set up your new iPhone and want to get photos from the old iPhone without erasing your current data, EaseUS MobiMover is your choice. Also, you can use AirDrop and iMessage to do it, which may take a long time. If you haven't set your iPhone yet, you can back up your old iPhone to iTunes or iCloud and then restore your new iPhone from the backup.
NEW
HOT