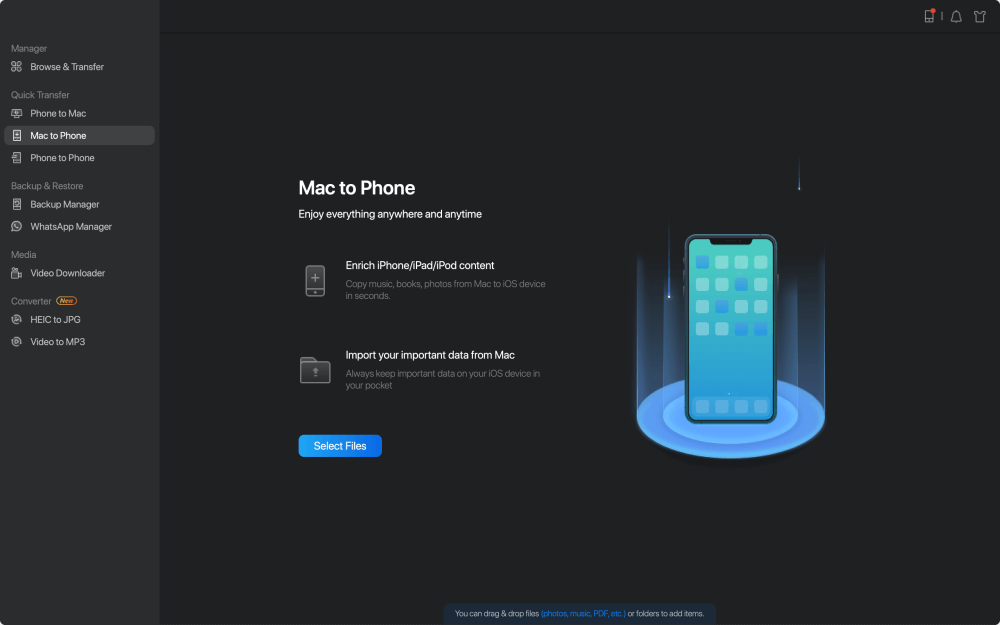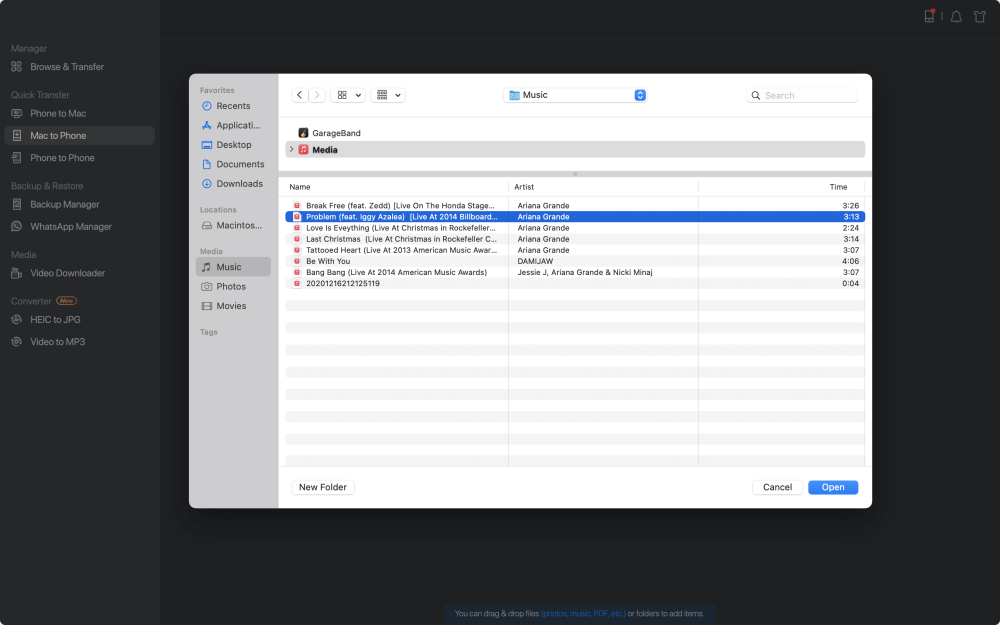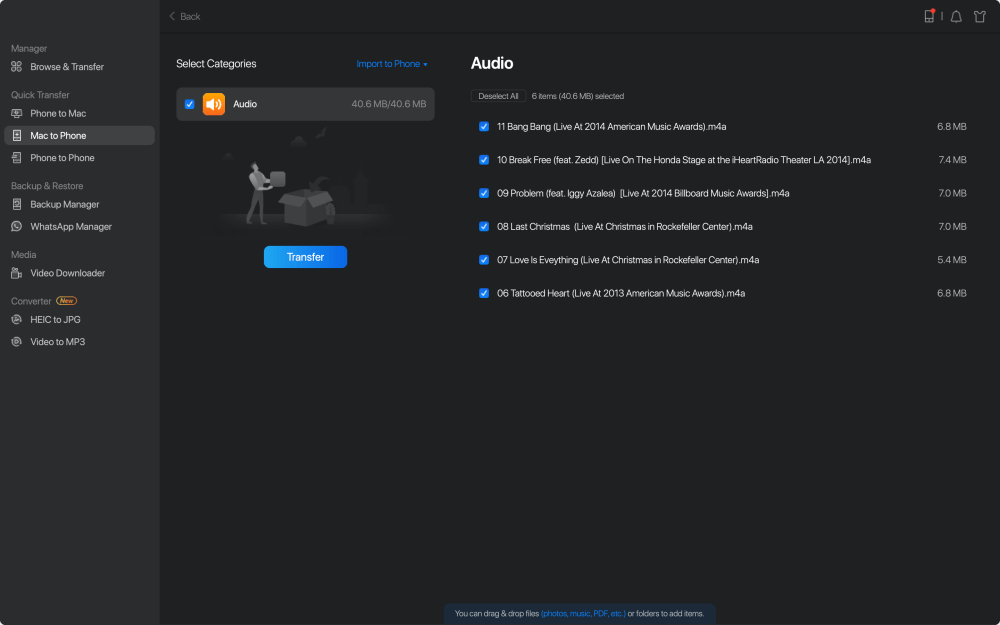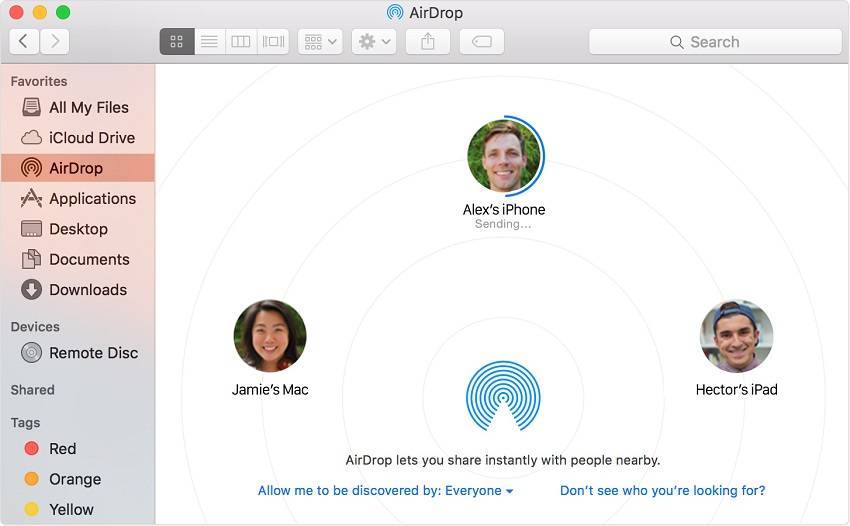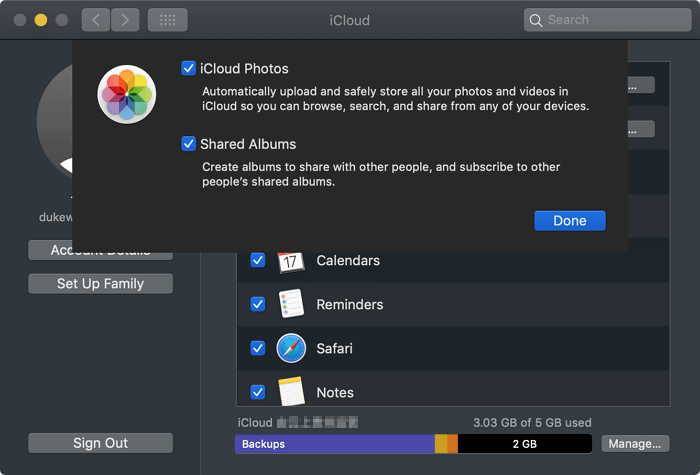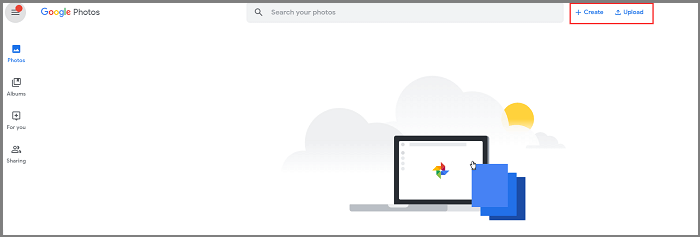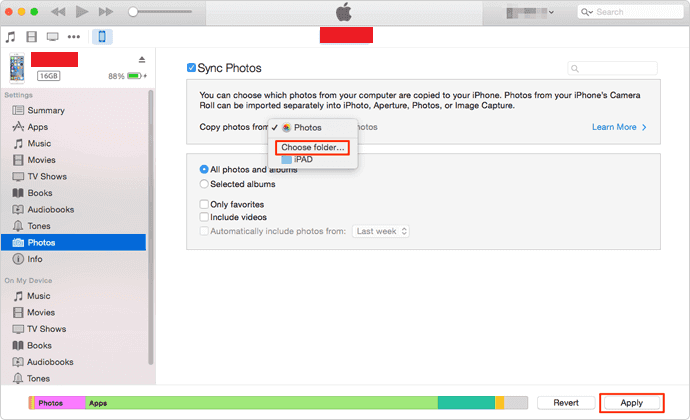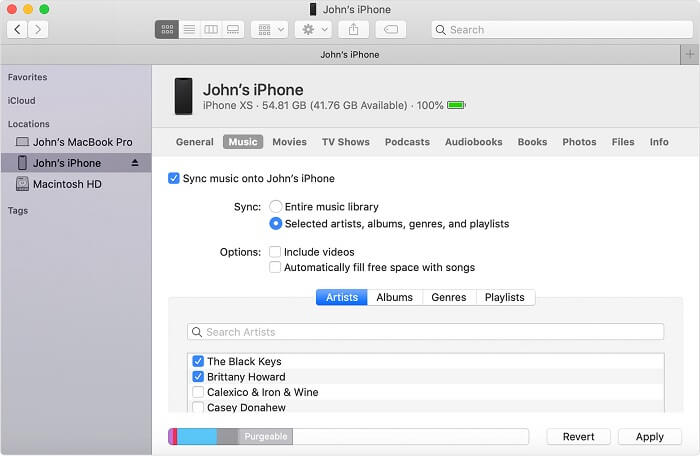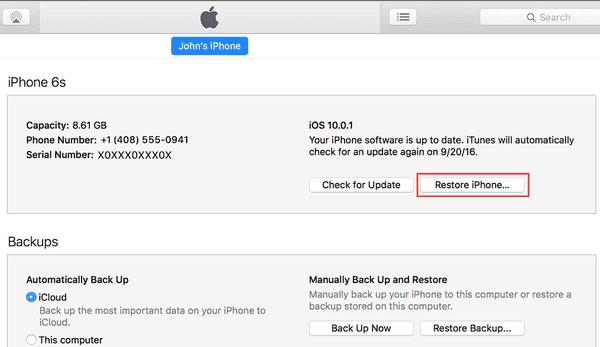Five easy ways to move photos from Mac to iPhone.
Data transfer between an iPhone, iPad, or iPod and a computer happens often because of data backup or file sharing. Among the various types of files, photos are the ones that are moved most frequently between these devices.
In another guide, the ways how to transfer photos from iPhone to computer have been detailed already. Thus, here I'd like to show you how to import photos from Mac to iPhone.
| Method |
Effectiveness |
Difficulty |
| ⭐EaseUS MobiMover |
High - It works well on how to transfer photos from Mac to iPhone, as well as videos, music, ringtones, contacts, books, and more, without data loss. |
Easy
●○○
|
| AirDrop |
High - It uses Wi-Fi and Bluetooth to import photos from Mac to iPhone. |
Easy
●○○
|
| iCloud |
Moderate - It enables you to share photos between your devices that use the same Apple ID account. |
Moderate
●●○
|
| Google Photos |
Moderate - It moves photos from Mac to iPhone without a wired connection between the devices. |
Moderate
●●○
|
| iTunes |
Moderate - You can copy photos from Mac to your iPhone with a possibility of data loss. |
Moderate
●●○
|
How to Transfer Photos from Mac to iPhone Without iTunes
Indeed, iTunes allows you to sync photos from Mac to iPhone without any third-party tool. However, it will replace the existing media files on your device with the newly synced ones. Given that, you may prefer to transfer photos from Mac to iPhone without iTunes.
Method 1. Through EaseUS MobiMover
To avoid data loss, you can try the iPhone transfer software - EaseUS MobiMover. This tool works well to transfer photos, videos, music, ringtones, contacts, books, and more between an iPhone/iPad/iPod and a computer or between two iOS devices.
Whether you are wondering how to transfer photos from iPhone to Mac or from Mac to iPhone, it will help.
To move photos from Mac to iPhone without iTunes:
Step 1. Launch EaseUS MobiMover on your computer > Connect your iPhone to your Mac > Select the "Mac to Phone" option on the main interface > Click the "Select Files" to continue.
Step 2. With MobiMover, you can choose to transfer photos as well as many other popular files from Mac to your iPhone and iPad. Then, click the "Open" button to load the files.
Step 3. MobiMover will show the files you've selected on the screen. If you've missed an item, you can click "Add Contents" to import more files. Next, click the "Transfer" button to start the transfer process.
Method 2. Using AirDrop
Since both Mac and iPhone are AirDrop-supported devices, you are able to import photos from Mac to iPhone using AirDrop. AirDrop uses Wi-Fi and Bluetooth to work. Thus, make sure the devices are within Bluetooth and Wi-Fi range.
To send photos from Mac to iPhone via AirDrop:
Step 1. Turn on AirDrop on iPhone and Mac.
Step 2. On your Mac, make sure the recipient is shown in the AirDrop window.
Step 3. Select and drag the photos you want to transfer to the recipient.
Step 4. On the target iOS device, click "Accept" to receive the photos sent from your Mac.
![How to transfer photos from Mac to iPhone without iTunes]()
Method 3. Using iCloud
iCloud enables you to share files including photos, videos, contacts, and more between your devices that use the same Apple ID account. Thus, when you want to transfer photos between Mac and iPhone, iCloud will help. While using iCloud photos, make sure you have enough free iCloud space to save the pictures you want to transfer and there are stable and reliable network connections on your Apple devices.
To sync photos from Mac to iPhone using iCloud:
Step 1. Enable "iCloud Photos" on your iOS device via Settings.
Step 2. On your Mac, go to the Apple menu and choose "System Preferences".
Step 3. Choose "iCloud" and sign in with the Apple ID you use on your iPhone.
Step 4. Click "Options" next to "Photos" and switch on "iCloud Photos". Then click "Done".
Step 5. After the syncing process, you can go to the Photos app on your iPhone to check the images.
![How to move photos from Mac to iPhone using iCloud]()
If you encounter the issue "iCloud photos not syncing", you can either follow the related guide to fix the problem or try the alternative ways to move photos from Mac to your iPhone.
Method 4. Via Google Photos
"How do I transfer photos from Mac to iPhone wirelessly?" Other than using AirDrop and iCloud, you can also use cloud-based services like Google Photos to move photos from Mac to iPhone without a wired connection between the devices. To copy photos between your Mac and iPhone using Google Photos, make sure you have enough storage and you are using the same account on your Apple devices. Then follow the steps below to transfer files from Mac to iPhone.
To transfer photos from Mac to iPhone wirelessly:
Step 1. Go to Google Photos on your Mac and sign in.
Step 2. Click the "Upload" option to upload photos from your Mac to iCloud.
Step 3. On your iPhone, download and install the Google Photos app from the App Store. Then sign in with the account you use on your Mac.
Step 4. After the syncing process, you will see the photos from your Mac. Download these pictures to your iPhone.
![How to get photos from Mac to iPhone wirelessly]()
Transfer Photos from Mac to iPhone with iTunes (or Finder)
If you don't mind the data loss or there is no important data on your iPhone, you can copy photos from Mac to your iPhone using iTunes (on macOS Mojave and earlier) or Finder (on macOS Catalina and later).
To get pictures from Mac to iPhone using iTunes:
Step 1. Connect your iPhone to the computer and wait for iTunes to launch automatically.
Step 2. Make sure your iPhone is recognized by the Mac and click the "Device" button in the iTunes window.
Step 3. Go to "Photos" and check "Sync Photos". Afterward, select the pictures you want to transfer.
Step 4. Click "Apply" to start transferring photos from your Mac to your iPhone.
![How to transfer photos from Mac to iPhone using iTunes]()
To move photos from Mac to iPhone using Finder:
Step 1. Open Finder and connect your iPhone to your computer.
Step 2. In the Finder window, choose your iPhone and go to the "Photos" tab.
Step 3. Check the "Sync [category]" option and choose the items to be transferred.
Step 4. Click "Apply" to start importing photos to your iPhone from your Mac.
![How to sync photos from Mac to iPhone with Finder]()
The Bottom Line
Photo transfer between Mac and iPhone becomes quite easy if you have these tips in mind. Other than using iTunes and Finder, all the other tips are also applicable to transfer photos from iPhone to Mac. Carry out the way best suited to your needs to transfer photos from your Mac to iPhone or vice versa within minutes.
FAQs on How to Move Photos from Mac to iPhone
1. How do I transfer photos from iPhone to Mac without syncing?
Without syncing, you can import photos to your Mac by utilizing a USB cable to link your iPhone or iPad to your Mac. You may go to your computer's Photos app and open it, and then click the device's name in the Photos sidebar to bring up the Import screen if it doesn't display immediately.
2. How do I AirDrop all photos?
To airdrop all photos in an album, just select them with the Select All button and then tap the Share icon.
3. How do I transfer photos from computer to iPhone?
There is a method. You can launch iTunes app on your PC, click the Device button near the top left of the iTunes window, and click Photos. Then, just select the Sync Photos option, and choose an album or folder from the pop-up menu.
NEW
HOT