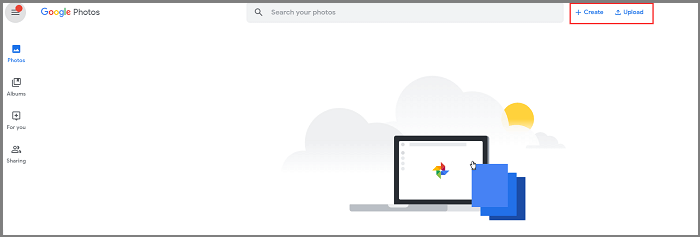"How do I download pictures from my iPhone to my laptop?"
Transferring photos from iPhone to computer is necessary when you need to back up your iPhone photos or share photos across your devices. When it comes to photo transfer from iPhone to laptop, there are actually various ways to get it done.
To help you download pictures from iPhone to laptop successfully, I will show you how to transfer photos from iPhone to laptop in FIVE different ways. Keep reading and carry out the way best suited to your needs.
Method 1. How to Transfer Photos from iPhone to Laptop with Reliable iPhone Transfer Software
Supports: Photos, videos, music, ringtones, voice memos, contacts, messages, books, and more
How to access iPhone photos on PC and transfer them from iPhone to laptop in Windows 10, Windows 8, or Windows 7? One quick solution is to use the iPhone transfer software - EaseUS MobiMover. It allows you to get your photos from iPhone to computer all at once or selectively and enables you to transfer pictures back to your iOS device when necessary.
Besides, it also works well as a video downloader. Thus, with this tool installed on your laptop, you will be able to:
- Access and view iDevice content from a computer
- Transfer files between an iPhone/iPad/iPod and a computer
- Transfer data from one iPhone/iPad/iPod to another
- Download videos from YouTube, Facebook, Twitter, and many other sites to a computer or iPhone/iPad/iPod
Thus, whether you want to transfer photos from iPhone to laptop or add music to iPhone from computer, it will help. And it supports any laptop running Windows 7 or later. Thus, you can connect iPhone to HP laptop, Lenovo laptop, or any other laptop and then use this tool to share files freely.
To get pictures from iPhone to laptop:
Step 1. Connect your iPhone to your laptop with a USB cable and run EaseUS MobiMover. Choose "Phone to PC" on the main screen and click the "Next" button to continue. You can also go to "Content Management" > "Pictures" > "Photos" to transfer photos from iPhone to laptop selectively.
Step 2. Make sure the "Pictures" category is selected. Other than photos, you can also transfer videos, music, ringtones, contacts, messages, and more from your iPhone to the laptop. You can change the storage path for exported files or save them on the desktop by default.
Step 3. Click the "Transfer" button to start transferring photos from your iPhone to the laptop at a fast speed. Depending on the size of the files, it may take seconds or a while to complete the process.
Whether you need to transfer photos from iPhone to HP laptop or download text messages from iPhone to Lenovo laptop, EaseUS MobiMover will always help.
Method 2. How to Download Pictures from iPhone to Laptop (PC) via File Explorer
Supports: Photos and videos
Although it's quite convenient to import photos from iPhone to a computer via File Explorer (in Windows 10), it's quite limited using this way.
Why? Via File Explorer, you can only access the photos and videos from your iPhone internal storage. In addition, you can only move photos from iPhone to laptop. That means if you want to transfer other types of content from your iOS device to computer or add data from computer to your mobile device, File Explorer won't work.
However, if you only want to get your iPhone photos to computer, using File Explorer is the most straightforward solution.
To get pictures off iPhone to laptop via File Explorer:
Step 1. Connect your iPhone to your laptop or PC with a USB cable.
Step 2. Unlock your device and trust the computer.
Step 3. On your computer, go to "This PC" > [your iPhone name] > "Internal Storage" > "DCIM" > "100APPLE". (If your iPhone is not showing up on PC, learn how to fix it yourself.)
Step 4. Now you can see all the photos and videos from your iOS device. Manually copy and paste these items to your computer.
![How to transfer photos from iPhone to laptop via File Explorer]()
Method 3. How to Get Pictures Off iPhone to Laptop Using Photos
Supports: Photos and videos
If you are looking to transfer photos from your iPhone to a laptop in Windows 10 or Windows 8, there is one more choice for you, which is to use the Photos app. It's is a built-in software to transfer photos from iPhone to PC that is available on PC since Windows 8 and works to manage photos on your PC or import photos from an external device. Therefore, with the help of Photos, you can also transfer photos from your iPhone to laptop.
Similar to using File Explorer, Photos only helps to download your iPhone photos and videos to your computer. If that's exactly what you want, follow the steps below to get your iPhone pictures to laptop with ease.
To copy photos from iPhone to laptop using Photos:
Step 1. Connect your iPhone (or iPad) to your PC with a USB cable.
Step 2. Unlock the iOS device and click "Trust" in the prompt on the iPhone to trust the computer.
Step 3. Click the "Start" menu and launch "Photos".
Step 5. In the Photos app, click "Import" in the top-right corner of the window, and select "From a USB device".
Step 5. Then Photos will look for a device to import from. When it has done, it will show you the new photos and videos it found in the device.
Step 6. Since the new items will be imported to the PC by default, you need to uncheck the photos you don't want to transfer.
Step 7. Click the "Continue" button to start transferring photos to Windows 10 PC from your iPhone.
![How to transfer photos from iPhone to laptop using the Photos app]()
Method 4. How to Transfer Photos from iPhone to Computer via iCloud
Supports: Photos, videos, contacts, and more
If you prefer a wireless solution to download photos from iPhone to laptop, you can use iCloud to get things done. As a cloud-based service, iCloud allows you to share photos, videos, contacts, and more across your devices that use the same Apple ID, including PC.
iCloud could help you in two ways, depending on whether you have installed the iCloud control panel or not.
Option 1. How to Upload Photos from iPhone to Laptop via iCloud.com
Step 1. On your iPhone, go to "Settings" > [your name] > "iCloud" > "Photos" and enable "iCloud Photos" or "iCloud Photo Library".
Step 2. On your laptop or PC, open a browser and visit iCloud.com.
Step 3. Sign in with the Apple ID you use on your iOS device and choose "Photos".
Step 4. Select the photos and videos you want to copy and click the "Download" button to save these items to your computer.
![How to download pictures from iPhone to laptop via iCloud]()
Option 2. How to Download Pictures from iPhone to Laptop via iCloud for Windows
Step 1. Enable "iCloud Photos" or "iCloud Photo Library" on your iPhone.
Step 2. On your laptop or PC, go to iCloud settings and click the "Options" button next to "Photos".
Step 3. Check "iCloud Photo Library" and "Download new photos and videos to my PC".
Step 4. After syncing, you will see your iPhone photos showing up in the folder you set to store the downloaded items.
![How to get photos from iPhone to computer via iCloud control panel]()
Method 5. How to Download Pictures from iPhone to Laptop with Cloud Services
The supported file types vary according to the service you use.
In addition to iCloud, there are third-party cloud-based services that enable you to share photos between your iPhone and laptop, like Dropbox, OneDrive, and Google Photo.
To use any such a service, you need to make sure you have enough cloud storage to save the files you are going to copy and you are using the same account on the devices. Here I'd like to show you how to transfer photos from iPhone to laptop via Google Photos.
To get pictures from iPhone to computer:
Step 1. Download and install Google Photos for iOS on your iPhone and sign in with your Google account.
Step 2. Upload photos from your iPhone to the cloud storage.
Step 3. On your computer, visit Google Photos and sign in with the same account you use on your iPhone. Afterward, you will see the photos from your iPhone.
Step 4. Select the photos you'd like to save, tap the "More" option in the top-right corner, and then choose "Download" to download iPhone photos to your laptop.
![How to transfer photos from iPhone to laptop wth Google Photos]()
The Bottom Line
Some of the tips above (EaseUS MobiMover, iCloud, and Google Photos) are also applicable to transfer photos from iPhone to Mac or get photos from laptop to an iPhone. If you are going to copy photos via a USB connection, make sure the USB cable works. While if you want to apply a wireless solution, make sure there is a stable and reliable network.
NEW
HOT