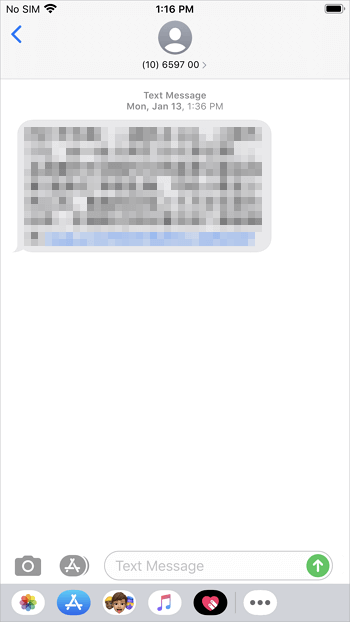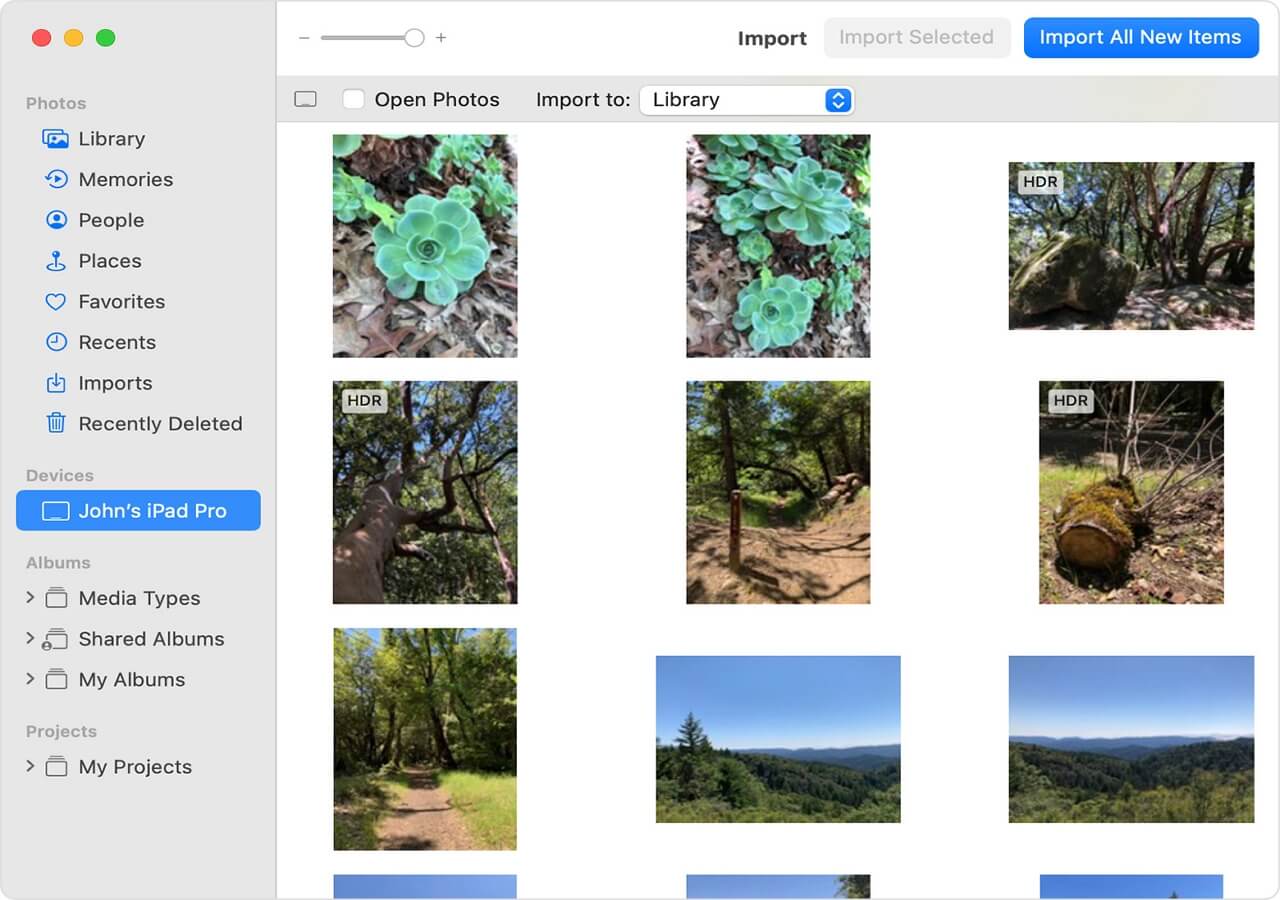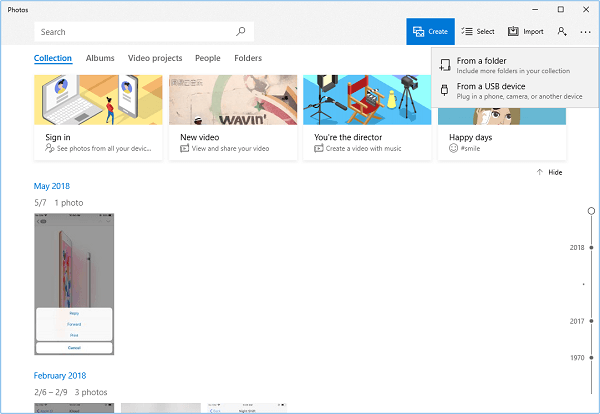Transferring photos from an iPad to a PC is a good way to free up space on your device or share photos with others. There are many different ways to transfer iPad photos to a PC. These include using iTunes, third-party transfer tools, the Photos app, File Explorer, and Cloud services. Since iTunes doesn't allow you to transfer photos only, we don't recommend using it. Thus, you have four options left. If you want to know how each of these ways works, just read this step-by-step guide to get more details.
Method 1. Transfer Photos from iPad to PC Without iTunes
Applies To: All photos and albums, videos, music, contacts, messages, and more
"How do I transfer photos from iPad to PC without iTunes?" If you have the same question to ask, you will like this reliable iPhone data transfer tool - EaseUS MobiMover. As one of the most popular transfer tools, this program allows you to connect iPad to PC and transfer data from one iPhone/iPad to another (iPhone/iPad) or between an iOS device and a computer (PC or Mac). Additionally, it has a simple and intuitive interface that lets you get things done with less effort and time.
It's worth mentioning that you can use EaseUS MobiMover without installing iTunes. Isn't it exactly what you need? Follow the steps below to transfer all the photos from your iPad to your computer.
To transfer photos from iPad to computer without iTunes:
Step 1. Connect your iPad to PC with a USB cable and run EaseUS MobiMover. Choose "Phone to PC" under "Data Transfer" to transfer photos from iPad to PC. Then, click the "Next" button to move on.
Step 2. To transfer photos from your iPad to PC, make sure that the "Pictures" is selected. As you can see, you can choose to move all the supported files from your iPad to the computer at once. Besides, MobiMover enables you to customize the storage path for the exported data as you need.
Step 3. Click the "Transfer" button to start transferring photos from your iPad to PC. Except for exporting files from iPad to PC, you can also use MobiMover to import data from PC to iPad with "PC to Phone" mode.
You can use the steps above to transfer photos from iPad to PC running Windows 10, Windows 8, or Windows 7. As you can see, you can also transfer other files like videos, audio files, contacts, messages, and more from your iPad to your computer together with photos. If you want to back up all your iPad content to the PC, EaseUS MobiMover is a good choice.
Method 2. Save iPad Photos from to PC in Windows 10 via the Photos App
Applies To: Photos in Camera Roll
Like to transfer photos from iPhone to PC in Windows 10, you can also import photos from iPad to Windows 10 PC using the Photos app - a built-in app in Windows 8 and later that enables users to copy photos from iPad to PC using a USB cable. to help PC recognize your iOS device, you first need to download and install iTunes on your computer.
To import photos from iPad to PC in Windows 10:
Step 1. Make sure you have installed the latest version of iTunes (iTunes 12.5.1 or later) on your PC.
Step 2. Connect your iPad to your PC with a USB cable.
Step 3. Unlock the iOS device and click "Trust" in the prompt on the iPad to trust the computer.
Step 4. On your PC, click the "Start" menu and choose "Photos".
Step 5. In the Photos app, click "Import" in the top-right corner of the window, and select "From a USB device".
Step 6. Then the Photos app will look for a device to import from. When it's done, it will show you the new photos and videos it found.
Step 7. Since the new items will be imported to the PC by default, you need to uncheck the photos you don't want to transfer.
Step 8. Click the "Continue" button to start transferring photos from your iPad to the Windows 10 PC.
![How to transfer photos from iPad to computer using Photos]()
Method 3. Transfer Photos from iPad to PC via File Explorer
Applies To: Photos in Camera Roll
In addition to using the Photos app, you can also use the File Explorer (called Windows Explorer in the earlier versions) in Windows 10 to transfer files from iPad to PC. Similarly, to get your iPad photos onto the computer, you need to install iTunes on your PC.
To transfer photos from iPad to PC using File Explorer:
Step 1. Connect your iPad to your PC with a USB cable.
Step 2. Unlock your iOS device and click "Trust" in the prompt on the iPad to trust the computer.
Step 3. When you decide what to do with the device on PC, select "Open device to view files" and go to "Internal Storage" > the "DCIM" folder > the "100APPLE" folder and copy the photos and videos you'd like to transfer.
![How to transfer photos from iPad to PC using Windows File Explorer]()
When you choose what to do with the iPad, you can also select "Import photos and videos". Then, click "Review, organize, and group items to import" or "Import all new items now" to continue. Afterward, select the photos you attempt to import to PC and click "Import" or wait for Windows to transfer photos from your iPhone to PC automatically.
Method 4. Import Photos from iPad to PC Using Cloud Services
Applies To: All photos and albums
If you need to transfer photos very often, a better option is cloud storage services. These services include Google Photos, Dropbox, OneDrive, and Apple's built-in cloud solution - iCloud. If you don't want to install an extra app on your device, just use iCloud. The best part of iCloud is that it allows you to access your photos on different devices. But on the downside, it has a limited free storage space, usually 5GB for every single user. And note that iCloud requires stable WiFi to transfer photos. If not, it will take a lot of time to transfer photos.
Step 1. On your iPad, go to "Settings" > [your name] > "iCloud" and turn on "iCloud Photos".
Step 2. On your PC, download and install iCloud for Windows from Apple.
Step 3. Run iCloud for Windows and sign in with the Apple ID you use on our iPad.
Step 4. In iCloud, click "Options" next to Photos and check the "iCloud Photo Library" option.
Step 5. Click "Done" > "Apply."
Step 6. Then, the iPad photos will be synced to your PC automatically under a network connection.
![How to transfer photos from iPad to computer using iCloud]()
If you don't want to install iCloud on your computer, you can also get your iPad photos to PC via iCloud.com:
Step 1. Turn on iCloud Photos on the iPad.
Step 2. On your computer, go to iCloud.com and sign in with your Apple ID.
Step 3. Click the "Photos" option. Select and download the photos you like from iCloud to your PC.
Method 5. Move Photos from iPad to PC via Email
If you need to transfer only several photos to your PC, email is a great option. You can attach the photos you want to transfer to your email, send them to yourself, open them on your PC, and download them. The steps are very simple, so we won't show them here.
The Bottom Line
For you to make a better choice:
Both EaseUS MobiMover and iCloud allow you to transfer all your iPad photos to PC. The former needs a USB cable to work and enables you to copy photos selectively or all at once; the latter will sync all the photos at once and need a network connection to upload the photos.
The Photos app and File Explorer work almost the same. Both require iTunes and can only import photos in Camera Roll.
Email is great for transferring a few photos.
After applying one of the ways to transfer photos from iPad to PC, now you can freely delete these items on your iPad to free up its space or do whatever you intend to do.
NEW
HOT