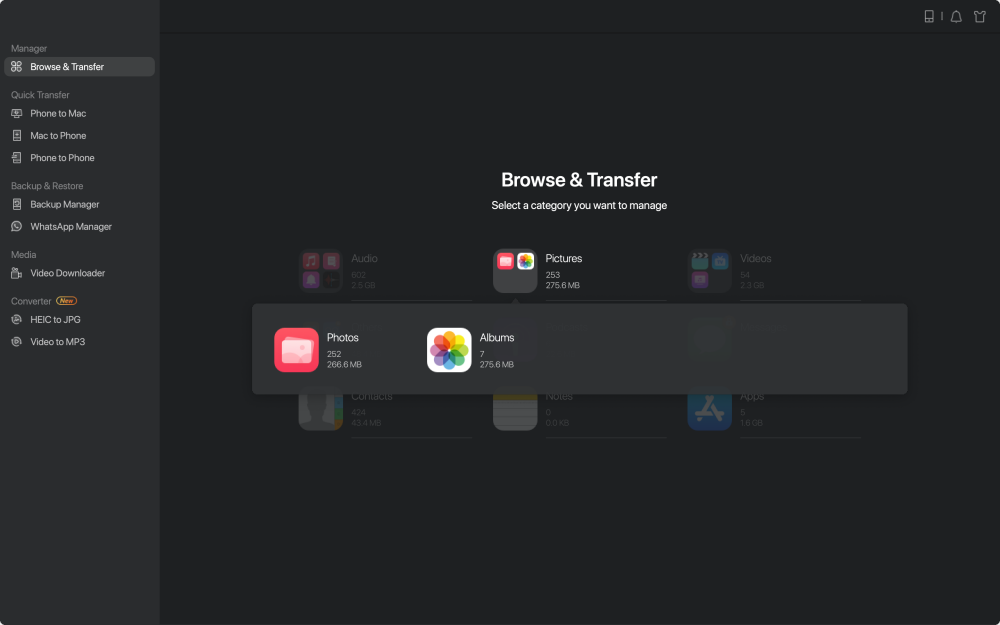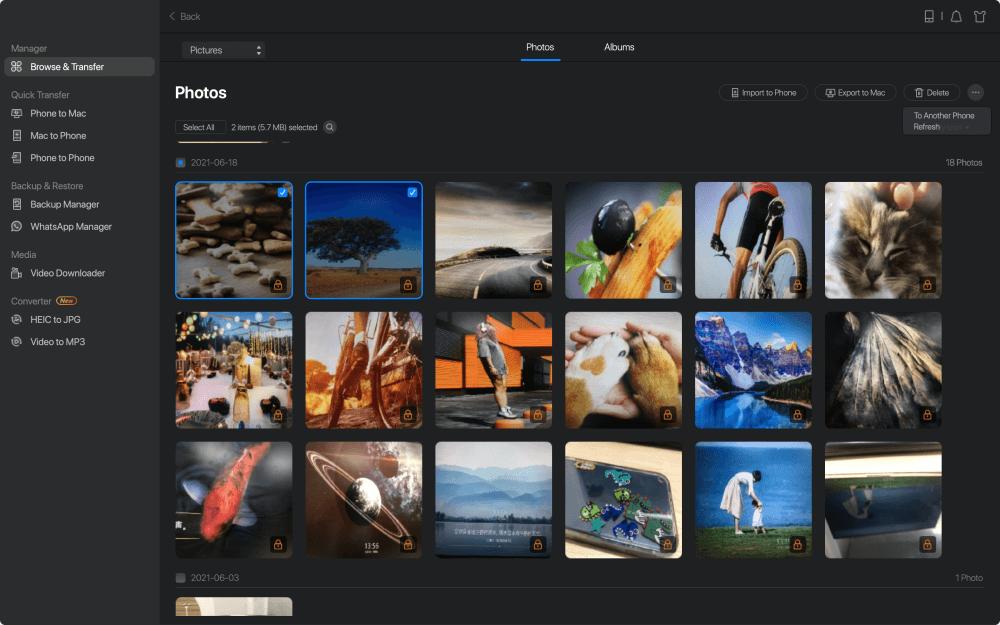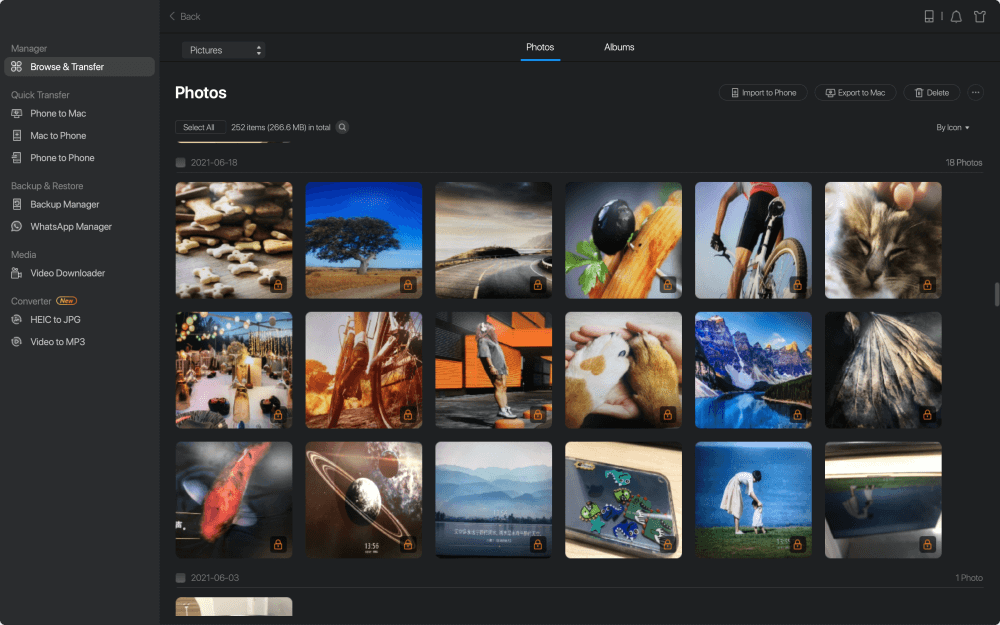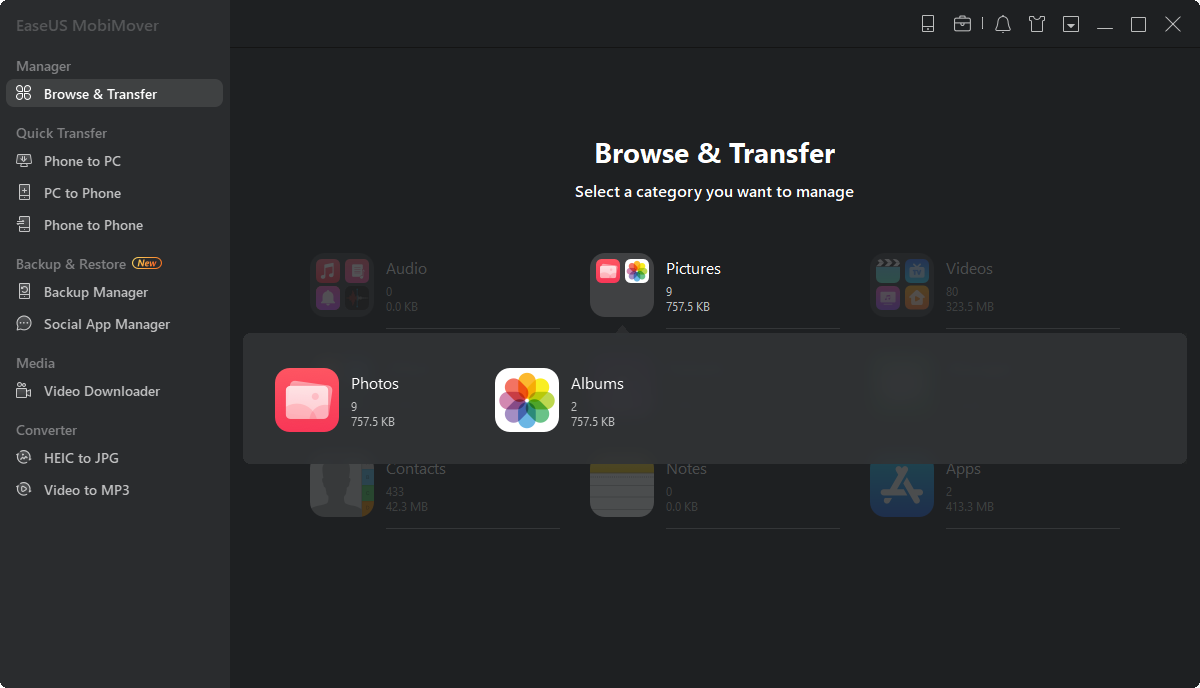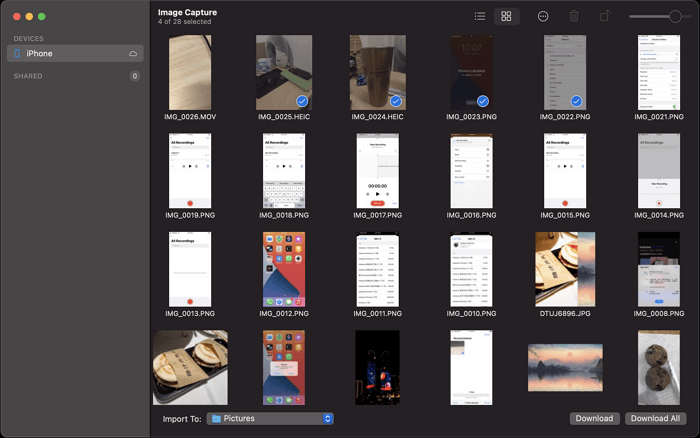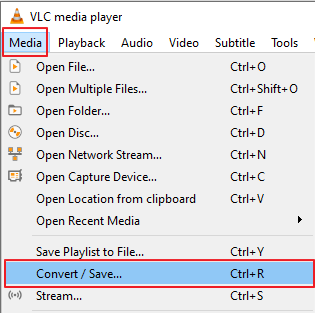Although there is more than one preinstalled app on Mac that allows you to transfer photos from an iPhone to a Mac, like Photos and Image Capture, none helps transfer photo albums. Thus, when transferring albums from an iPhone to a Mac, you must apply other alternative ways.
How to Transfer Photo Albums from iPhone to Mac Directly
Whether you want to transfer photos from your iPhone to a Mac by item or album, the iPhone transfer software - EaseUS MobiMover will perfectly fulfill your needs regarding how to transfer photos from Mac to iPhone and vice versa. This tool lets you view and transfer your iPhone photos by album, all at once or selectively. In addition to photos, it also supports videos, music, ringtones, contacts, books, and more. You can transfer files between an iPhone and a Mac and share content from one iPhone to another.
To transfer photo albums from an iPhone to a Mac:
Step 1. Connect your iPhone or iPad to your Mac. Start EaseUS MobiMover and go to "Content Management" > "Pictures" > "Albums."
![How to transfer photos from iPhone/iPad to Mac - Step 1]()
Step 2. Select the albums you'd like to copy from your iPhone/iPad to Mac. You can select specific items or select all, depending on your needs. You can choose "Original" and "JPG" as the format of the transferred photos in "Preference".
Step 3. Click the "Transfer" button, and MobiMover will start transferring albums from your iPhone or iPad to your Mac automatically. When it has completed, go to the destination to check the files.
![How to transfer photo albums from iPad to Mac - Step 3]()
You can follow the same steps to transfer video from iPhone to Mac when necessary.
Have you ever wanted to transfer WhatsApp messages or convert HEIC to JPG on a Mac? If you do, the WhatsApp management and file conversion features in EaseUS MobiMover will meet your needs. Get it now to take more control over your iOS device.
How to Transfer iPhone Photos to PC in 3 Simple and Quick Ways
Read this blog post, and you will know how to copy or move photos from your iPhone to PC easily, whether you are using Windows 7, Windows 8, or Windows 10. Read more >>
Bonus Tip: How to Transfer Photos from iPhone to Mac
If you don't mind transferring iPhone photos all at once without putting them in different albums, there are two more convenient ways: Photos and Image Capture. Both apps are built-in programs on macOS and allow you to import photos from your iPhone to your Mac.
Option 1. Photos
With Photos, you can import all new photos or selected ones from an iPhone to a Mac. Here are the details.
Step 1. Connect the iPhone to the Mac and make sure your iPhone is recognized.
Step 2. Launch Photos on the Mac, then click your iPhone under "Devices."
Step 3. Click "Import to" to choose a folder to save the photos.
Step 4. Click "Import All New Photos" or select the items you want to transfer and then click "Import [number] Selected" to transfer photos from your iPhone to the Mac.
![How to transfer photos from iPhone to Mac with Photos]()
Option 2. Image Capture
This works quite similarly to Photos. You can choose to import photos from an iPhone to a Mac.
Step 1. Connect your iPhone to the Mac.
Step 2. Ensure your iPhone is unlocked and click "Trust" in the prompt.
Step 3. Launch Image Capture and select your iPhone under "Devices."
Step 4. Click "Import to" and select a folder to save your iPhone photos.
Step 5. Select photos and click "Download" or "Download All" to import photos from your iPhone to the Mac.
![How to import photos from iPhone to Mac with Image Capture]()
The Bottom Line
Transferring photo albums will keep your iPhone images well organized. Since neither Photos nor Image Capture allows you to share photos by album, you will need a professional iOS data transfer tool like EaseUS MobiMover to help. Besides photo transfer, it is also helpful in many other data transfer situations. Don't hesitate to give it a try.
NEW
HOT