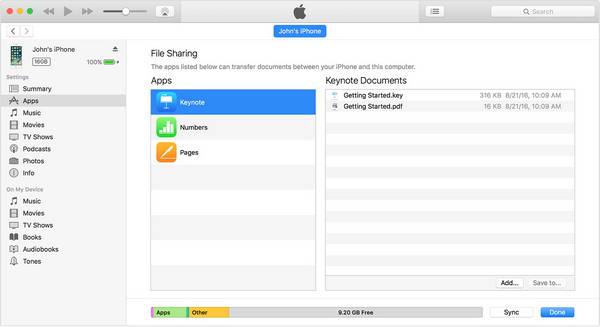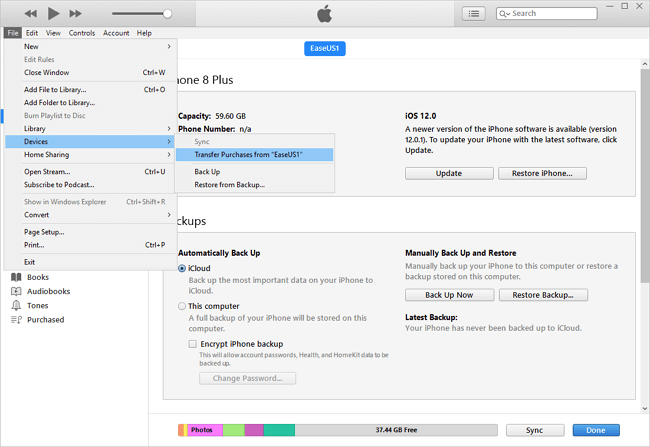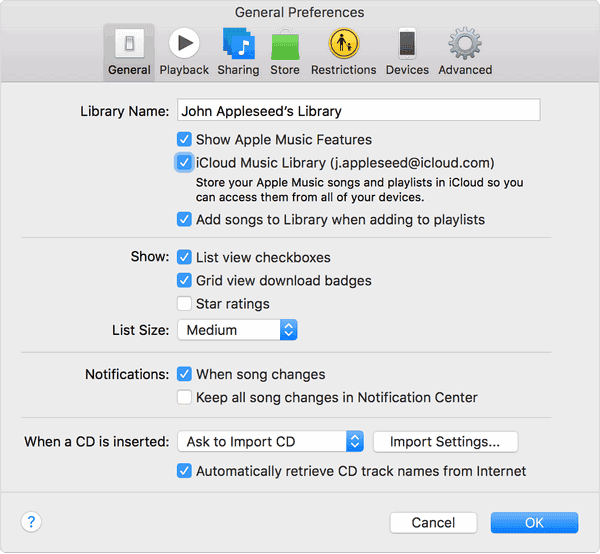When it comes to transferring files from computer to iPad, three things should be taken into consideration: data type, file type, and file formats, which decide the way you use to transfer. Generally, you have two types of ways to apply: using Wi-Fi or using a USB cable. If you choose to use Wi-Fi, you can try cloud-based services like iCoud, Dropbox, and Google Drive. While if you prefer to transfer files from a PC to an iPad using USB, here are the two ways for you:
| 🔍Fix |
💻Effectiveness |
🧿Difficulty |
| 1️⃣EaseUS MobiMover |
a reliable and professional iOS data transfer tool (USB cable is required) |
Easy |
| 2️⃣iTunes |
sync files from PC to iPad via iTunes (USB cable is required) |
Medium |
| 3️⃣iCloud Drive (bonus) |
a cloud-based service to transfer, back up and restore data (wirelessly) |
Medium |
✦ EaseUS MobiMover: It is a catch-all approach that can transfer all iOS files, including contacts, messages, videos, music, and more at a pretty high speed. It supports various data formats, ranging from MKV, FLV, WMV, and AVI, to JPG, PNG, and more, and perfectly works with almost all iOS devices and computers.
✦ iTunes: It is an official way to sync media files like videos, music, photos, and more from computer to iPad. But it would be prolonged since iTunes often crashes and freezes.
How to Transfer Files from PC to iPad Using USB Cable
The iPhone transfer software - EaseUS MobiMover is a recommended way when you are looking to transfer files from a PC to an iPhone, iPad, or iPod touch using a USB cable. By connecting your iPad to the computer and launching EaseUS MobiMover, you will be able to:
- Transfer files from a PC or Mac to an iPhone, iPad, or iPod touch
- Transfer files from an iDevice to a PC or Mac
- Transfer data from one iPhone/iPad/iPod touch to another
- Back up and restore iDevice content
It supports photos, videos, contacts, music, ringtones, and many other types of files. Whether you want to transfer movies to iPad, or transfer photos from iPad to PC, EaseUS MobiMover is a workable way. Besides, you can also transfer music from one iPad to another or transfer contacts from an iPhone to an iPhone to share files selectively.
How to transfer files from PC to iPad using a USB cable:
Step 1. Connect your iPad to your PC via a USB cable and tap "Trust" on your device if asked. Run EaseUS MobiMover and navigate to the "PC to Phone" mode. Move your mouse to the right pane and choose "Select Files" to continue.
Step 2. Windows File Explorer will open. Select the desired files or folders that you want to transfer from PC to your iPad and click "Open".
Step 3. The selected files will display on the right pane, with detailed file names and file sizes. If you want to add new files at this step, click "Add File". Once done, click "Transfer" to transfer files from PC to iPad via the USB cable. When the process finishes, go to open the corresponding applications on your iPad to check the synced items.
The reason why using EaseUS MobiMover is advisable also includes its other useful features. In addition to data transfer, it is also a tool for WhatsApp management and file conversion. These features enable you to transfer WhatsApp messages, back up and restore WhatsApp chats, and convert HEIC to JPG. As an iPhone user, you will need such a tool often. Don't hesitate to give it a try.
How to Transfer Files from PC to iPad Using USB via iTunes
iTunes can be used to transfer photos, videos, music, podcasts, audiobooks, and more from a PC to your iPad. Thus, other than transferring files, you can also use iTunes to transfer photos from PC to iPad. Here are two choices: syncing files from PC to iPad or copying files from PC to your device via an app that supports iTunes file sharing. You can also transfer files from iPad to PC with iTunes. To check whether your app supports file sharing, you can go to see its documentation.
To transfer files from PC to iPad using USB with iTunes syncing:
Step 1. Connect your device to the computer and open iTunes.
Step 2. Tap on "Trust this computer" on your iPad. Then, click the device icon and choose the data type you want to send.
Step 3. Check the "Sync [category]" option and select the items you'd like to copy. Then, click "Apply" to start transferring files.
![transfer files from pc to iphone]()
To transfer files with iTunes file sharing:
Step 1. Connect your iPad to your PC via a USB cable.
Step 2. From the interface of iTunes, click your device icon and click "File Sharing."
Step 3. Select the app that you want to transfer a file to or from.
Step 5. Click "Add" to copy files to your iPad. Then, select the file you want to transfer and click "Add" to continue.
Step 6. Go to the app you just selected to check the transferred files.
![Transfer files from pc to iPhone via file sharing]()
Bonus Tip: How to Transfer Files from PC to iPad Wirelessly
The three ways above show you how to move files from a PC to your iPad with a USB connection. But there may be occasions in which you don't have a USB cable available and need to copy files wirelessly. That's when iCloud Drive will help. With this iCloud service, you will be able to share almost any type of file between your iPad and PC without a USB connection.
To get files from PC to iPad without USB:
Step 1. Enable iCloud Drive on the tablet.
Step 2. On PC, go to iCloud.com and sign in with the Apple ID you use on the iPad.
Step 3. Choose "iCloud Drive" and click the "Upload" button to upload the files you want to transfer.
Step 4. On your iPad, go to the "Files" app and click "Browse" > "iCloud Drive" to check the files synced from the PC.
![How to transfer files from PC to iPad without USB]()
The Bottom Line
The ways to transfer files from a PC to an iPad using a USB cable, namely EaseUS MobiMover and iTunes, are also applicable to transferring iPad files back to a PC. If you are willing to use a wireless solution someday, you can use iCloud Drive to have a try.
FAQs on How to Transfer Files from PC to iPad
If you have any questions about today's topic, you may want to check the commonly asked questions below.
1. Can I transfer photos from iPad directly to PC?
Yes. Connect your iPad to your PC with a USB cable, and you will get access to photos on your iPad. But except for photos, you are not allowed to access other files seamlessly.
2. How to transfer photos from Mac to iPad?
There are numerous methods for transferring photos from a Mac computer to an iPad. If you have iTunes, you can easily figure out how to transfer files from iTunes to iPad. You may access your data on your iPad by uploading it to iTunes.
3. Will turning off iCloud Photos delete my photos?
No, turning off iCloud Photos won't delete your photos. It will only prevent you from accessing the photos on your cloud storage. However, if you have a backup of the photos in your local storage, you can still access them without limitations.
NEW
HOT