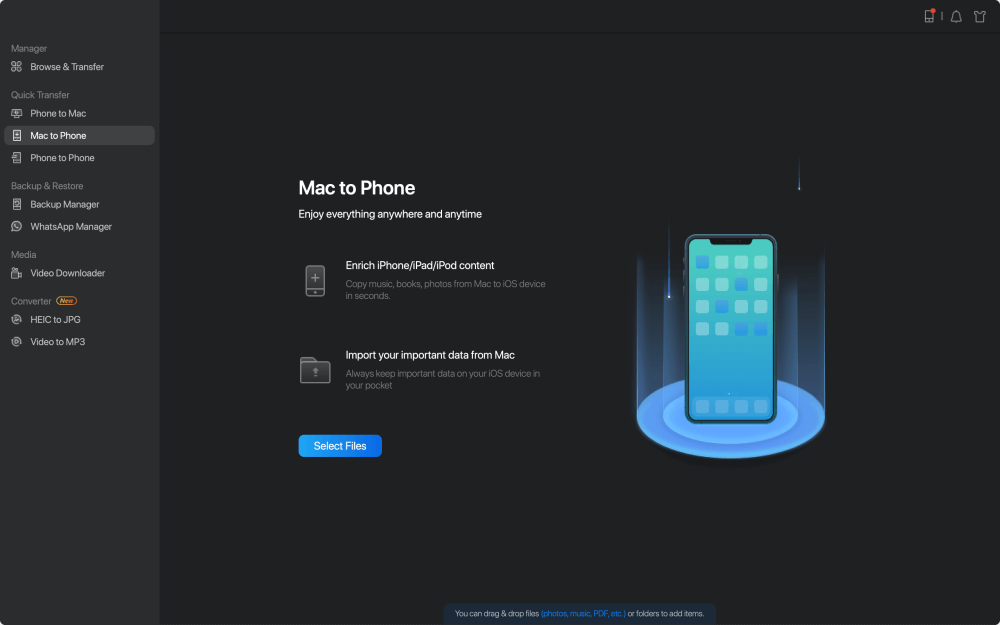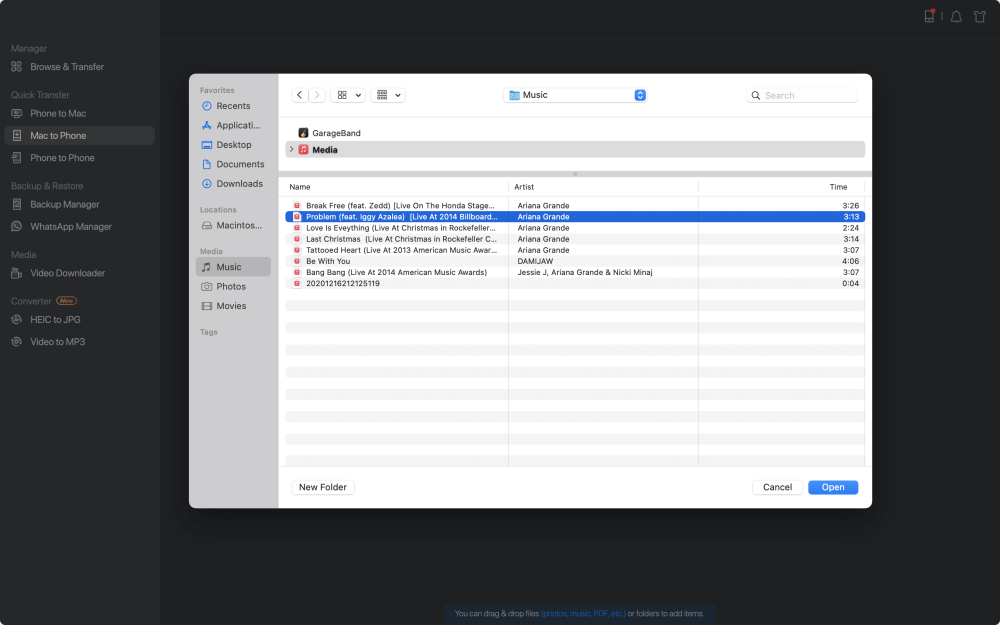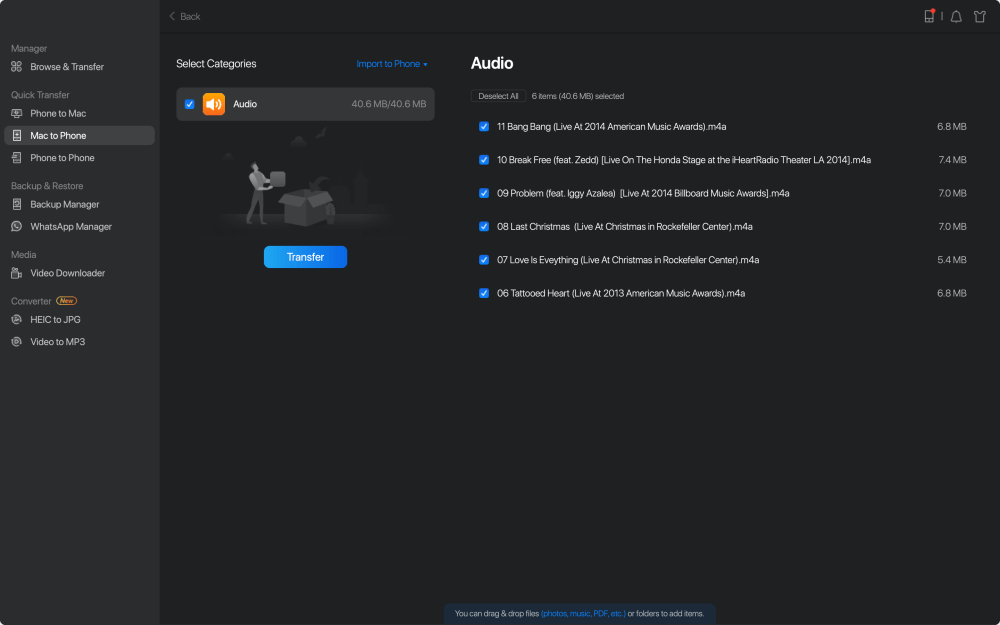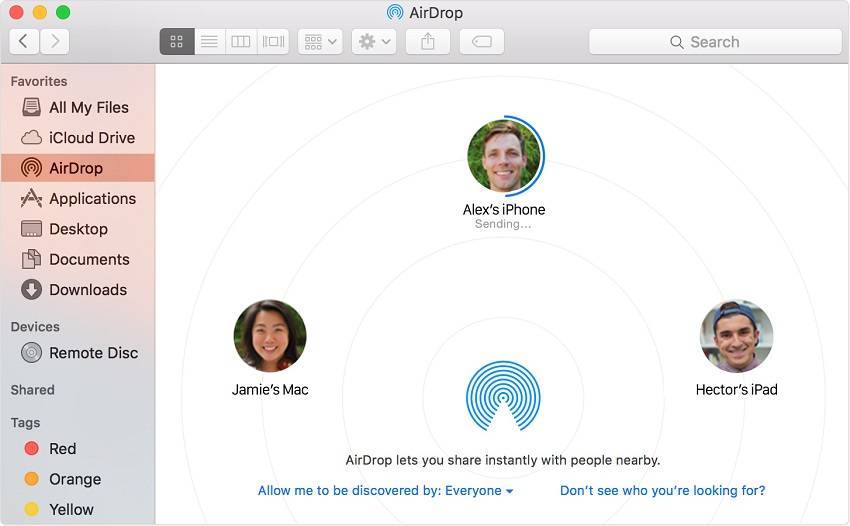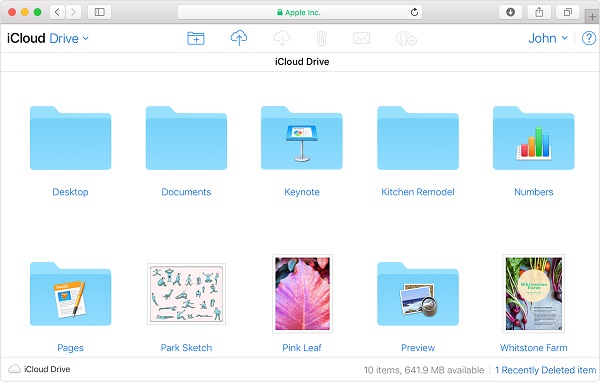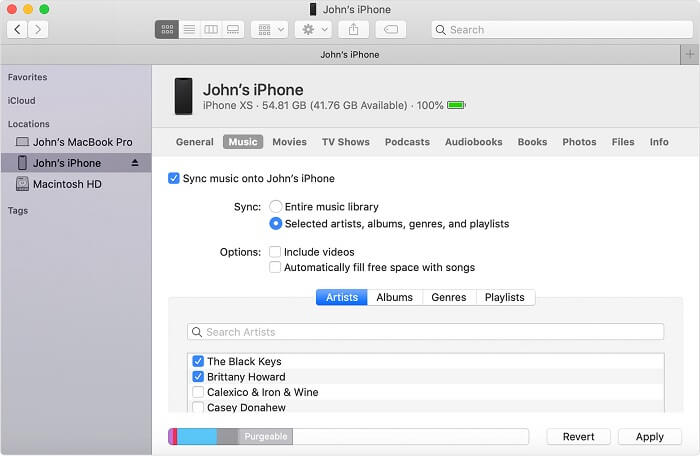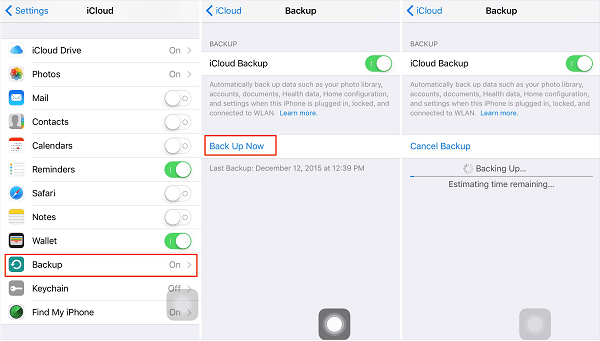In our daily lives, it's quite common for us to share files between our devices. Among these data transfer needs, the urgency to learn how to transfer files from Mac to iPhone or iPhone to Mac seems to take priority over others. That's probably because it's less familiar and comparatively more difficult. Given that, here we provide SEVEN ways for you to transfer files between an iPhone and Mac. Whether you want to transfer files from Mac to iPhone or send files from iPhone to Mac, these ways will help.
| Method |
Effectiveness |
Difficulty |
| EaseUS MobiMover |
Quick and Easy - It supports multiple file types, such as photos, videos, and music, and can transfer files in bulk. |
Easy
●○○
|
| iTunes File Sharing |
Limited - You can only share files between your Mac and iPhone via apps that support file sharing. |
Moderate
●●○
|
| AirDrop |
Moderate - AirDrop allows you to send photos, videos, websites, locations, and more between Mac and iPhone. |
Moderate
●●○
|
| Email |
Moderate - Emailing yourself to transfer files is easy but may take a long time, depending on the file size and network. |
Easy
●○○
|
| iCloud Drive |
High - iCloud Drive enables users to store files in iCloud and access these items anywhere at any time. |
Moderate
●●○
|
| Dropbox |
High - Dropbox and Google Drive allow you to transfer files and access files on your iPhone and Mac. |
Moderate
●●○
|
| Syncing |
Direct - You can directly transfer files between the Mac and iPhone if you are using Catalina or later. |
Easy
●○○
|
Transfer Files between iPhone and Mac with iPhone Transfer Software
Supported Files: Photos, Videos, Audio Files (Music, Ringtones, Voice Memos, Audiobooks), Books, Contacts (in HTML), Messages (from iPhone to Mac)
If you want to know how to transfer photos from Mac to iPhone as well as other media files like videos and music from Mac to your iPhone or from iPhone to Mac, you can use the reliable iOS data transfer software - EaseUS MobiMover. With it, you can share files between a Mac and an iOS device (iPhone/iPad in iOS 8 or later) or transfer data from one iPhone to another. For example, you are able to send a single file, multiple files, or all of these files with different types between your iPhone and Mac at once. You can also learn how to transfer data from iPad to iPad with EaseUS MobiMover.
To transfer files from Mac to iPhone:
- 🔍Things You Need
- A Mac equipped with EaseUS MobiMover and an iPhone.
- An appropriate cable to connect your devices better using the original one comes with your iPhone.
- Ensure enough storage space and power on your iPhone and Mac.
Step 1. Connect your new iPhone to your Mac via a USB cable and tap "Trust This Computer" on your device if a pop-up appears. Launch EaseUS MobiMover and navigate to "Mac to Phone" on the main interface like the sample image below. Click "Select Files" to start the process of transferring files from Mac to iDevice.
Step 2. You can browse files on your Mac and choose the items you want to transfer. After that, click "Open."
Step 3. You can preview the selected files on the right panel. If you want to add new items to transfer at this step, click "Add File" or directly drag files and drop to the appointed area. Finally, click "Transfer" to start transferring data from your Mac to iPhone at once. Don't disconnect your iPhone while transferring. When the process finished, go to the corresponding location on your iPhone and open the right application to check the synced data.
Other than the case of sharing files between the Mac and your iPhone/iPad, EaseUS MobiMover can also help when you:
- Transfer files between PC and iPhone
- Copy data from iPhone to iPhone
- Download videos from YouTube and many other sites to a computer or iPhone/iPad
- View iPhone content on a computer
Thus, you can also download Twitch clips if you need to. Get EaseUS MobiMover right now, and let it be your good helper.
There is a short video released by EaseUS that enlightens you on how to transfer files from iPhone to Mac and vice versa.
- 00: 17 - Transfer files via EaseUS MobiMover
- 01: 45 - Transfer files via file sharing
- 02: 28 - Transfer files via AirDrop
- 03: 42 - Transfer files via your email
- 04: 29 - Transfer files via macOS WiFi
Transfer Files Between Mac and iPhone Using iTunes File Sharing
Supported Files: Files created by Keynote, Numbers, Pages
You can share files between your iPhone and Mac via apps that support file sharing. To check whether an app supports this feature, go to see the documentation of it.
- 🔍Things You Need
- A Mac that has the latest version of iTunes and your iPhone.
- An appropriate cable to connect your devices better using the original one comes with your iPhone.
- Check the apps, where your files are located, support file sharing or not.
Step 1. Connect your iPhone to your computer.
Step 2. In the iTunes app on your Mac, click the "Device" button above the sidebar of the iTunes window.
Step 3. Choose "File Sharing."
Step 4. Select the app you want to transfer a file to or from the list on the left.
Step 5. Start transferring files between the iPhone and Mac.
- To copy files from Mac to iPhone: Click "Add," select the file you want to transfer, then click "Add."
- To send files from iPhone to Mac: Select the file you want to transfer in the list on the right, click "Save to," and select where you want to save the file. Then click "Save To" again.
![How to transfer files from Mac to iPhone via iTunes file sharing]()
When it has been done, you can check the files in the corresponding app or location.
Transfer Files from Mac to iPhone or Vice Versa with AirDrop
Supported Files: Photos, Videos, Websites, Locations, and More
AirDrop is the built-in file-sharing utility on iOS devices and Macs. With AirDrop enabled, you are allowed to send files between two iOS devices or between an iOS device and Mac over Bluetooth and Wi-Fi connections. You can AirDrop contacts from iPhone to iPhone, transfer photos from Mac to iPhone via AirDrop, and more. Therefore, when you want to transfer files between iPhone and Mac, using AirDrop is practical.
To transfer files between iPhone and Mac via AirDrop:
- 🔍Things You Need
- Switch on "Bluetooth" and "Wi-Fi" on both your devices.
- Ensure both devices are close enough to achieve the data transfer.
- Turn off the Personal Hotspot and ensure the AirPlane mode is off.
Step 1. Turn on AirDrop on iPhone/iPad.
- Open "Control Center" on your iOS device.
- Tap on "AirDrop," and set your iPhone to be discovered by "Contacts Only" or "Everyone."
Step 2. Turn on AirDrop on Mac.
- Go to "Finder" > "Go" > "AirDrop" to turn on AirDrop on your Mac.
- Set the option "Allow to be discovered by" as "Everyone" or "Contacts Only."
Step 3. Use AirDrop to share files between Mac and iPhone/iPad.
Now you can send files from Mac to iPhone or iPad using AirDrop freely. There are two ways to transfer files from Mac to your iPhone with AirDrop. (Here, transferring photos from Mac to iPhone/iPad is set as an example.)
Drag the photos you want to send from Mac to iPhone to the image of the recipient and click "Send."
Or you can click the "Share" button in an App, choose "AirDrop," choose the recipient and then click "Done."
![How to transfer files between iPhone and Mac via AirDrop]()
Learn what to do if AirDrop is not working on your iPhone.
Send Files from Mac to iPhone or iPhone to Mac via Email
Supported Files: Photos, Videos, Documents...
Any file that you can add to your email as an attachment can be transferred between your Mac and iPhone.
- 🔍Things You Need
- Creat a mail account first. If you already have one, go ahead to do the following.
- Ensure enough storage space to download the email attachments.
- Both your devices are connected to a stable network.
If you want to transfer files from Mac to iPhone, create a new email on your computer, add the files you intend to send as attachments, and then send the email to your account. Afterward, check the iPhone's email and download the items to your iOS device. Similarly, if you want to send files from an iPhone to Mac, create an email and send it to the Mac via the Email app.
Ways like using AirDrop or email may take you a long time to transfer files, depending on the files' size and the network connection quality. You are recommended to try these methods if you just have several files in a small size to transfer. If not, try other solutions that save you time instead.
Sync Files Between iPhone and Mac via iCloud Drive
Supported Files: Word Documents, PPTs, Excel Files, and More
iCloud Drive enables users to store files in iCloud and access these items from iCloud.com, Macs, PCs, and iOS devices. You can decide what folders and files to be saved in iCloud Drive. With iCloud Drive on, you can access these files on all your devices with the same Apple ID. (If iCloud Drive is not syncing, learn how to fix it first from the article.)
To sync files between iPhone and Mac via iCloud Drive:
Step 1. Turn on iCloud Drive on your iPhone and Mac.
- On iPhone: Go to "Settings" > [your name] > "iCloud" and scroll down to turn on "iCloud Drive."
- On Mac: Go to the Apple menu > "System Preferences" > "iCloud" and then select "iCloud Drive."
Step 2. Upload the files you'd like to transfer to iCloud Drive from the source device.
Step 3. Download the files in iCloud Drive on the target device.
If you don't know how to upload files to or download files from iCloud Drive, read the user guide from Apple Support to get the details.
![How to transfer files from Mac to iPhone via iCloud Drive]()
Transfer Files from Mac to iPhone or Conversely with Dropbox
Supported Files: Photos, Videos, Word Documents, Excel Files, PPTs, Text Files, Zip Files, Audio Files...
Other than iCloud, other cloud storage services like Dropbox and Google Drive also allow you to transfer files between an iPhone and Mac. Let's take Dropbox as an example.
To share files between iPhone and Mac via Dropbox:
- 🔍Things You Need
- Download and install Dropbox on both your Mac and iPhone.
- Log in to the app with the same Dropbox account.
- Ensure the devices are under stable network connections
Step 1. To transfer files from Mac to iPhone, upload the items to Dropbox from the Mac; To send files from iPhone to Mac, upload the data from iPhone to Dropbox.
Step 2. Go to the Dropbox app on the target device to check and download the files.
![How to transfer files between iPhone and Mac via Dropbox]()
Transfer Files from Mac to iPhone via Syncing
Supported Files: Music, Movies, TV Shows, Podcasts, Audiobooks, Books, Photos, Documents...
If you are using macOS Catalina or later, you can directly transfer files between the Mac and iPhone via USB cable or over the same Wi-Fi connection by syncing.
To share files between iPhone and Mac via a USB cable:
Step 1. Use a USB cable to connect the devices.
Step 2. Go to "Finder" and select your iDevice.
Step 3. Select the types you want to share, including Music, Movies, Files, and more, and then you will see a list of apps.
Step 4. Drag a file or files from a Finder window onto the app to start transferring files from Mac to iPhone.
To send files between Mac and iPhone over a Wi-Fi connection:
Step 1. Set up Wi-Fi syncing.
- Connect the iPhone to the Mac via a USB cable.
- Go to Finder and select your iDevice in the sidebar.
- Switch to the "General" tab and check the option "Show this [device] when on Wi-Fi."
Step 2. Set the syncing settings based on your needs and click "Apply."
Step 3. When your iPhone and Mac are connected over Wi-Fi, you can select the iPhone in the sidebar and sync it.
![How to transfer files from Mac to iPhone by syncing]()
📖Also read: how to sync text messages from iPhone to Mac
The Bottom Line
Among the seven solutions, there must be one that perfectly satisfies your need to transfer a file between Mac and iPhone. It's necessary to stress that if you decide to transfer files by syncing, then synced files may replace the existing files on the target device. Besides, if you share files via cloud storage services, the files you delete from one device will also be deleted from another. If that's undesired for you, try other ways instead.
When you choose the way to send files from Mac to iPhone or from iPhone to Mac, you should take the specific file type(s) that you want to transfer into consideration since each of the methods below has its own supported file types. With this in mind, select the aptest way to transfer documents, photos, or other data between your Mac and iPhone within minutes.
FAQs
For more information on how to transfer files between iPhone and Mac, check the frequently asked questions below.
1. How do I transfer files from iPhone to Mac fast?
Many ways can transfer files from iPhone to Mac, but not all work effectively and quickly, partly because of network restrictions. Another typical reason is that Apple doesn't offer any effective way for file transfer. Given these factors, you'd better use some desktop-based transfer tools like EaseUS MobiMover to get the job done. Such a tool provide high-performance capabilities to support various iOS file transfer between an iPhone and a Mac/PC or between two iOS devices.
At the same time, the transfer speed is high, which makes transferring large files easier than ever. Anyway, if you're looking for a high-speed file transfer solution, don't miss EaseUS MobiMover.
2. How can I transfer iPhone videos to my Mac?
You can either transfer iPhone videos to Mac via iCloud Photo Library or a USB. To use the iCloud Photo Library, you just need to turn on the iCloud Photo Library on your iPhone and Mac. On an iPhone: go to Settings > [your name] > iCloud > Photos, then turn it on. On a Mac: click Preference > iCloud, then check the box next to iCloud Photo Library.
To use a USB, you can plug your iPhone into your Mac, open the Photos app, click on your iPhone in the sidebar, and then click Import All New Videos.
3. How to transfer files from Mac to iPhone wirelessly?
We've discussed some wireless transfer solutions in our guide. As we introduced, you can use AirDrop, iCloud Drive, or other cloud services to achieve your goal. If you have any better solutions, you can also share them with us.
NEW
HOT