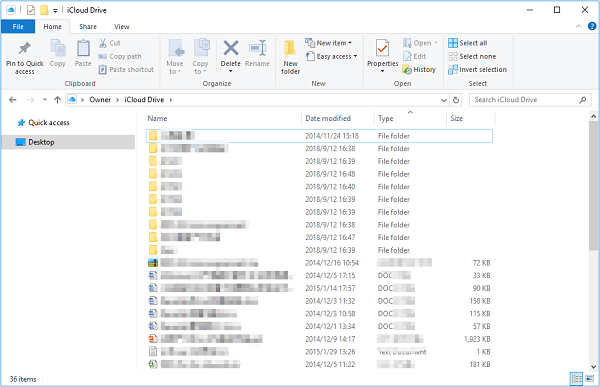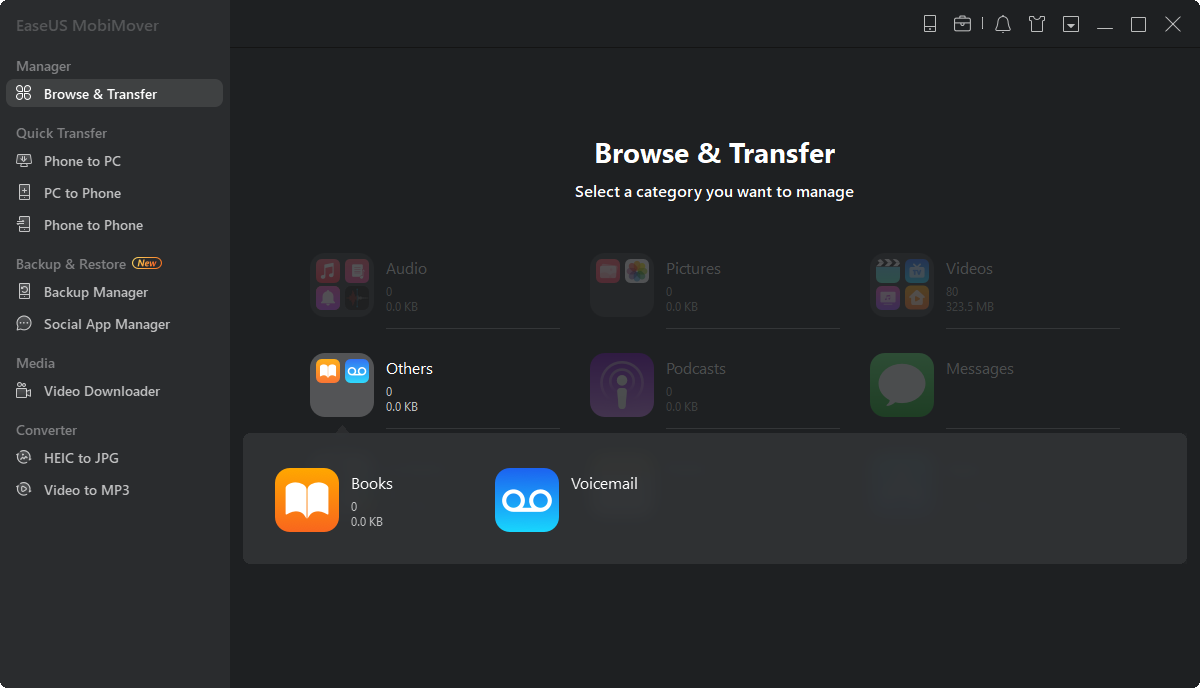Full guide on how to transfer data from iPhone to laptop in five proven ways. Whether you want to selectively transfer photos or other types of data from your iPhone to a computer or transfer everything from your iPhone to your laptop to make a backup, you will learn how to get it done with ease. (Applies to Photos, videos, contacts, music, messages, books, documents, and more.)
Methods at a glance:
| 1. EaseUS MobiMover |
Highly effective - transfer data from iPhone to laptop without iTunes using a third-party software |
check details... |
| 2. File Explorer |
Effective - access and view iPhone data from computer directly |
check details... |
| 3. iCloud |
Effective - sign into iCloud account and transfer iCloud photos |
check details... |
| 4. iCloud Drive |
Effective - sign into iCloud account and transfer files or documents from iPhone |
check details... |
| 5. iTunes |
Effective - back up iPhone to computer using iTunes. |
check details... |
How to Transfer Data from iPhone to Laptop Without iTunes
Supports: Photos, videos, music, ringtones, contacts, messages, books, and more
With the iPhone transfer software - EaseUS MobiMover, you will be able to transfer files from iPhone to PC or laptop flexibly using different solutions. After you install this tool on your Windows PC or Mac, you can either transfer the supported files from your iPhone to your computer all at once or selectively. Regardless of your laptop brand, you can share files freely between your iDevice and the laptop. Whether you'd like to transfer photos from iPhone to HP laptop or back up iPhone to Lenovo laptop, EaseUS MobiMover will help.
Besides, you can also transfer data from laptop to iPhone or sync data from one iPhone/iPad/iPod to another with the help of EaseUS MobiMover.
To transfer data from iPhone to laptop without iTunes:
Step 1. Connect your iPhone to your PC with a USB cable. Tap "Trust This Computer" on the device screen if a pop-up appears. Start EaseUS MobiMover and select the "Phone to PC" pattern on the main interface. Click "Next" to start data transfer from iPhone to your computer.
Step 2. MobiMover enables you to transfer everything from your iPhone to the PC with one click, like audio files, videos, pictures, books, contacts and more. You can check one or multiple data categories by checking the boxes. You can also customize a file location to keep the transferred items. If you don't customize the storage path on your own, click "Transfer" directly and MobiMover will save the files to Desktop.
Step 3. MobiMover will start immediately transfer selected files from iPhone to PC without iTunes at lightning speed. Please don't suspend the USB connection until the process finishes. Some contents, like contacts and messages, will be saved as a .html file. You can view them by opening in a web browser.
Regardless the brand of the laptop, EaseUS MobiMover helps to transfer files from iPhone to any laptop running Windows 7 and later. Thus, you can also connect iPhone to HP laptop and share files from your iPhone to HP laptop or vice versa.
You can apply similar steps to transfer files between Mac and iPhone. Other than being an iPhone data transfer tool, EaseUS MobiMover is an iPhone backup tool, a WhatsApp manager, and a HEIC to JPG converter. That makes it easy for you to:
How to Transfer iPhone Data to Laptop via File Explorer
Supports: Photos and videos
"How do I move pictures from iPhone to a laptop?" If you have the same question to ask, you may be willing to use Windows File Explorer. File Explorer allows you to import photos and videos from your iPhone to your PC using a USB cable, without iTunes or any third-party software.
If the files you are going to transfer are photos and videos, follow the steps below to see how to transfer photos from iPhone to a laptop using Windows Explorer.
To transfer photos from iPhone to laptop:
Step 1. Connect your iPhone to your computer.
Step 2. Unlock your device and trust the computer. If asked, enter your iPhone passcode to continue.
Step 3. On your laptop, go to "This PC" > [your iPhone's name] > "Internal Storage" > "DCIM" > "100APPLE."
Step 4. Copy the photos and videos you want to transfer to a folder on your laptop.
![How to transfer photos from iPhone to laptop]()
By doing so, you will download your iPhone photos and videos onto your PC quickly and safely.
Convenient as it is, you can't transfer other files from your iPhone to a computer or transfer files from a laptop to your iPhone via File Explorer. If you intend to transfer other types of data from your iPhone to the laptop, keep reading to find more suitable ways.
How to Transfer Data from iPhone to Laptop Using iCloud
Supports: Photos, videos, contacts, notes...
iCloud provides two ways for you to transfer data from your iPhone to your laptop over Wi-Fi. If you want to transfer photos, videos, and contacts, use iCloud Photos/Contacts correspondingly.
To use the iCloud service successfully, make sure the files you are going to transfer don't exceed your iCloud storage limit and there is a stable and reliable network connection on your devices. After these preparations, follow the steps below to get your iPhone data to a laptop within minutes.
To transfer photos from iPhone to a laptop using iCloud Photos:
Step 1. On your iPhone, go to "Settings" > [your name] > "iCloud" > "Photos."
Step 2. Enable "iCloud Photos."
Step 3. Download photos from iCloud to your laptop.
- If you have installed iCloud for Windows, go to the iCloud settings and enable "iCloud Photo Library" > "Download new photos and videos to my PC." Afterward, you can check the transferred items in the folder you set to save the iCloud photos.
- If you don't have the iCloud control panel, go to iCloud.com and sign in with the Apple ID you use on your mobile. Then choose "Photos" and manually download iCloud photos to your PC.
![How to transfer data from iPhone to laptop using iCloud]()
How to Transfer Data from iPhone to Laptop via iCloud Drive
Supports: All file types
While if you want to transfer large videos or documents (Word, Excel, PPT, text, PDF, and more), you should use iCloud Drive. It's a document-oriented file syncing service that enables you to access all of your documents from an iPhone, iPad, iPod touch, Mac, and Windows PC. It supports any type of file that is smaller than 50GB theoretically. Therefore, when you are looking to transfer data from an iPhone to a Windows laptop, iCloud Drive will certainly work.
To transfer files from iPhone to a laptop using iCloud Drive:
Step 1. On your iOS device, go to the "Settings" app and select [your name] > "iCloud."
Step 2. Scroll down to enable "iCloud Drive."
Step 3. Open the "Files" app and select "Browse" > "iCloud Drive". Search for the files you want to copy to your laptop and upload them to iCloud Drive.
Step 4. If you have downloaded and set up iCloud for Windows, go to the iCloud Drive folder in File Explorer to access data from your iPhone. If not, go to iCloud.com, sign in with your Apple ID, choose "iCloud Drive" among the options and then select and download the files to your PC.
![How to transfer files from iPhone to laptop using iCloud Drive]()
If you need to transfer all your data and settings from your iPhone to a computer, use iCloud backup instead. Other than iCloud, there are other cloud-based storage services that will help you transfer data from an iPhone to a laptop over Wi-Fi, like Dropbox, OneDrive, Google Drive, and more.
How to Transfer Files from iPhone to Laptop Using iTunes
Supports: Almost all data and settings
Some users want to transfer data from iPhone to a Windows laptop without iTunes, while others may prefer to transfer files from iPhone to a laptop using iTunes, especially the users who want to back up an iPhone.
Unlike the three tips above, iTunes will transfer almost all the files from your iPhone to a computer at once since it transfers your iPhone data to a laptop by creating a backup. Besides, although you are able to access and view the contents in the backup, you can't read the files. If you need to get the files back from the backup, all you can do is restore your iPhone from the backup.
To transfer data from iPhone to laptop with iTunes:
Step 1. Connect your iPhone to your computer using a USB cable and wait for iTunes to launch automatically.
Step 2. In the iTunes window, click the device icon and choose "Summary" from the left side panel.
Step 3. Click "Back Up Now" to start transferring everything from your iPhone to your laptop.
![How to transfer everything from iPhone to laptop using iTunes]()
Another way to transfer data between an iPhone and a laptop is to use iTunes file syncing. It works to exchange data apps on your devices that support file syncing, like Keynote, Numbers, and Pages. If you want to have a try, refer to Apple's guide for more details.
The Bottom Line
With the methods introduced above, you can freely download iPhone photos onto a PC or transfer files from an iPhone to a laptop. Although all of the tips enable you to transfer data from iPhone to computer, what types of content they support vary. Thus, specify the files you are looking to move and choose the most suitable way to apply.
NEW
HOT