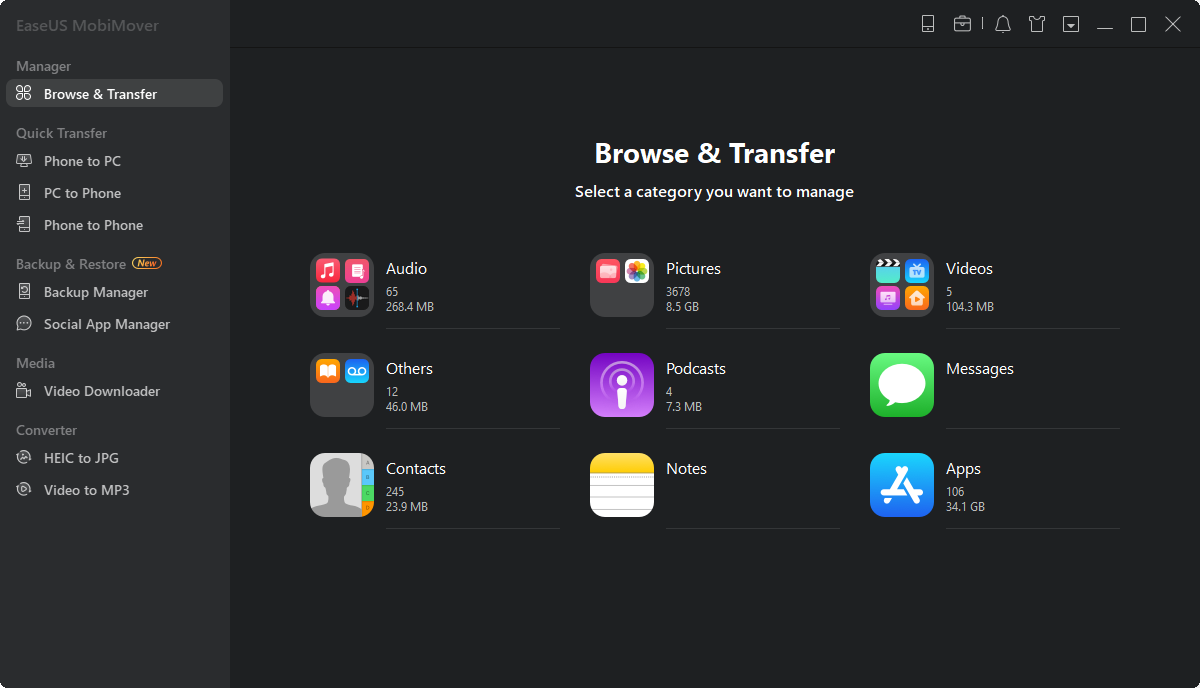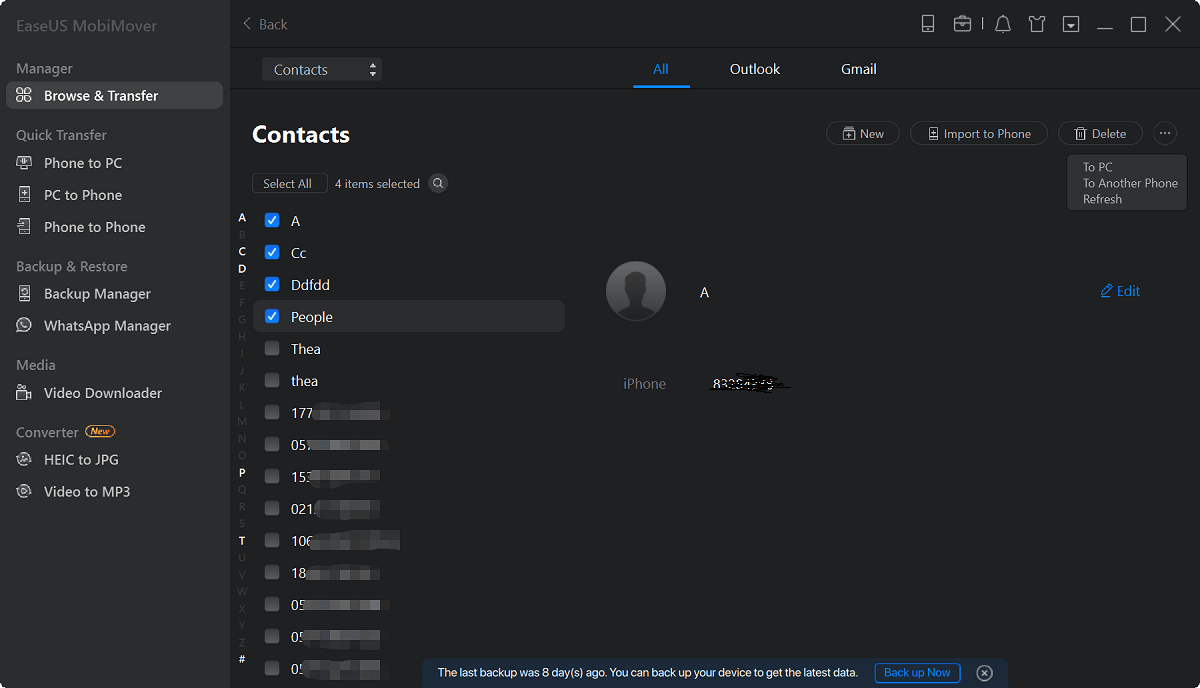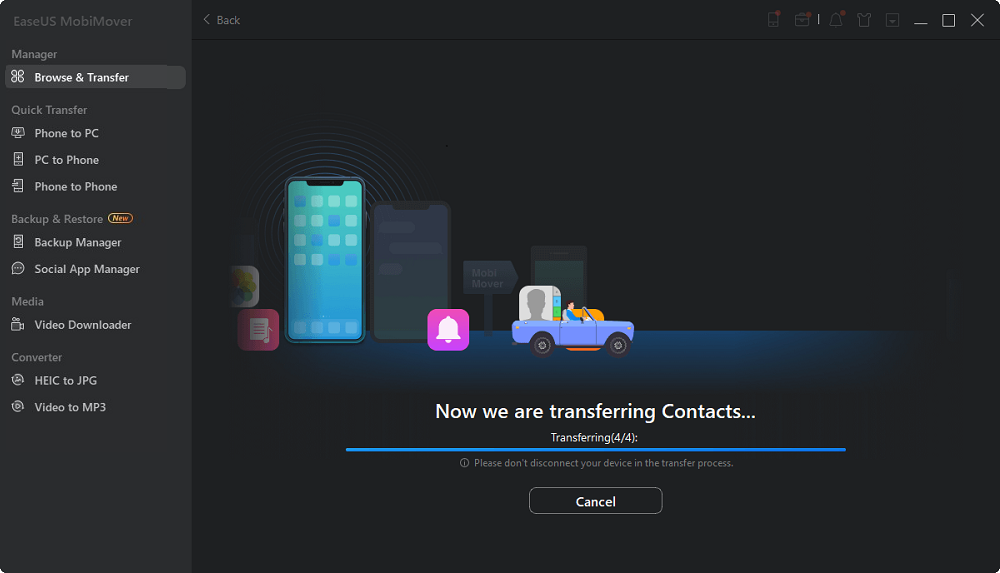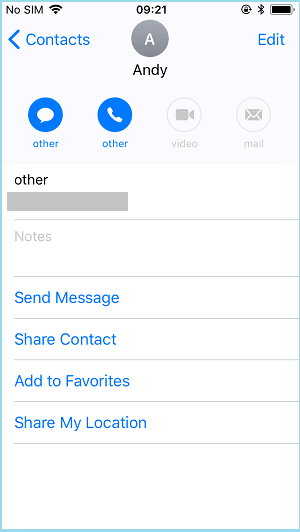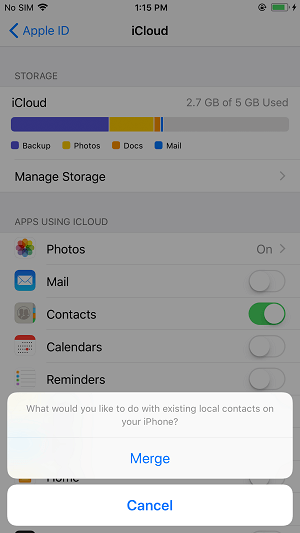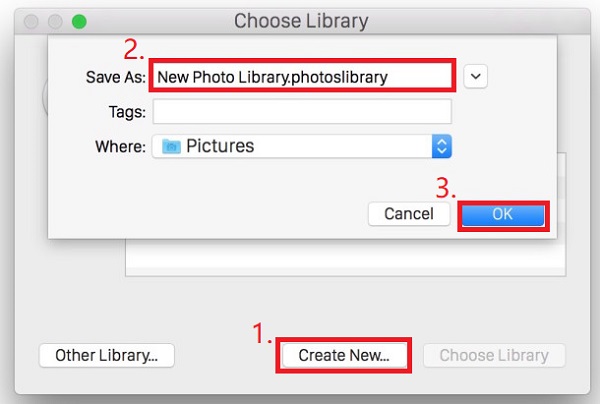Whether using an iPad Pro, iPad Air, or iPad Mini, you can get contacts from your iPhone to the iPad successfully using one of these tips.
The integrity of Apple products enables you to work, study, or entertain seamlessly between your devices. It's common for you to transfer files from one Apple product to another to access these items on all your devices. Among the various files on your iPhone, iPad, iPod, or Mac, one of the types that are shared most frequently is contacts. Since we have detailed how to transfer contacts from one iPhone to another and how to transfer files between iPhone and Mac, here I'd like to show you three easy ways to transfer contacts from iPhone to iPad.
To import contacts from iPhone to iPad effectively, there are three ways for you to choose from, including using professional iOS data transfer software, AirDrop, and iCloud. All are detailed below. Besides, the reasons why you are not suggested to use iTunes or import contacts to iPad using a SIM card are also provided.
| Method |
Effectiveness |
Difficulty |
| 🎯EaseUS MobiMover |
High - It helps transfer all data, including Contacts from iPhone to iPad Without iCloud. |
Easy
●○○
|
| 📲AirDrop |
Moderate - It is a good way to get contacts from iPhone to iPad without software installation, cable connection, or computer. |
Easy
●○○
|
| ☁️iCloud |
Moderate - It helps you sync contacts from iPhone to iPad with the same Apple ID. |
Moderate
●●○
|
How to Transfer Contacts from iPhone to iPad Without iCloud
"How to transfer contacts from iPhone to iPad without iCloud?", many users asked. There are many ways available for you to transfer contacts from iPhone to iPad without iCloud.
Method 1. Best iCloud Alternative to Move Contacts from iPhone to iPad
The most popular choice is to use an iOS data transfer software tool, like EaseUS MobiMover Pro. EaseUS MobiMover is an iOS data transfer tool that supports data transfer between two iOS devices or between an iDevice and a computer. Using EaseUS MobiMover is a reliable choice to transfer data from iPhone to iPad.
Whether you'd like to transfer contacts, photos, videos, music, or more, you can apply this tool to get things done, especially when you are not willing to use tools like iTunes and iCloud. For more details, you can refer to the guide on how to transfer photos from iPhone to iPad without iCloud.
To transfer contacts from iPhone to iPad without iCloud:
Step 1. Connect your iOS devices to your computer and launch EaseUS MobiMover. Make sure you have trusted your computer on your iDevices and go to "Browse & Transfer" > "Contacts".
Step 2. Select the contacts you want to transfer from your iPhone to your iPad and click "More" > "To Another Phone".
Step 3. Wait for the transfer process to complete. Then you can view the contacts transferred to your iPad in the "Contacts" app.
Besides, EaseUS MobiMover also serves as a Twitch clip downloader, Facebook video downloader, and YouTube video downloader...Anyway, you can use it to download any videos from any site. Isn't it great? Get it now to make it your smart helper.
Method 2. Transfer Contacts from iPhone to iPad Wirelessly with AirDrop
How can you transfer contacts from iPhone to iPad wirelessly without iCloud?
The easiest way to get contacts from iPhone to iPad without software installation, cable connection, or computer is to use AirDrop. Whether you want to transfer contacts from iPhone to iPad without iCloud or a computer, using AirDrop is a good choice for you. As you know, AirDrop is the built-in feature on iOS devices and Mac that enables you to share files like photos, videos, contacts, websites, locations, and more. It's not surprising that it can be used to copy contacts from iPhone to iPad. You can also transfer contacts from iPhone to iPhone via AirDrop.
To sync contacts from iPhone to iPad without iCloud wirelessly:
Step 1. Turn on AirDrop, Wi-Fi, and Bluetooth on both your iPhone and iPad. (You can refer to the guide on how to turn on AirDrop for more details.)
Step 2. Open the "Phone" app on your iPhone and click the "Contacts" tab.
Step 3. Find and click the contact you want to share.
Step 4. Tap on "Share Contact" > "AirDrop" and choose the device name of your iPad.
Step 5. Go to your iPad and tap "Accept" in the pop-up to receive the contact from your iPhone.
![How to transfer contacts from iPhone to iPad]()
AirDrop only allows you to transfer a contact at one time. Thus, if you have batches of contacts to transfer, you need to repeat the steps again and again. We highly recommend you try EaseUS MobiMover to transfer multiple or all contacts from iPhone to iPad in one click.
How to Sync Contacts from iPhone to iPad with iCloud
There's no doubt that iCloud will help you sync contacts between two iDevices wirelessly, be it from iPhone to iPhone, iPhone to iPad, or vice versa. Before you export iPhone contacts to iPad using iCloud, you need to make sure:
- You are using the same Apple ID on the devices
- There is a stable network connection
- There is enough space in iCloud for you to store your iPhone contacts
If not, you may encounter the issue "iCloud contacts not syncing" on your devices. Get ready and let's see how to sync contacts from iPhone to iPad using iCloud:
Step 1. On your iPhone, go to "Settings" > [your name] > "iCloud" and turn on the "Contacts" option.
Step 2. On your iPad, follow step 1 to enable iCloud contacts.
Step 3. When a pop-up appears on your iPad asking what you want to do with the existing contacts on the device, click "Merge" to avoid data loss.
![How to sync contacts from iPhone to iPad using iCloud]()
If you want to sync the iPhone with iPad, using iCloud can also be one of the solutions. The iCloud Backup enables you to make a backup of almost everything on your iOS devices, from which you can restore the iPad. After the process of backup and restore, you will sync your iPhone and iPad. By doing so, your iPhone contacts, photos, videos, and other data and settings will all be copied to the iPad.
Why Not Sync Contacts from iPhone to iPad using iTunes or a SIM Card
iTunes helps you to sync data from one iPhone/iPad to another by backup and restore. iTunes backup will back up almost all the data and settings at once. Thus, if you want to transfer contacts from iPhone to iPad with iTunes, you will transfer other files, too. That's unnecessary for most of the users. Thus, using iTunes is not advisable to share contacts between your iPhone and iPad.
Why can't you import contacts to your iPad from the SIM card of your iPhone? As you may know, Apple disallows you to your store contacts on a SIM card. Instead, it stores contacts on the internal storage of the iDevice. That's the reason why you can't import contacts from iPhone to iPad using a SIM card. However, if you are going to sync contacts from Android to iPhone, importing the items directly from the Android SIM card is quite convenient.
Did You Get All the Methods on How to Transfer Contacts from iPhone to iPad?
Now you know the proven ways to sync iPhone contacts with iPad. Which one will you apply to copy contacts from your iPhone to the iPad? Briefly speaking, EaseUS MobiMover helps you to transfer contacts and other files like photos, videos, music, and more flexibly, AirDrop works well to send a contact wirelessly, and iCloud will sync all your iPhone contacts to iPad over Wi-Fi.
Carry out the one best suited to your needs to get contacts from your iPhone to the iPad with a few simple clicks.
FAQs on How to Transfer Contacts from iPhone to iPad
Here are some frequently asked questions to assist you further:
1. Why didn't my Contacts transfer from my iPhone to my iPad?
You need to ensure that the same Apple ID is used to log into iCloud on all of your devices. Check your iCloud settings to see if Contacts are enabled. And make sure your device's date and time settings are accurate for where you are.
2. Can I AirDrop all my Contacts at once?
On iPhone and iPad, Apple does not provide a means for you to AirDrop selected Contacts. You need to repeat the process to transfer all the contacts you require.
3. Why are my contacts not showing up on AirDrop?
There are some reasons. AirDrop is restricted to Contacts only on the recipient device. Or Wi-Fi/Bluetooth is turned off on your device.
If you have any further queries or worries concerning this guide, you're welcome to get in touch with me on Twitter. Share this post with your friends if you find it helpful!
NEW
HOT