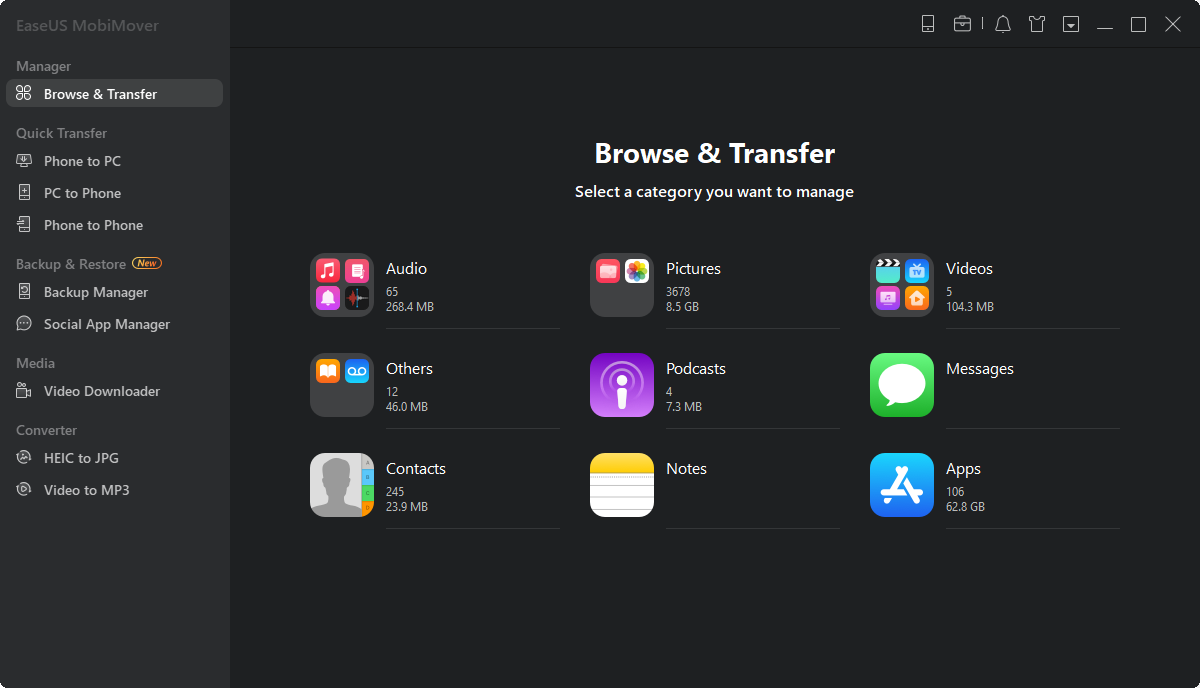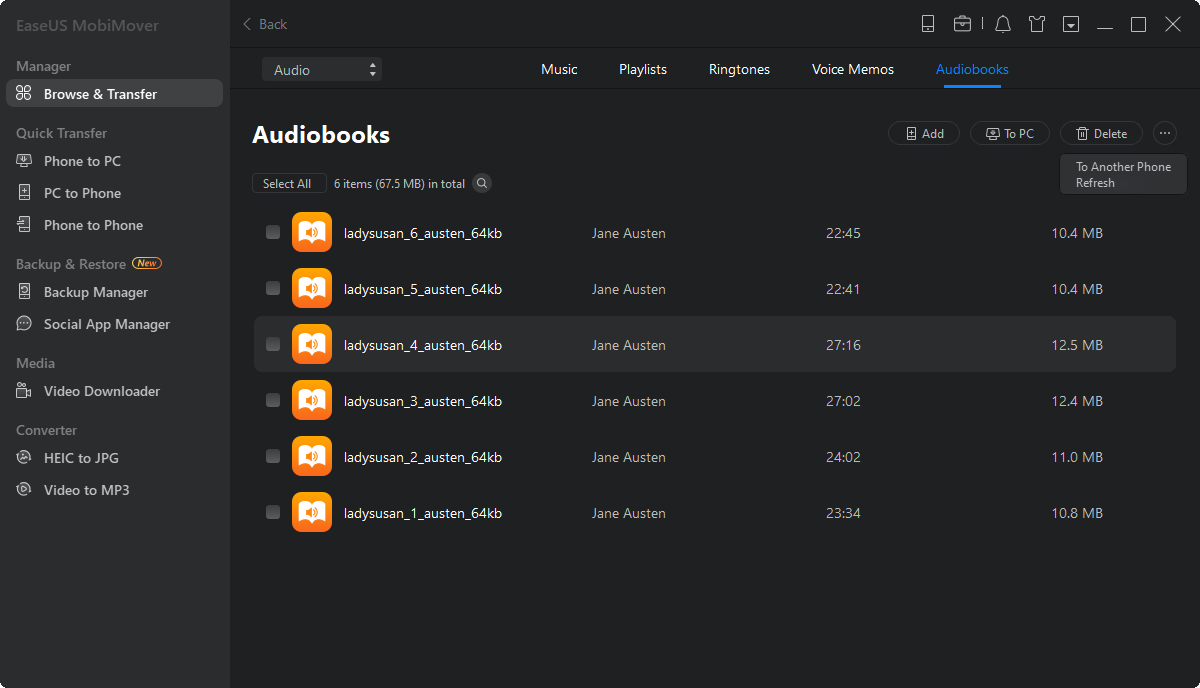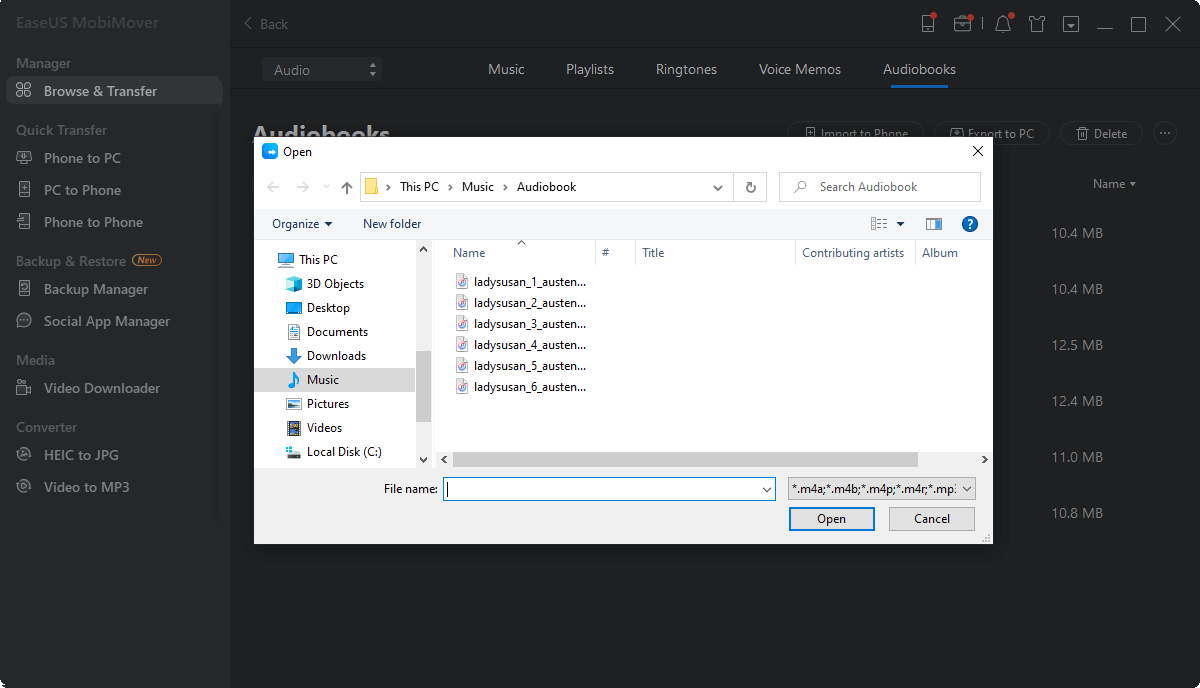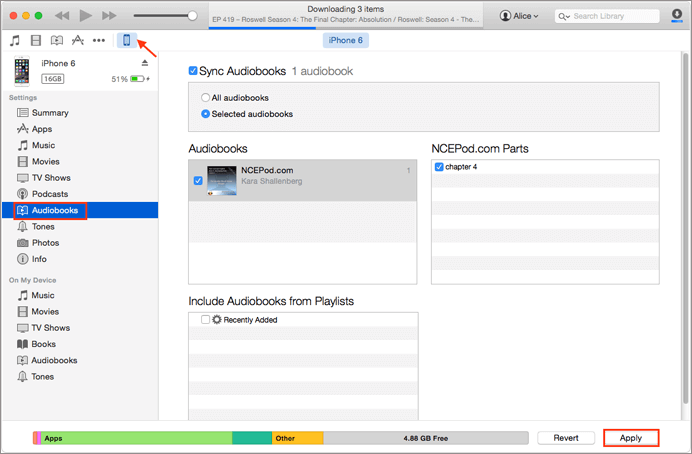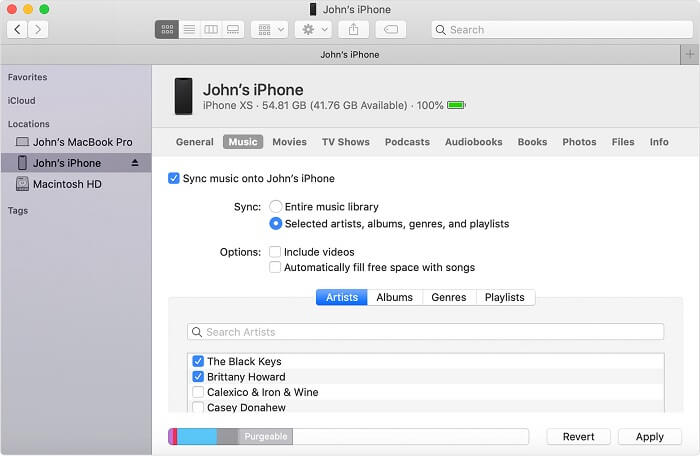Complete guide on how to add audiobooks to iPhone.
Being highly portable and audible, audiobooks are more and more popular. To listen to audiobooks more conveniently, you may prefer to put audiobooks on a mobile device like an iPhone. If that's the case, follow this guide to learn how to add audiobooks to your iPhone in all possible ways.
| Method |
Effectiveness |
Difficulty |
| EaseUS MobiMover |
This iOS data transfer tool works well to transfer files between an iPhone/iPad/iPod and a computer or between two iDevices. |
Easy |
| Download Audiobooks |
When you find the audiobooks you like, you can use an audio downloader to save them to your iPhone directly. |
Easy |
| iTunes |
If you've purchased and downloaded audiobooks from iTunes, then you can use iTunes to transfer audiobooks. |
Moderate |
| Finder |
If you want to transfer audiobooks to your iPhone from macOS Catalina or later, you can use Finder. |
Moderate |
For more info: Bonus Tip. How to Add Audiobooks to iTunes
Method 1. How to Transfer Audiobooks to iPhone Without Syncing
Do you have questions like the ones shown below?
- "How do I transfer an audiobook from my computer to my iPhone?"
- "How to add audiobooks to iPhone without iTunes?"
If you do, you can't miss the iPhone transfer software - EaseUS MobiMover. This iOS data transfer tool works well to transfer files between an iPhone/iPad/iPod and a computer or between two iDevices. Except for audiobooks, it also allows you to transfer photos, videos, music, contacts, PDFs, and more.
When you transfer an audiobook to your iPhone from a computer with EaseUS MobiMover, you don't need to install iTunes, and the audio files (.m4a, .m4b, .m4p, .m4r...) will be added to your device without syncing.
To transfer audiobooks to iPhone:
Step 1. Connect your iPhone to your computer and tap "Trust" on the iPhone screen to continue. Run EaseUS MobiMover > click "Audio" > choose "Audiobooks".
Step 2. Now, enter the data management screen. MobiMover enables you to transfer audiobooks between iPhone and computer, or between two iOS devices. Here, choose "Add Contents" to add audiobooks from computer to iPhone.
Step 3: Follow the guide, go to your computer to find the audiobooks files. After selection, click the "Open" button. Then, MobiMover will start to transfer immediately. When the process finishes, open the "Books" app on your iPhone to check the synced items.
Since it also supports file transfer between two iDevices, you can also add audiobooks to your iPhone from another iPhone or iPad. If you want to listen to the audiobook faster, you can learn how to change the audio speed to speed up the audiobook and then transfer it to your iPhone.
Further reading: How to Transfer CD to iPhone Without Computer
Method 2. How to Add Audiobooks to iPhone for Free
Have you ever wanted to download audiobooks from websites to your iPhone? There are quite a lot of audiobooks available on the Internet. When you find the ones you like, you can use an audio downloader to save them to your iPhone. And that's what EaseUS MobiMover can do for you.
In addition to being an iOS transfer tool to help you transfer audiobooks to your iPhone from a computer, it also serves the function of a video & audio downloader that enables you to download videos, music, and audiobooks to your computer or iPhone/iPad from websites like YouTube, Twitter, Facebook, SoundCloud, etc.
All you need is to:
- Go to the "Video Download" feature in EaseUS MobiMover.
- Copy the URL of the online audiobook to the address bar and select your iPhone as the target device.
- Click "Download" to start adding the audiobook to your iPhone.
You can refer to the guide on how to download music from SoundCloud for more details.
This software is powerful and versatile; please share it with more people to benefit their lives.
Method 3. How to Put Audiobooks on iPhone from iTunes
If you've purchased and downloaded audiobooks from iTunes, then it will be easy for you to transfer audiobooks to your iPhone, which is to use iTunes. Since iTunes is no longer available since macOS Catalina, you can only use this tip on a Windows PC or a Mac running macOS Mojave or earlier.
To copy audiobooks to iPhone from iTunes:
Step 1. Make sure you have installed the latest version of iTunes and connect your iPhone to a computer with a USB cable.
Step 2. Run iTunes and click the device icon in the window.
Step 3. Choose "Audiobooks," check the "Sync Audiobooks" option, and then select the items you'd like to transfer.
Step 4. Click on the "Apply" button to start transferring audiobooks to your iPhone.
![How to add audiobooks to iPhone]()
As you may know, when you sync audiobooks to your iPhone using iTunes, the existing media files like movies, TV shows, books, and more will all be replaced by the newly added items. Given that, be careful when you apply this method.
Method 4. How to Add Audiobooks to iPhone via Finder
If you are looking to transfer audiobooks to your iPhone from a Mac running macOS Catalina, Finder will help. As mentioned, iTunes has been discontinued since macOS Catalina. Since then, Finder has done data syncing and device backups.
To sync audiobooks to iPhone:
Step 1. Connect your iPhone to your computer.
Step 2. Open Finder and select your iPhone from the sidebar.
Step 3. Select "Audiobooks" among the options.
Step 4. Select "Sync audiobooks onto [your iPhone name]" and choose Sync all audiobooks or the selected ones.
Step 5. Click "Apply" to start adding audiobooks to your iPhone.
![How to transfer audiobooks to iPhone via Finder]()
Bonus Tip: How to Add Audiobooks to iTunes
For those who own audiobook CDs, you may want to import audiobooks from the CD to iTunes. Afterward, you can listen to an audiobook from iTunes or transfer these items to an iPhone.
To add audiobooks to iTunes and organize the items well, follow the detailed guide on how to import and organize audiobooks on a computer.
The Bottom Line
Whether you want to transfer audiobooks to iPhone without syncing or add audiobooks to iPhone from iTunes, now you know how to do it from the steps above. You can select EaseUS MobiMover to put audiobooks on your iPhone with a few simple clicks.
FAQs on How to Add Audiobooks to iPhone
1. How do I manually add audiobooks to Apple Books?
Go to the Books app on your Mac > File > Import. Next, select the audiobooks you want to transfer and click Import. Alternatively, you can drag and drop the books or PDF files into your library.
2. Can I listen to audiobooks offline on my iPhone?
Yes, you can listen to your downloaded audiobooks offline by pressing the Play button. Different apps differ in the way how to download the books to your iPhone. Let's take Audible for example. Go to My Library, where all your purchased books are visible. For those that have not been downloaded, you will see an arrow on the book cover. Tap on it, and it will start downloading.
3. What format is the audiobook for iPhone?
Usually, the format for Apple audiobooks is M4B. Also, Apple M4B Audiobooks are encoded in AAC format. As a result, they are also protected by FairPlay DRM encryption, a DRM technology developed by Apple Inc.
NEW
HOT