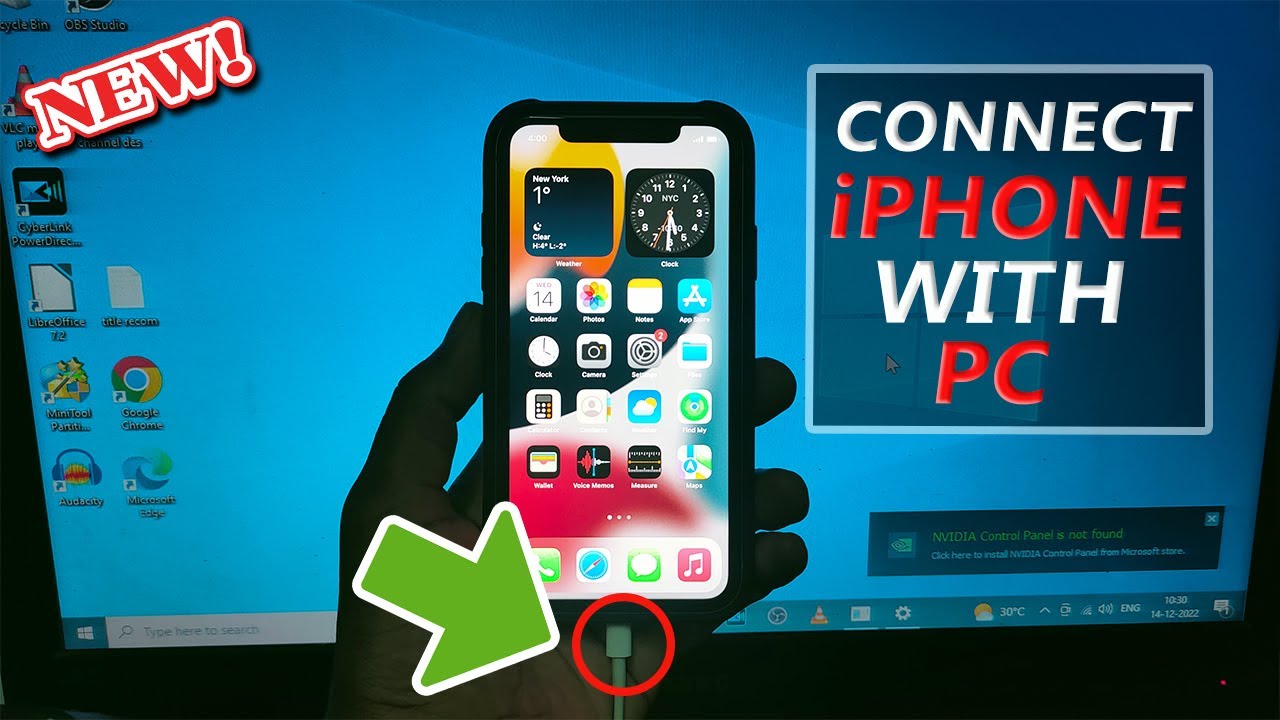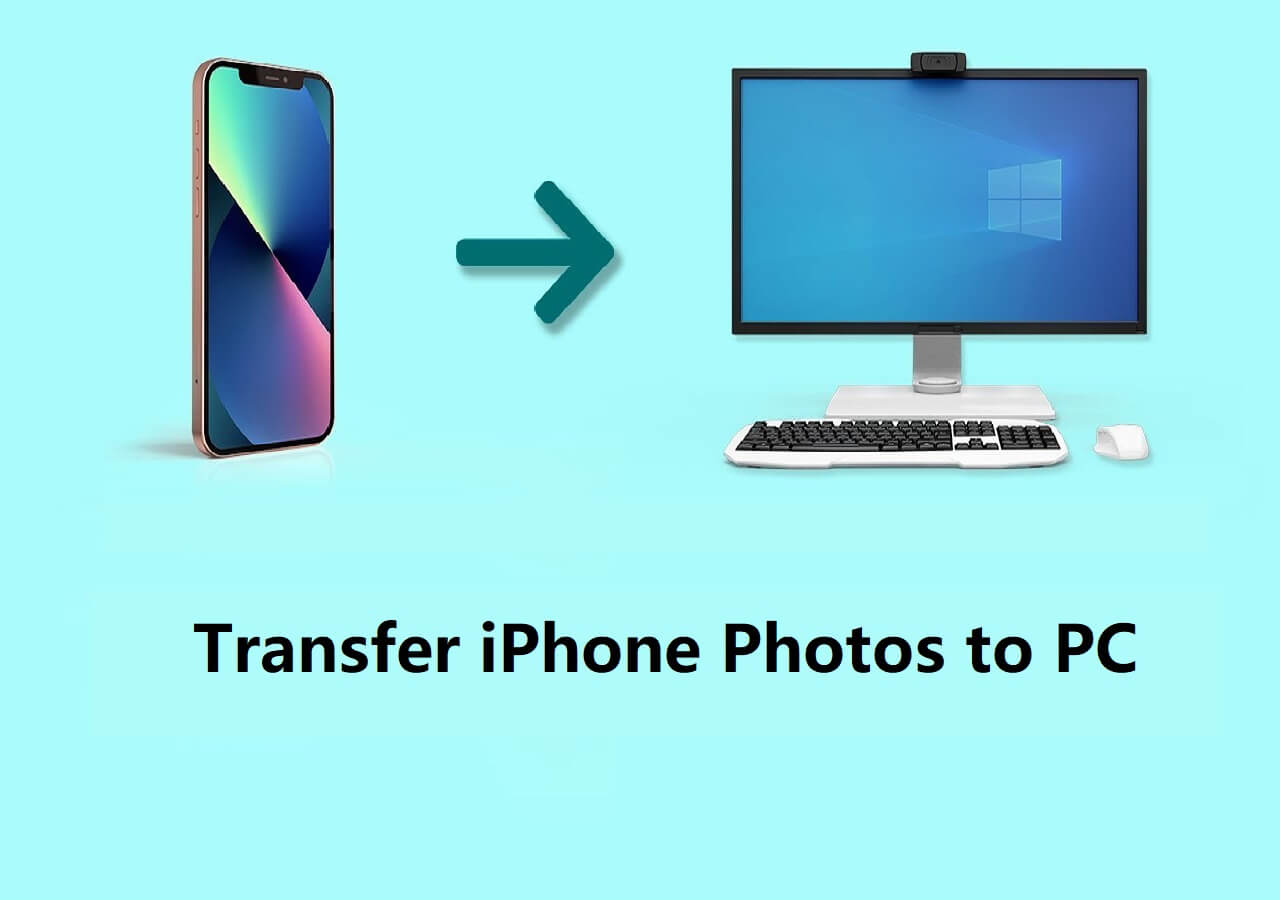Connecting your iPhone to the laptop is necessary when you want to access iPhone files on PC or transfer files between your iPhone and computer. Then how do you connect your iPhone to your computer when it's necessary? If you don't know how to do it, don't worry. Here I will show four proven ways to connect your iPhone to a laptop. You can also apply them to connect your iPhone to a PC or Mac.
| Method |
Effectiveness |
Difficulty |
| Wired Connection |
EaseUS MobiMover |
It enables you to connect your iDevices to a computer with a USB cable and to access or transfer files. |
Easy |
| iTunes |
iTunes allows wired and wireless connections between your iOS device and a computer. |
Moderate |
| USB Cable |
No iTunes or any third-party software need. It only allows you to access iPhone photos and transfer photos & videos. |
Easy |
| Wireless Connection |
Over Network |
With cloud-based services, you can connect your iPhone and laptop wirelessly over a network connection. |
Moderate |
Method 1. How to Connect iPhone to Laptop with iPhone Transfer Software
Supports viewing or transferring photos, videos, music, ringtones, contacts, messages, books, and more
Do you want to access and view your iPhone, iPad, or iPod files from a computer? Do you need to transfer files between your iPhone or laptop? If you do, the iPhone transfer software tool - EaseUS MobiMover will fulfill your needs well.
As an iOS data transfer tool, it enables you to:
- Access and view iPhone files from a PC or Mac
- Transfer data between an iPhone/iPad/iPod and a computer
- Transfer data from one iDevice to another
Besides, since it also serves the function of a view downloader, it will help you to download online videos to your computer or iPhone/iPad/iPod. Whether you want to download YouTube videos to your PC or save Facebook videos to your iPhone, you can get it done easily with EaseUS MobiMover.
Thus, it's quite convenient to connect your iPhone to a PC, Mac, or laptop with such a tool. Here I'd like to show you how to transfer files from iPhone to laptop with it.
Step 1. Connect your iPhone to your computer running Windows or Mac OS systems with a USB cable > Start EaseUS MobiMover > Click "Phone to PC" > Click "Next."
Step 2. Choose the type of files you wish to export > Customize the destination for exported iPhone data > Click "Transfer" to copy iPhone files to the computer at a fast speed.
Step 3. When the transferring finished, you can view, edit, keep or delete the content as you like.
Regardless of the brand, you can connect your iPhone to any laptop that runs Windows 7 or later. Thus, you can easily connect your iPhone to an HP laptop when needed. Besides, EaseUS MobiMover allows you to connect your iPhone to Windows 11, connect your iPhone to iPad, connect the iPad to a computer, and more.
If you find out this software helpful, please share it with more people in need on multiple social media platforms.
Also, there is a short and clear video guide on how to connect your iPhone to a laptop or computer.
- 00: 12 - Connect your iPhone to your computer with a USB cable.
- 00: 28 - Allow this device to access photos and videos.
- 00: 43 - iPhone device shows up on the computer.
Method 2. How to Connect iPhone to Windows PC with iTunes
iTunes allows both wired and wireless connections between your iOS device and a computer.
If you download and install iTunes on your computer and connect your iPhone to your laptop with a USB cable, you will be able to sync photos, movies, TV shows, tones, books, and more to your iPhone or share files between your devices using iTunes File Sharing.
While if you have enabled Wi-Fi syncing in iTunes, you are able to sync data to your device from the laptop or PC automatically and wirelessly.
I will show you how to connect your iPhone to your laptop via iTunes using a USB cable. If you prefer a wireless connection, refer to Apple's guide on how to sync iTunes content with iPhone on Wi-Fi.
To connect iPhone to a laptop or Windows PC with iTunes:
Step 1. Unlock your iPhone and connect it to your laptop with a USB cable.
Step 2. Wait for iTunes to launch automatically.
Step 3. Click the "Device" button and choose the type of content you'd like to sync to your iPhone or back up your device.
- To sync data from PC to iPhone: Choose the category, Music, Movies, TV shows, Photos, or Info, select the items you want to transfer and click "Sync."
- To sync data from iPhone to PC: Click the "Summary" tab and click "Back Up Now."
![How to connect iPhone to laptop via iTunes]()
Method 3. How to Connect iPhone to Computer with a USB Cable
Yes, the easiest way to connect an iPhone, iPad, or iPod to a laptop is to use a USB cable. No iTunes or any third-party software need. However, convenient as it is, using a USB cable to connect your iPhone to your computer only allows you to access and view your iPhone photos from the computer and transfer photos and videos from your iPhone to the laptop. If you want to view or transfer other types of content, it won't work.
To connect your iPhone to a laptop with a USB cable and transfer iPhone photos to a PC:
Step 1. Connect your iPhone to your PC with a USB cable.
Step 2. Unlock your iPhone and trust the computer
Step 3. Double-click "This PC" > [your iPhone name]. If you don't see your iPhone, check how to fix "iPhone not showing up on PC."
Step 4. Go to "Internal Storage" > the "DCIM" folder > the "100APPLE" folder, and you will see all the photos and videos from your iPhone. If you want to transfer pictures from iPhone to PC, you can manually copy and paste these items to your computer.
![How to connect iPhone to computer wia USB]()
Method 4. How to Connect iPhone to Laptop Wirelessly
All three ways above require a USB cable to connect your devices. If you don't have a USB cable available, you may need a wireless connection. Luckily, with the help of cloud-based services, you can connect your iPhone and laptop wirelessly over a network connection.
For example, with the built-in iCloud service on your iPhone, you are able to share files between your iPhone and Windows PC without USB.
To connect your iPhone to your computer wirelessly:
Step 1. On your iPhone, go to "Settings" > [your name] > "iCloud."
Step 2. For example, if you want to transfer photos between your iPhone and PC, go to "Photos" and enable "iCloud Photos."
Step 3. On your PC, go to iCloud.com, sign in with the Apple ID you use on the iOS device, choose "Photos," and then you can see your iPhone photos from your computer. If you need to save iPhone photos and videos to your computer, select the items and click the "Download" button.
![How to connect iPhone to laptop wirelessly]()
The Bottom Line
The tips above show you how to connect your iPhone to a computer (PC, Mac, or laptop) and transfer files between the devices. In some situations, you may need to connect your iPhone to a computer to mirror your iPhone screen to a PC. In such cases, you will need an iOS screen mirroring app to get things done. If that's what you want, search for such apps from the App Store on your iPhone and find the one you trust to apply.
FAQs on How to Connect iPhone to Laptop
1. Can I connect my iPhone to a Windows laptop or Mac?
Yes, you can directly connect your iPhone to your Windows or Mac to access iPhone files with an appropriate USB cable. But you have to ensure your Mac is running OS X 10.9 or later and your computer runs Windows 7 or later.
2. Why can't I see my iPhone when I plug it into my computer?
The reasons for iPhone not showing up on your PC can be related to your computer or the USB cable. Maybe there is something wrong with the USB port on the computer. If this is the case, try a different computer. Otherwise, change the USB cable; better to use the original cable coming with your iPhone. Also, remember to check for any debris in your iPhone's charging port.
NEW
HOT