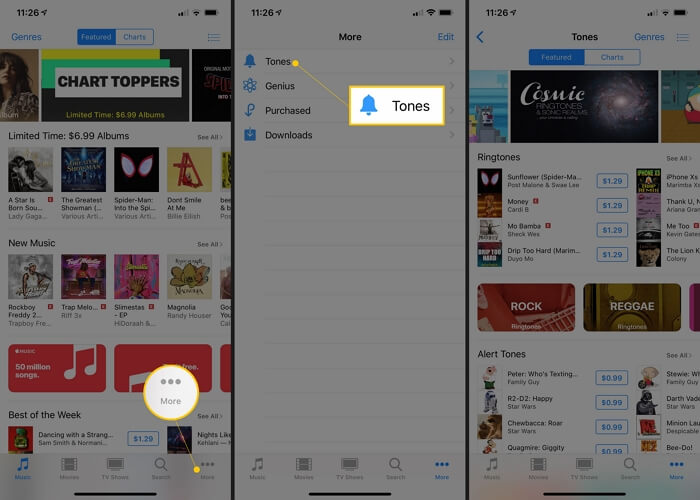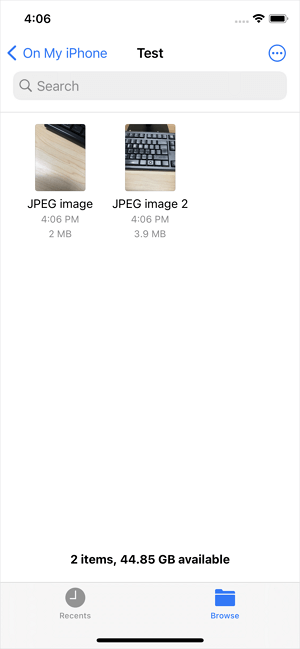"Does anyone know how to read iPhone backup files? I have several backup files but can't find a way to open it not view the backup contents."
Do you have the same experience with the people who raised the question? You can find your iPhone backup location on Windows but can't find an appropriate way to access the backup contents. Do not worry, you are not alone! In this post, you can learn how to read iPhone backup files on PC by downloading an iPhone backup viewer or simply creating a readable iPhone backup file with EaseUS MobiMover, the software for iPhone data backup and transfer.
Solution 1. Download an iPhone Backup Extractor to Read iPhone Backup Files
For your information, your iPhone backups that were created on iCloud or iTunes are kept in a certain format which you can only use an assistive iPhone backup extractor to open and read it. Fortunately, there is much software that fulfills your needs to read iPhone backup files with ease. Among all, we pick up EaseUS MobiSaver for you. With it, you can easily read and view iPhone backup contents. Don't hesitate to give it a try.
Solution 2. Download an iTunes Alternative to Create Readable iPhone Backup File
Alternatively, you can use another way to create iPhone backups with a readable format. Similarly, the other iPhone data transfer and backup software from EaseUS can help! With the iPhone data transfer tool - EaseUS MobiMover, you can either back up or transfer your iPhone data to computer.
If you use the backup feature, you won't able to view the backup files but can restore your device directly from the backup, which is quite convenient. While if you use the data transfer feature, you can make a copy of your iPhone files on the computer and can view the details whenever you want.
To transfer all data from your iPhone to computer:
Step 1. Connect your iPhone to your PC with a USB cable. Tap "Trust This Computer" on the device screen if a pop-up appears. Start EaseUS MobiMover and select the "Phone to PC" pattern on the main interface. Click "Next" to start data transfer from iPhone to your computer.
Step 2. MobiMover enables you to transfer everything from your iPhone to the PC with one click, like audio files, videos, pictures, books, contacts and more. You can check one or multiple data categories by checking the boxes. You can also customize a file location to keep the transferred items. If you don't customize the storage path on your own, click "Transfer" directly and MobiMover will save the files to Desktop.
Step 3. MobiMover will start immediately transfer selected files from iPhone to PC without iTunes at lightning speed. Please don't suspend the USB connection until the process finishes. Some contents, like contacts and messages, will be saved as a .html file. You can view them by opening in a web browser.
NEW
HOT