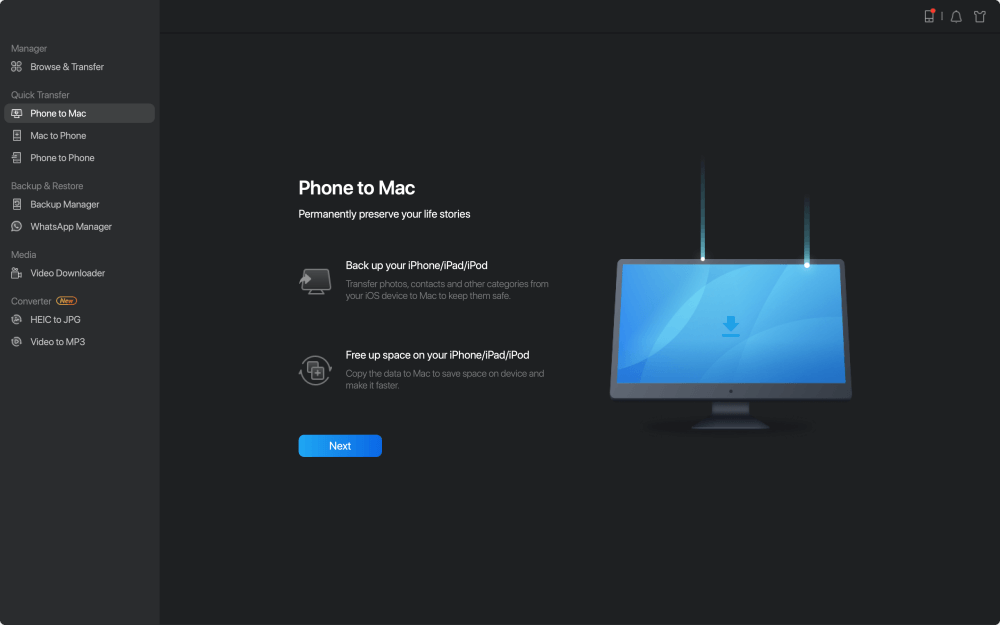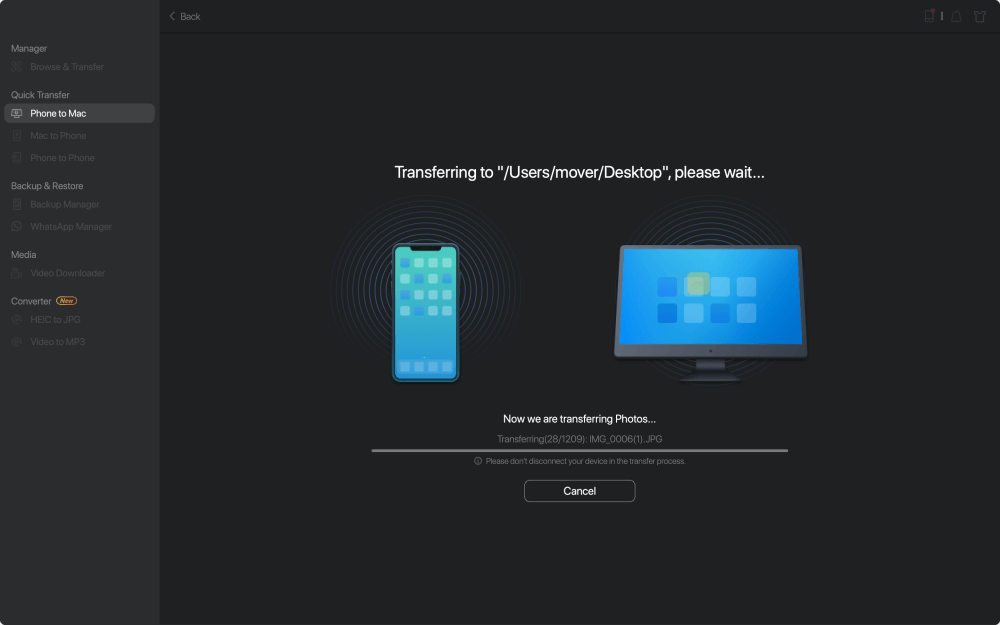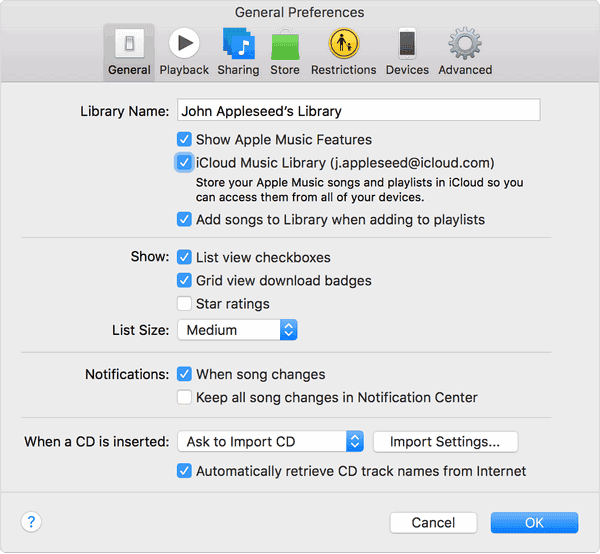When you connect your iPhone to a computer, intending to transfer iPhone photos to PC, you will find there is a notification on your iPhone screen, saying "Unlock iPhone to use accessories" and telling you "Swipe up to unlock." After you swipe up from the bottom of your iPhone screen, you will be asked to enter your passcode.
How to Unlock iPhone to Transfer Photos
Since there are generally several types of passcode set on an iPhone, you may be confused about which passcode you should use. Actually, the passcode required here is the lock screen passcode. Therefore, just enter your lock screen passcode, and then you will be able to continue. (If you are using a Touch ID or Face ID, you can use your fingerprint or face recognition instead of your lock screen passcode.)
![Unlock iPhone with passcode]()
Besides, after you unlock your iPhone, one more prompt will appear, asking you whether to "Trust This Computer." To make photo transfer possible, you need to click "Trust." Afterward, you can transfer photos from your iPhone to the computer.
How to Transfer Photos from iPhone to Computer
Unlocking your iPhone is just the preparation you need to make. To transfer photos from iPhone to computer, there are more steps to go. To help you transfer photos successfully after you unlock the iPhone, there are three proven ways for you:
Transfer Photos from iPhone to Computer with File Explorer
The easiest way to transfer photos from iPhone to PC could be using File Explorer, if you don't mind your photos are not categorized by album. After you connect your iPhone to the computer, unlock your device, and trust the computer, your iPhone will be recognized by the computer and thus you can access the DCIM folder that stores your iPhone photos and videos.
To copy photos from iPhone to computer:
Step 1. After you unlock your iPhone to transfer photos, go to any File Explorer window.
Step 2. Follow the path: "This PC" > "Apple iPhone" > "Internal Storage" > "DCIM." Then you will see all folders that save your iPhone photos and videos.
Step 3. Copy them from your iPhone internal storage to your computer.
![Transfer photos with File Explorer]()
Import Photos from iPhone to Computer with Photos
Compared with File Explorer, Photos has more flexible features for photo transfer. If you get used to using Photos to import photos from your iPhone to your PC regularly, you can see that Photos allows you to transfer new photos only. That means you don't need to worry about duplicated files anymore.
However, you may encounter the "Microsoft Photos not working" issue when you try this method. If you do, follow the troubleshooting guide to solve the problem, or try one of the alternative ways to get your iPhone photos to the computer with ease.
To import photos from iPhone to computer:
Step 1. Connect the iPhone and the PC, unlock your iPhone, and trust the computer.
Step 2. Launch the Photos app and go to "Import" > "From a connected device."
Step 3. Wait for Photos to load photos on your iPhone.
Step 4. Select the items you want to transfer and click the "Import Photos" button.
![How to import photos with the Photos app]()
If you want to transfer iPhone album to PC, File Explorer and Photos won't work. Go to the next solution instead.
Transfer iPhone Photos to Computer with EaseUS MobiMover
If you have tried File Explorer or Photos before, you may have found that both of them disallow you to transfer photos from PC to iPhone or transfer other types of files like music, ringtones, contacts, and books.
To transfer photos, videos, music, ringtones, contacts, and more between iPhone and PC/Mac or between two iDevices, you need a tool like EaseUS MobiMover Pro - a reliable iPhone data transfer tool, backup tool, WhatsApp manager, and file converter.
Most importantly, EaseUS MobiMover helps to transfer photos by album. Whether you want to transfer specific or all albums, it will do it for you.
To transfer photos from iPhone to computer:
Step 1. Connect your iPhone to your Mac with a USB cable and run EaseUS MobiMover. Choose "Phone to Mac" from the main screen and click the "Next" button to continue. You can also go to "Content Management" > "Pictures" > "Photos" to transfer photos from iPhone to Mac selectively.
Step 2. Make sure the "Pictures" category is selected. Other than photos, you can also transfer videos, music, ringtones, contacts, messages, and other supported files from your iPhone to the Mac. Also, you can change the position you want to house the files you transfer.
Step 3. Click the "Transfer" button to start transferring photos as well as other files from your iPhone to Mac at a fast speed. Depending on the size of the files, it may take seconds or a while to complete the process.
3 Frequently Asked Questions
There are frequently asked questions of you who want to know how to unlock your iPhone to transfer photos.
Can you import photos without unlocking iPhone?
No. iPhone uses the lock screen passcode to protect your data. Thus, when you connect your iPhone to another device to access your iPhone data, the passcode is required so that you can be identified.
How do you unlock your iPhone to transfer files?
Just do as this guide shows. Follow the onscreen instructions: enter your lock screen passcode or use your Touch ID/Face ID to unlock your iOS device.
Why can't you transfer photos from iPhone to PC?
It may result from a problematic USB cable or USB port. Thus, switch to another USB cable/port to have a try. If you want more solutions, go to the guide on how to solve the issue of 'can't transfer photos from iPhone to PC.'
The Bottom Line
Unlocking your iPhone to transfer photos could be easy if you remember your lock screen passcode. Or you may need an iPhone unlock software to bypass the lock screen, which will erase your data.
If you are using a Mac, the steps to unlock your iPhone are the same. What's more, in addition to the ways above, there are even more ways for you to transfer photos from iPhone to Mac, including Photos, Image Capture, and AirDrop.
NEW
HOT