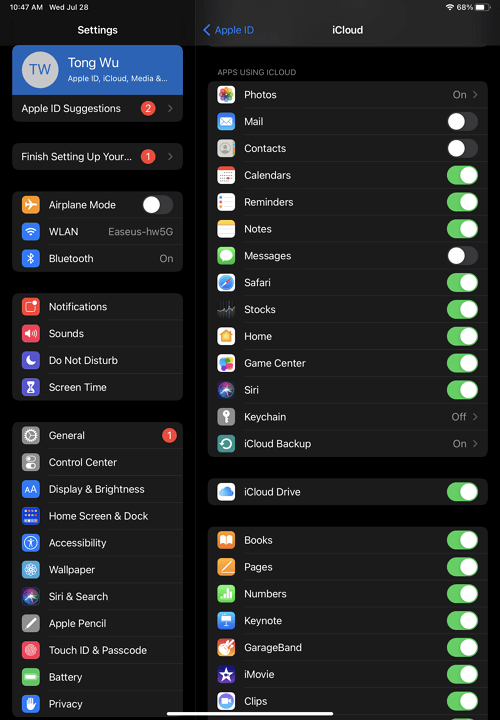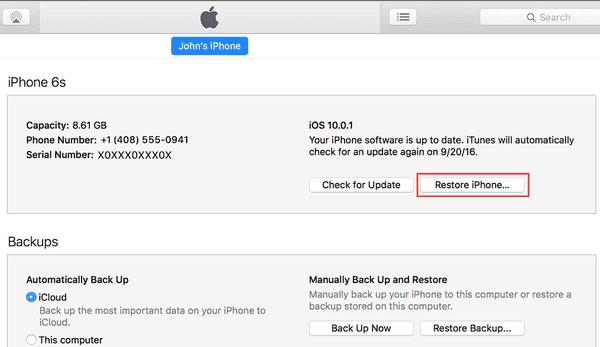Given its size and portability, the iPad is a good choice to read iBooks. Therefore, it's no strange that many of you need to transfer iBooks to iPad, transfer iBooks from one iPad to another, or copy books from iPad to iPhone.
For you to share iBooks between iPads or other two iDevices successfully, there is a collection of workable solutions. Follow one of them to get iBooks from iPad to iPad without hassle.
How to Transfer iBooks from iPad to iPad via iCloud
If you are using the same Apple ID on both iPads, the easiest way for you to transfer iBooks to the target iPad is to use iCloud. By turning iCloud syncing for Books, you can sync iBooks between iPad wirelessly over a Wi-Fi connection.
However, this solution is only applicable when you are using the same Apple ID on the devices. If not, you need to try one of the alternatives to get things done.
To transfer iBooks from one iPad to another:
Step 1. Go to the Settings app on the source iPad.
Step 2. Tap your Apple ID and choose "iCloud."
Step 3. Scroll down and toggle on the "Books" option.
Step 4. Repeat the steps above on the target iPad.
![How to transfer iBooks from iPad to iPad]()
Using iCloud is also a workable way to transfer apps from iPad to iPad.
How to Transfer iBooks from One iPad to Another Using AirDrop
Another wireless solution to transfer iBooks between two iPads is to use AirDrop. As a file-sharing service available on iPhone, iPad, and iPod, AirDrop allows you to transfer photos, videos, contacts, websites, books, and more between two AirDrop-supported devices. When you need to transfer books from iPad to iPad, from iPad to iPhone, or from iPhone to iPhone, AirDrop is here to help.
Step 1. Turn on AirDrop on both devices.
Step 2. Go to the Books app and choose the iBooks you want to share.
Step 3. Tap the "Share" icon and choose "AirDrop."
Step 4. Tap the name of the target iPad.
Step 5. Click "Accept" on the target iPad to receive the iBooks.
![How to transfer iBooks from one iPad to another via AirDrop]()
How to Share iBooks Between iPads with iPhone Transfer Software
Also supports: Photos, videos, music, ringtones, contacts...
Whether you want to transfer iBooks between two iDevices or between an iPhone/iPad/iPod and a computer, you can use the iPhone transfer software - EaseUS MobiMover to get your needs met.
In addition to books, it also transfers many other types of content like photos, videos, music, ringtones, and contacts. When you need to back up your precious files or share data across your devices, using EaseUS MobiMover is advisable.
What's more, it is also a video downloader with which you can download online videos to your computer or iPhone/iPad so that you can watch them without a network connection.
Sounds great? Don't hesitate to give it a try.
How to transfer data from iPad to iPad (Books and other data) with EaseUS MobiMover:
Step 1. Connect your iPhones to your computer, either Mac or PC. Open EaseUS MobiMover, and choose "Phone to Phone" in the main interface. You can also go to "Browse & Transfer" > "Others" > "Books" to transfer books from iPhone to iPhone all at once or selectively.
Step 2. You can choose all the data or only Books to transfer to another iPhone directly. Then click the "Transfer" button to start transferring books from iPhone to iPhone.
Step 3. Wait for the transfer process to complete. You can also click "Transfer More" to move other categories from Android to iPhone.
The Bottom Line
Depending on the iCloud accounts used on the devices, the best solution for you to share iBooks varies. If both iPads use the same account, using iCloud is recommended. Otherwise, using AirDrop is a handy choice. If you need to move files to or from your iDevice often, getting a tool like EaseUS MobiMover instead.
NEW
HOT