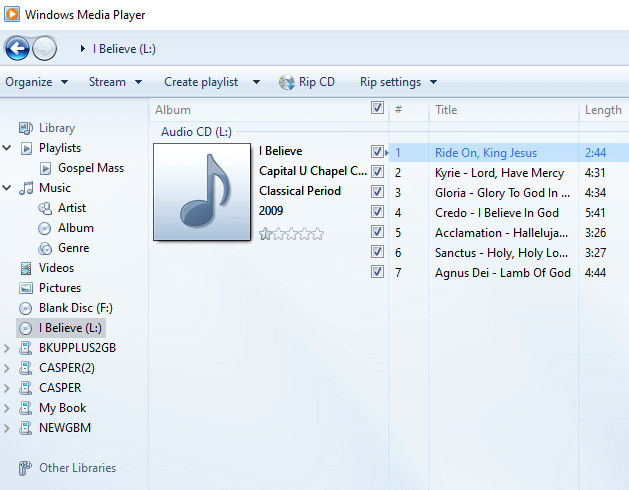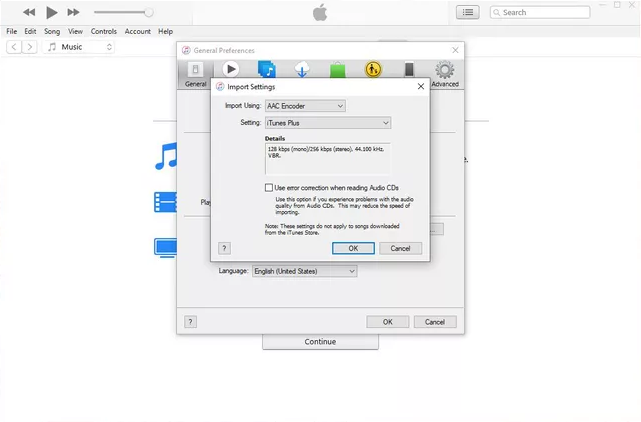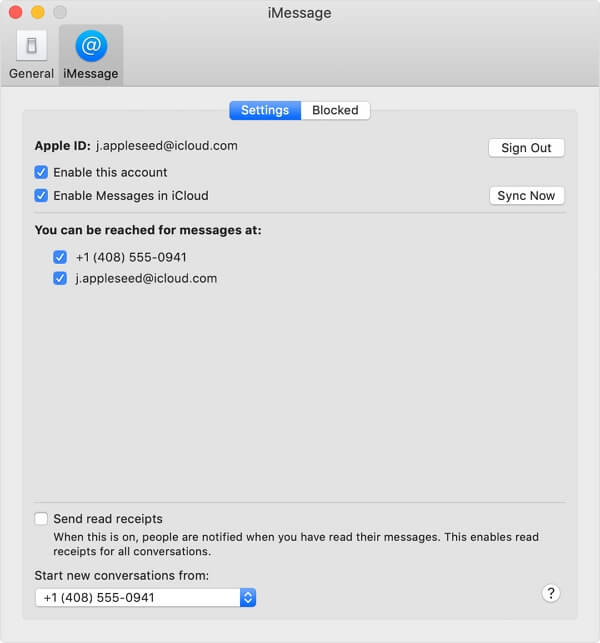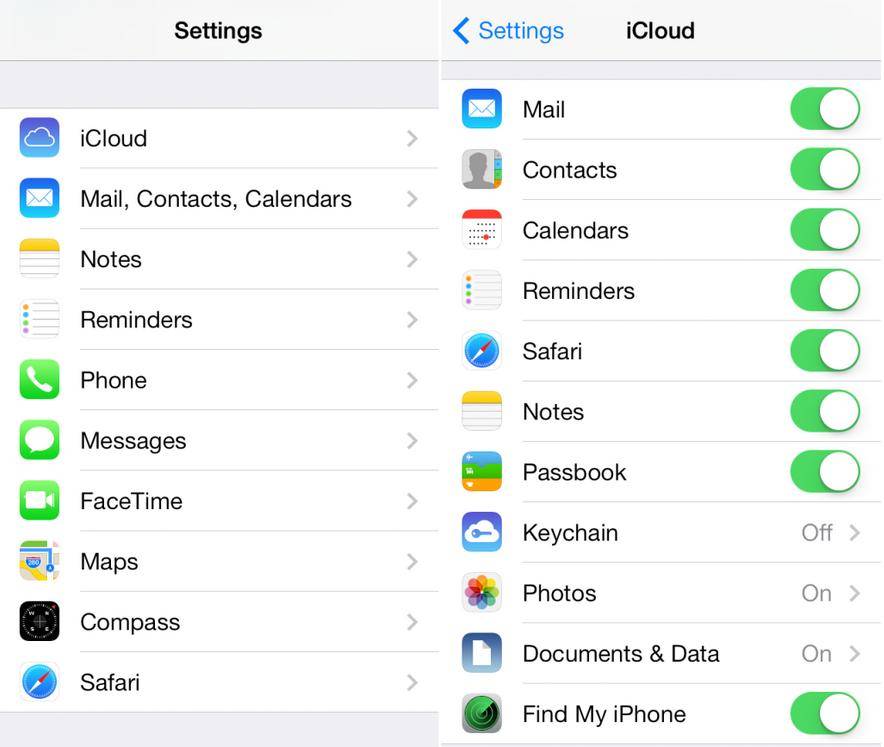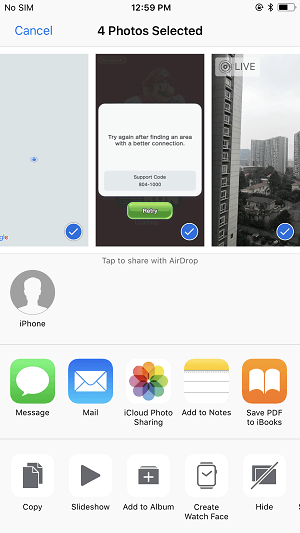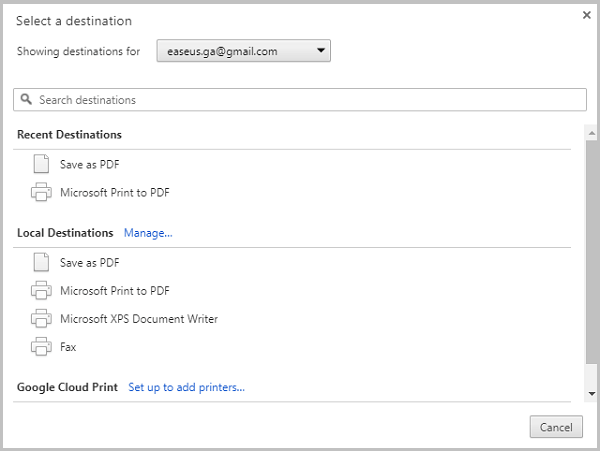Applies to: iPhone 13, iPhone 12, and iPhone 11 series
When you want to sync music and enrich your iPhone music library, there are generally several ways for you:
Or as in this guide, transfer CD to iPhone. Compared with the ways listed above, importing songs or syncing music from CDs to an iPhone is the most difficult.
Why? You can't copy and play the audio files or transfer music from CD just as you do with the audio files stored on your computer or external storage device. To get or import music from a CD or transfer CD to iPhone, what you need to do is "ripping." By ripping a CD, you can separate the existing songs from the compact disc and convert CD to MP3 or other formats. Afterward, you can play these songs freely and transfer music to iPhone without iTunes.
To transfer CD music to iPhone or download CD, you can either use a professional iPhone data transfer tool or iTunes to get your needs met. Here go the details.
How to Transfer a CD to iPhone Without iTunes
As mentioned above, there are generally two steps to transfer data or download CD to iPhone. First, you need to rip music from CD. Then you can transfer music from the computer to your iPhone.
Part 1. Rip Music from the CD
To copy and convert audio files from a CD, a CD ripper is necessary. If you are a Windows user, you can use the CD ripping feature in Windows Media Player to get the songs from the disc. Windows Media Player is a pre-installed app on Windows. Thus, no software installation is required.
Of course, there are other proven ways to rip a CD. Go to the related guide to check more workable ways if you like.
To rip music from CD via Rip Settings:
Step 1. Launch Windows Media Player and go to "Organize" > "Options."
Step 2. Click "Rip Music" > "Rip Settings" and choose "MP3." (You can select another format according to your need.)
Step 3. Insert the CD into the CD drive on your computer.
Step 4. In Windows Media Player, select "Rip CD" to copy the CD music to your computer and complete the import settings.
Step 5. Go to the "Music" folder on your PC to check these MP3 files.
![Rip a CD]()
Part 2. Transfer Music from CD to iPhone
After you import CD and get the CD songs, now it becomes quite easy for you to sync music and put CD music onto your iPhone. To transfer CD music from a computer to an iPhone, iPad, or iPod touch, the iPhone data transfer tool - EaseUS MobiMover Pro will do a favor.
Whether you want to put CD music to an iOS or iPadOS device from a computer or transfer music from iPhone to computer, this phone transfer software will do it for you. What's more, it also works to transfer music from iPhone to iPhone, which could be quite helpful when you switch from one iPhone to another.
In addition to transferring CD to iPhone without iTunes, EaseUS MobiMover also transfers photos, videos, ringtones, audiobooks, contacts, and more. Get it and you can transfer music from CD and manage your iPhone content freely.
To transfer music from CD to iPhone:
Step 1. Connect your iPhone to your computer and run EaseUS MobiMover.
Tap "Trust" on the iPhone screen and click "Allow" on EaseUS MobiMover to allow this program to access your iPhone.
Select "PC to Phone" and click "Select Files" to continue.
Step 2. Select the Music folder or songs that are saved on your PC and click "Open" to confirm.
Step 3. Check the songs that you've selected in the Audio category and click "Transfer" to finish the process.
When the process accomplishes, open the "Music" app on your iPhone to check the transferred songs.
By following the steps above, you can rip CD and get CDs onto your iPhone successfully within minutes.
How to Download CD onto iPhone with iTunes
One of the roles that iTunes plays is as a media player. Therefore, it is capable of ripping a CD. Besides, since it is also an iOS/iPadOS device management utility, iTunes can transfer music from CD to iPhone straightforwardly using iTunes Library. (If you are using a Windows PC, download and launch iTunes for Windows first.) Aside from transferring music, it also can transfer videos, photos, ect.
To put CD to iPhone in iTunes Library without any other third-party apps:
Step 1. Launch iTunes and insert the audio CD into the CD drive on your computer.
Step 2. When a prompt appears asking you whether to import CD music (you may see a CD icon), choose "Yes."
Step 3. In the "Import Settings" window, choose a format you like, e.g. "MP3 Encoder" or "AAC Encoder."
Step 4. Then click "OK" and wait for the ripping process to finish.
Step 5. Connect your iPhone to the computer and make sure it is recognized.
Step 6. To transfer music from CD, go to the iTunes Library, select the music from CD, and then drag and drop them to your iPhone.
![Import CD to iTunes]()
If you don't see the popup window, you can go to iTunes and click the CD icon. Select the CD songs you want to transfer and click "Import CD." Afterward, finish the import settings and wait for the music to be ripped from the CD. If you want to know how to transfer music from computer to iPhone, refer to other articles.
FAQs
Transferring music is quite easy for iPhone users. To help you transfer CDs to an iPhone with ease, there are common questions you may have and their corresponding answers.
How to transfer CD to iPhone with iTunes?
Since iTunes is both a media player and iPhone data management tool, you can use it to transfer CDs to an iPhone directly. First, import songs from the CD to iTunes, and then transfer music from CD to iPhone.
How to transfer CDs to an iPhone without iTunes?
Even without the help of iTunes, you can also put CDs onto your iPhone. You can first rip music from CD with a free CD ripper like Windows Media Player. Afterward, import music or transfer music from your computer to your iPhone with a reliable iPhone data transfer tool like EaseUS MobiMover.
How to transfer CD to an iPhone without a computer?
As far as I know, you can't transfer CDs to an iPhone without a computer. Although you can transfer music to iPhone without a computer, you cannot rip a CD or transfer a CD to an iPhone directly without the help of a computer.
The Bottom Line
You can apply the ways above to transfer CDs to iPhone 13, iPhone 12, iPhone 11, or earlier generations. Other than iPhone, you can also transfer a CD to an iPad or iPod Touch using either of the ways.
There are times when you may need to burn a CD using songs from your iPhone. That's when iTunes won't help. To get it done, you can transfer music from CD or iPhone to the computer first and then convert MP3 to CD with Windows Media Player or other CD rippers.
NEW
HOT