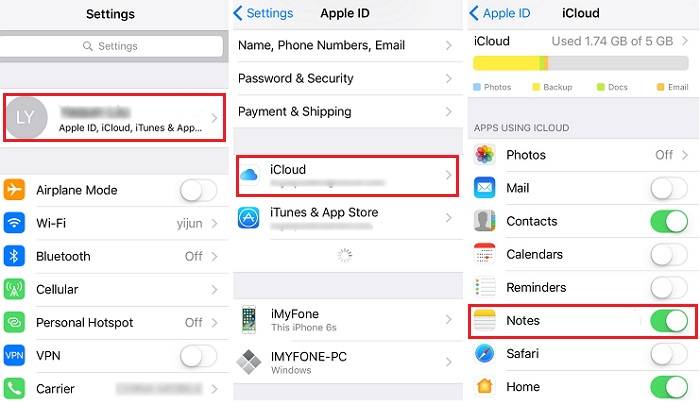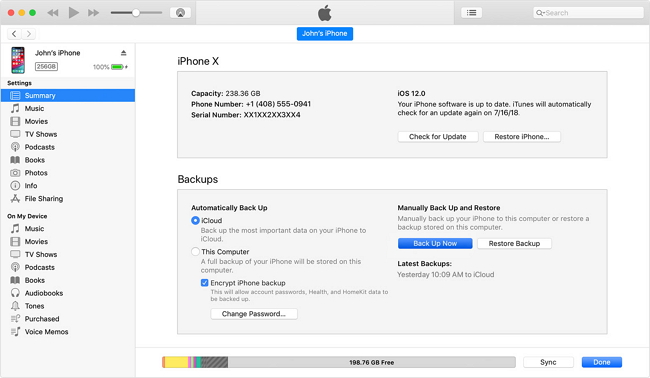Apple's solution for you to back up an iPhone on Windows is using iTunes. However, iTunes has its default iPhone backup location on Windows 10 or 11 and you are not allowed to change it. Therefore, when you are looking to back up an iPhone to an external hard drive on Windows 11, iTunes won't be a perfect way out, not to mention iCloud which backs up your data in cloud storage.
To back up an iPhone directly to an external hard drive on Windows 11 without iTunes, it is advisable to use one of the many third-party iPhone backup tools, For example, EaseUS MobiMover.
Safe iPhone Backup Tool - EaseUS MobiMover
Although it mainly works as an iPhone data transfer tool, EaseUS MobiMover also does well as an iPhone backup tool, a WhatsApp Manager, and a HEIC converter. More specifically, here are the essential features of EaseUS MobiMover:
iPhone Data Transfer: It helps to transfer photos, videos, music, ringtones, contacts, and more between an iPhone/iPad/iPod touch and a PC/Mac or between two iDevices directly. When you want to transfer photos from one iPhone to another, put music on an iPhone, or download text messages from an iPhone to a computer, you can get all of them done with EaseUS MobiMover. It's also a good tool to fix how to transfer photos from iPhone to external hard drive.
iPhone Backup: You can change the iPhone backup location on Windows 11 freely and thus you will be able to back up an iPhone, iPad, or iPod touch directly to an external hard drive without iTunes. Unlike iTunes and iCloud which back up everything on your iDevice, you can choose to back up your device data all at once or selectively. Thus, it provides more flexible solutions for you to make a backup of your iPhone. When it comes to iPhone backup, it supports photos, videos, contacts, and many other file types.
WhatsApp Management: As one of the most commonly-used social networking apps, WhatsApp messages are always precious to you. That's why EaseUS MobiMover would like to help you transfer, back up, and restore WhatsApp messages and attachments.
HEIC Conversion: HEIC is not natively supported by Windows and may not be compatible with some programs. That's when you need to convert HEIC to JPG so that you can view and use your iPhone photos on different devices and programs.
In a word, EaseUS MobiMover could not only enable you to back up your iPhone to an external hard drive on Windows 11 but also allow you to do many other things to manage your iPhone content better. Don't hesitate to give it a try.
After you connect iPhone to Windows 11 with this tool, you can do more than backing up your iPhone. For example, you can export contacts from iPhone to PC, transfer photos from iPhone to computer, and more. Furthermore, how to backup iPhone to Seagate external hard drive? Now you can answer the question, huh? It's the same thing. Of course you can download this EaseUS tool to back up iPhone to Seagete external hard drive with one click.
How to Back Up iPhone to External Hard Drive on Windows 11
No complex step is involved to back up an iPhone to an external drive on Windows. All you need to do is change the backup location to a folder on the external hard drive before the backup initiates.
Here's how to backup iPhone to external hard drive on Windows 11 or Mac:
Step 1. Connect your iPhone to your PC with a USB cable and go to "Backup Manager" > "Back up" in EaseUS MobiMover.
Step 2. Check the content you need to backup and tap "Select" to change the iPhone backup location to the external hard drive. Then click "One-Click Backup".
Step 3. Wait for the backup to complete. If you need to restore an iPhone from the backup in the future, go to "Backup Manager" > "Restore" to restore the backup from the external hard drive to your device.
Bonus Tip: How to Backup iPhone to Dropbox Instead of iCloud
When it comes to iPhone backing up, Windows PC or Mac, external hard drive, USB flash drive, or cloud storage service, these four are probably your choices. Obviously, cloud service is the most effective way to backup iPhone quickly. Except for iCloud, Dropbox is the choice for most people.
To backup your iPhone to iCloud, follow these steps:
- Go to Settings > [Your Name] > iCloud > iCloud Backup.
- Toggle on the iCloud Backup option.
- Tap Back Up Now to start the backup process.
How long does it take to backup your iPhone to iCloud?
The time it takes to complete the backup will depend on the amount of data on your iPhone and the speed of your Wi-Fi connection. You can check the status of your iCloud backup by going to Settings > [Your Name] > iCloud > iCloud Backup. Here, you can see the date and time of your last backup.
To backup iPhone to Dropbox instead of iCloud:
- Sign in to your Dropbox account or create a new account if you don't already have one.
- Open Dropbox and navigate to the location where you want to store your iPhone backup.
- Tap the "+" icon in the app and select "Upload Files" or "Upload Photos and Videos" to manually select the files and data you want to backup from your iPhone to Dropbox.
- To backup iPhone photos and videos to Dropbox, enable the Camera Upload feature in the app.
Note that you are not allowed to directly backup contacts, messages, and app data from iPhone to Dropbox due to iOS restrictions. You can use some kind of third-party apps that allow you to backup specific data to Dropbox.
FAQs on How to Back Up iPhone to External Hard Drive on Windows 11
- 1. Can you backup iPhone to external hard drive without computer?
-
No, it is not possible to backup an iPhone to an external hard drive without a computer. The backup process requires the use of iTunes, iCloud or EaseUS MobiMover, and all of them require a computer or an internet connection.
- 2. Where is iPhone backup stored on PC Windows 11?
-
Well, the iPhone backup location on Windows 11 depends on how you have set up your backup method. If you are using EaseUS MobiMover, you can customize the location of the backup files. If you back up your iPhone using iTunes: The iPhone backups created using iTunes are stored in the following default locations: \Users\YourUsername\AppData\Roaming\Apple Computer\MobileSync\Backup Note: "YourUsername" should be replaced with your actual Windows username.
![iPhone backup location on computer]()
The Bottom Line
To disable the password from your iPhone, you can go to Settings > Face ID & Passcode or Touch ID & Passcode. Enter the current password you are using to access the menu, and then tap on the Turn Passcode Off option to take the password off your iPhone.
Although there is a roundabout way for you to change your iTunes backup location, you are not recommended to do so. That's because this operation may corrupt your backup files and you will need to move them back when you need to restore a device from a backup. That's why it's a better choice for you to back up an iPhone, iPad, or iPod touch to an external hard drive on Windows with a professional iPhone backup tool like EaseUS MobiMover.
It's never too late to back up your precious data, not only on your iPhone but also on many other devices like your tablet or computer. Do it now to prevent data loss in the most effective way.
NEW
HOT