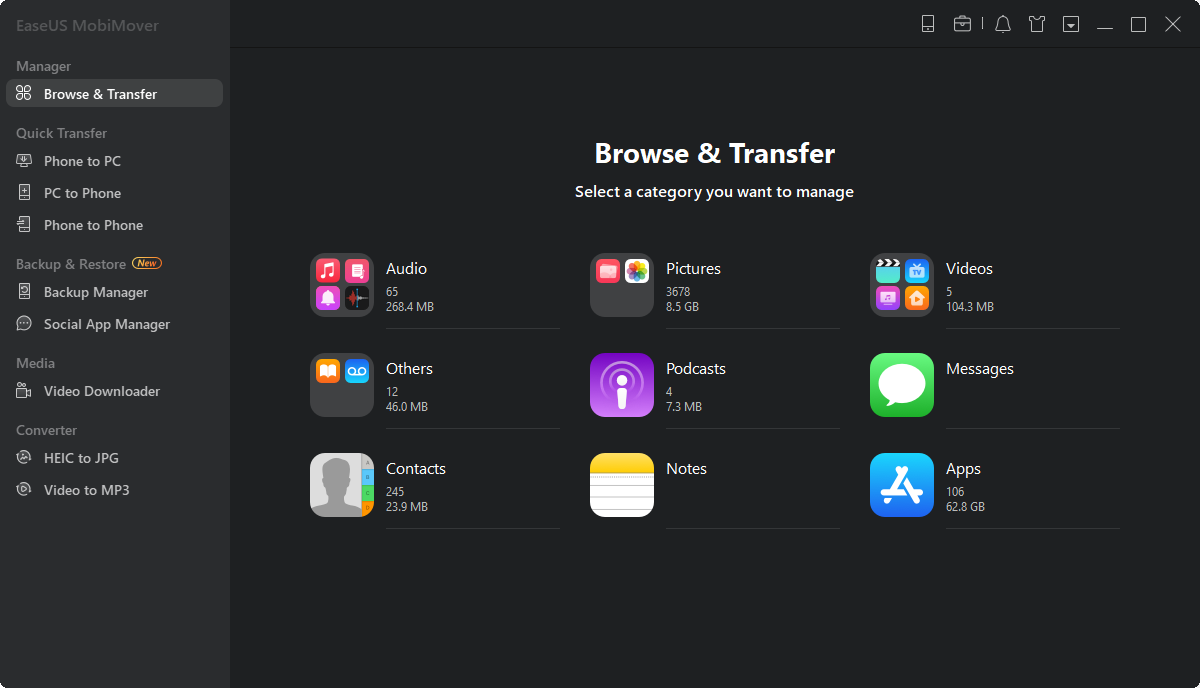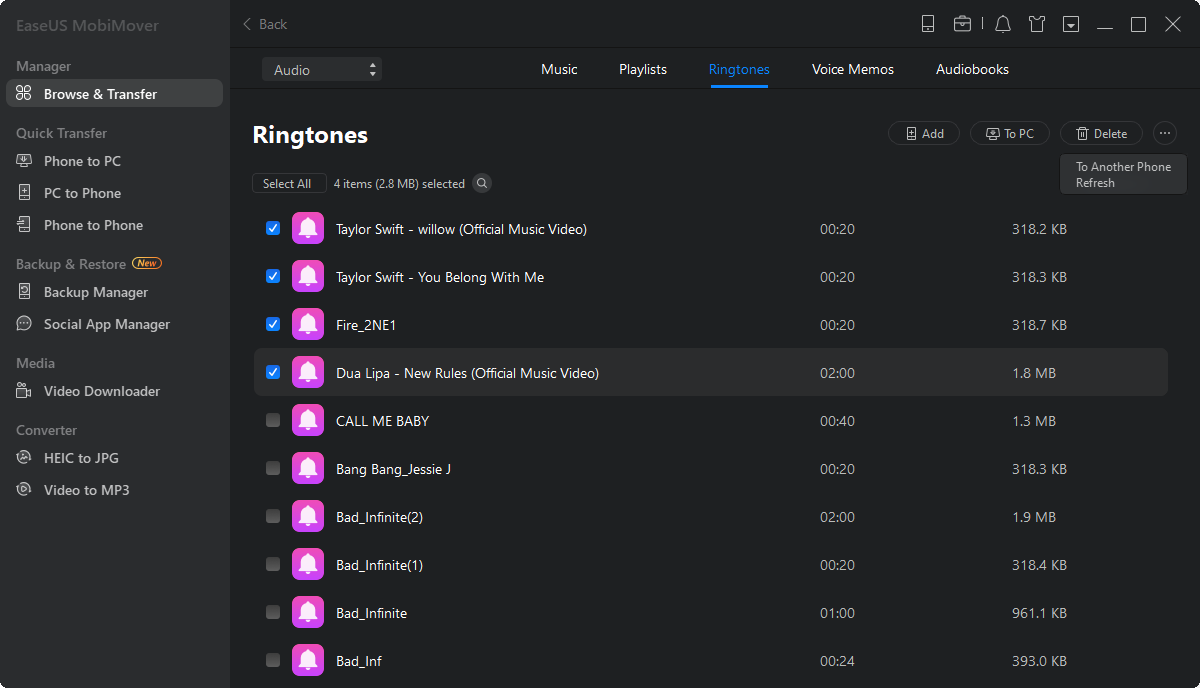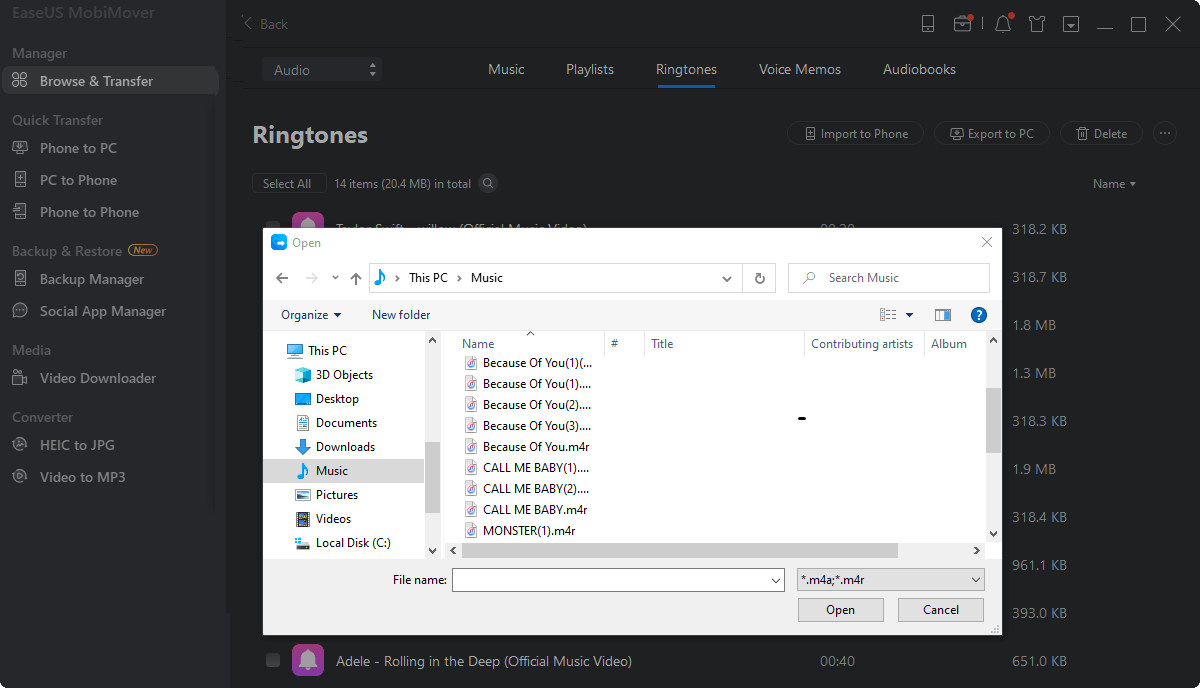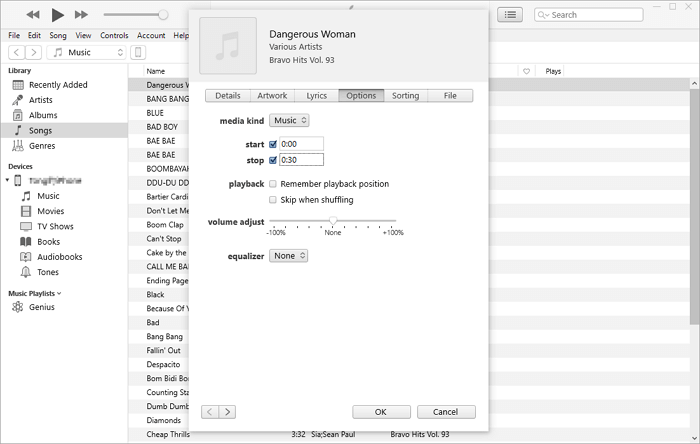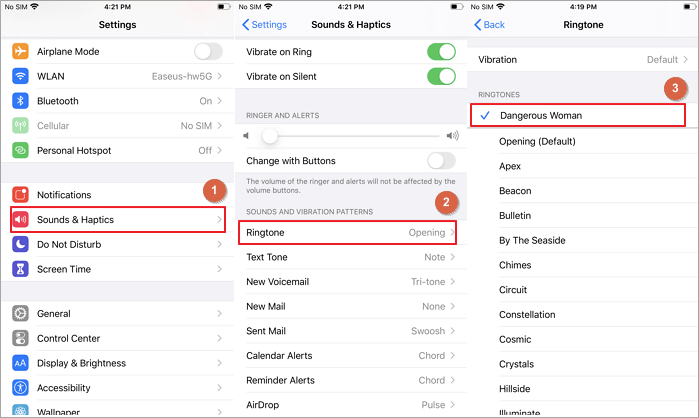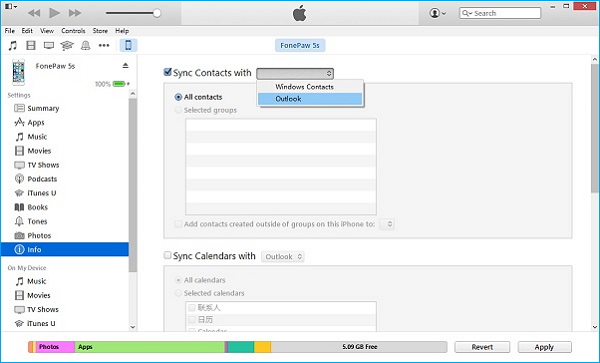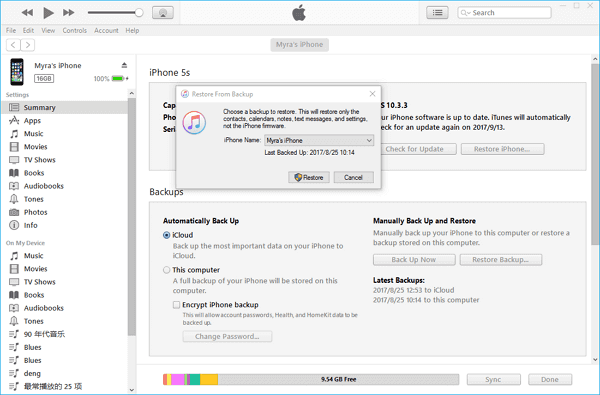If you're tired of the default ringtones that come with your iPhone, you can change them by adding some new tones to your device from a computer or another iPhone with a data transfer tool or creating some new ringtones with iTunes, a ringtone maker. Whichever way you prefer, you can follow the paragraphs below to add ringtones to iPhone 12/11/XR/XS/X/8/7/6.
If you are using an Android device, you can refer to this blog to trim an audio file and set it as a ringtone.
Method 1. How to Add Ringtones to iPhone 12 from Computer
If you have downloaded the ringtones you like on your computer, you can transfer these audio files to your iPhone 12 and then set the song you like as your custom ringtone.
To put ringtones to your iPhone 12, you can use the iPhone data transfer software - EaseUS MobiMover. With the help of it, you will be able to:
- Transfer files from PC to iPhone/iPad/iPod or vice versa
- Transfer data from one iPhone/iPad/iPod to another
- Access and manage iDevice content from a computer or Mac
- Transfer files between iPhone and Mac
Other than ringtones, other types of content, like photos, videos, music, contacts, books, and more, are also supported. Whether you want to add ringtones to the iPhone or put music on iPhone, you can apply this tool.
What's more, EaseUS MobiMover is also a free video & audio downloader which allows you to download online video and audio files to your computer or iPhone/iPad at no cost.
To add ringtones to iPhone 12:
Step 1. Connect your iPhone to your computer and run EaseUS MobiMover > Tap "Trust" on your phone and click "Allow" to enable this program to access your iPhone > Click "Audio" from the interface > Select "Ringtones" to continue.
Step 2. Click "Ringtones" > Select "Add Contents" to locate your ringtones stored on your computer.
Step 3. Select the ringtone you wish to transfer from your computer > Click "Open" to start the transferring. After it completes, you can go to Settings on your iPhone > Tap "Sounds & Haptics" > "Ringtone" to check ringtones on your iPhone.
Method 2. How to Add Ringtones to iPhone with a Ringtone Maker
Method 1 is available for users who have created a ringtone and need to add it to their devices. But if you haven't made a ringtone, you may need to create one with iTunes first. The steps of using iTunes to create a ringtone are long and complex, which might not what you want. Given that, we suggest you use this easy-to-use iPhone ringtone maker - EaseUS Ringtone Editor instead.
EaseUS Ringtone Editor is an easy-to-use program that allows you to make a song your ringtone, convert a YouTube video to a ringtone and download SoundCloud music as a ringtone. While making a ringtone, you can customize your tone by adding special effects, integrate recordings into ringtones, or fade in/out.
Don't hesitate to give it a try.
Method 3. How to Add Ringtones to iPhone 12 from iTunes
iTunes could help you to make a song a ringtone and then sync the ringtones to your iPhone. The only flaw of using iTunes is that it is relatively complex compared with other methods available because you need to make a ringtone by yourself.
If you prefer to make a custom ringtone on your own, follow the steps below to learn how to do it.
To add ringtones to your iPhone 12 from iTunes:
Step 1. Connect your iOS device to the computer and wait for iTunes to launch automatically.
Step 2. If the song you want to set as the ringtones is not in your iTunes library, go to "File" > "Add File to Library" to add the song to your iTunes library.
Step 3. Then click the "Device" button, go to "Summary," and check the option "Manually manage music and videos."
Step 4. Click the "Back" button and go to "Songs" > "Library."
Step 5. Right-click the target song and choose "Song Info." In the new window, tap the "Options" tab.
Step 6. Check the "Start" and "Stop" options and set the starting/stopping point of the ringtone (less than 30 seconds).
Step 7. Go back to iTunes library, select the original song, then tap "File" > "Convert" > "Create AAC Version". Afterward, you will see the reduced version of the song.
Step 8. Right-click the shortened version and choose "Show in Windows Explorer" (or Show in Finder on Mac).
Step 9. Copy and paste the song to your desktop and change the extension from .m4a to .m4r. Confirm your changes.
Step 10. Now go back to the iTunes Library and delete the shortened version of the song: right-click the song, choose "Delete from Library" > "Delete Song" > "Move to Recycle Bin".
Step 11. Tap the "Tones" tab, drag and drop the ringtone from desktop to iTunes. Now the custom ringtone is added to your iPhone 12.
![How to add ringtones from iPhone 12 from iTunes]()
Method 4. How to Download Free Ringtones to iPhone 12
If you don't have ringtones available on your device, you will need to download ringtones from the Internet to your iPhone. Some of the sites provide a download button for you to save the ringtones to your computer. For example:
- https://cellbeat.com/
- https://www.melofania.club/
- https://www.mobile9.com/ (Registration Required)
Afterward, you can transfer ringtones from the computer to your iPhone 12 and then set them as ringtones.
If there is no download button available on the website, a free video & audio downloader will help you download the online audio files to your computer via the URL.
No matter what you are going to do, transferring downloaded ringtones to your iPhone or downloading online ringtones to your device, the iPhone transfer software introduced in method 1, EaseUS MobiMover, will help.
Method 5. How to Add Ringtones to iPhone 12 from Another iPhone
All the three ways above are useful to get ringtones to your iPhone from a computer. Actually, you can also add ringtones to your iPhone 12 from your previous iOS device.
As mentioned, EaseUS MobiMover enables you to transfer files between two iDevices. That means you can apply this tool to put ringtones on your iPhone 12 from your other iPhone, iPad, or iPod.
To put ringtones to iPhone 12 from another iPhone:
Step 1. Connect your two iOS devices to the computer and run EaseUS MobiMover on it.
Allow EaseUS MobiMover to access your iPhone or iPad by tapping "Trust" on the screen and clicking "Allow" on the program window.
Choose "Phone to Phone" mode, and set the transfer direction, such as Transfer from "iPhone" to "EaseUS", and click "Next" to continue.
Step 2. Expand "Audio" and select "Ringtones" on your source iPhone for transferring.
Step 3. Click "Transfer" to start transferring ringtones from your source iPhone to another iPhone or iPad.
Wait patiently until the process finishes.
When the process is done, go to Settings on your device, then tap "Sounds & Haptics" > "Ringtone" to check the transferred ringtone.
Bonus Tip: How to Custom Ringtone on iPhone 12
After adding the ringtones you like to your iPhone, you can now follow the steps below to learn how to set a song as a ringtone iPhone.
Step 1. Go to "Settings" on your iPhone.
Step 2. Tap "Sounds & Haptics" > "Ringtone".
Step 3. Click the ringtone you like to set it as the custom ringtone on your iPhone.
![How to custom iPhone ringtone]()
The Bottom Line
Easy? If you don't want to use the default ringtone on your phone, you can use one of the ways detailed above to change the ringtone on your device. Whether you want to make the ringtone using iTunes or download ringtones from websites to your device, you now know how to get it done efficiently.
NEW
HOT