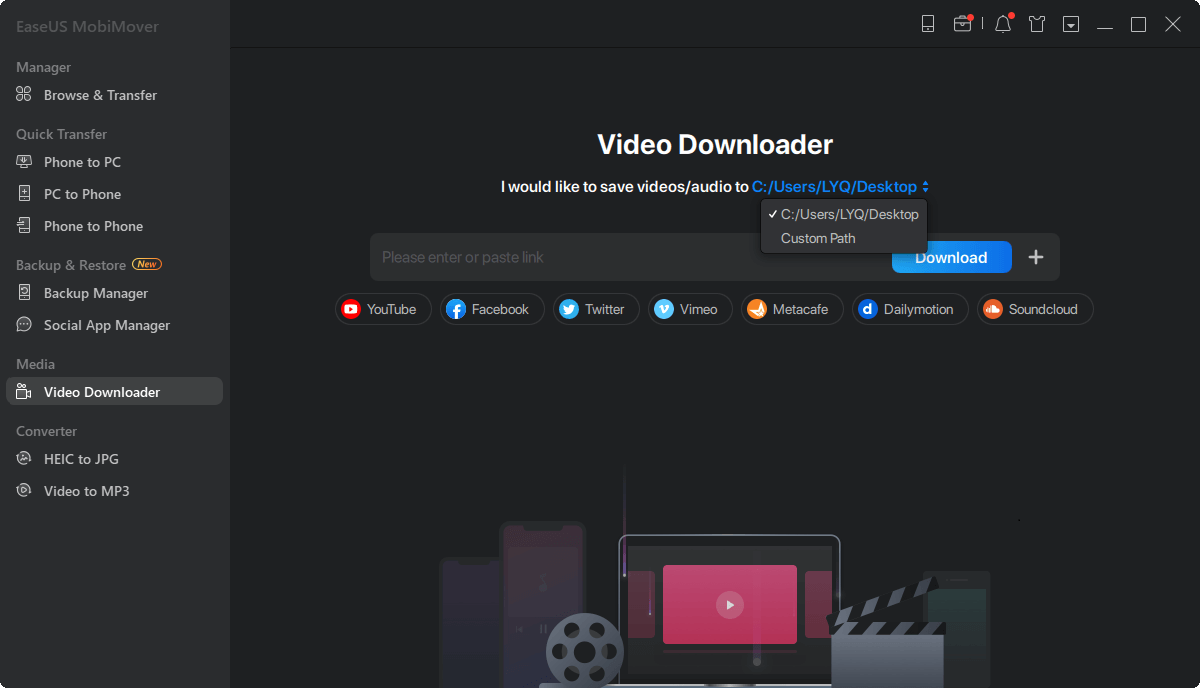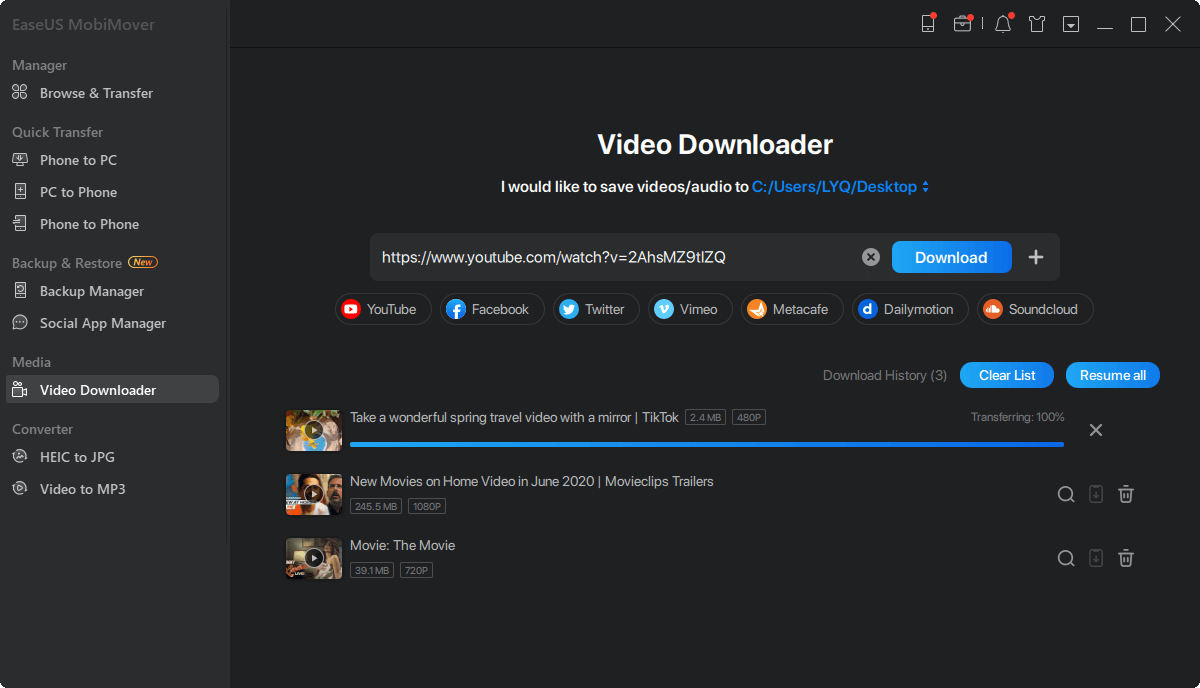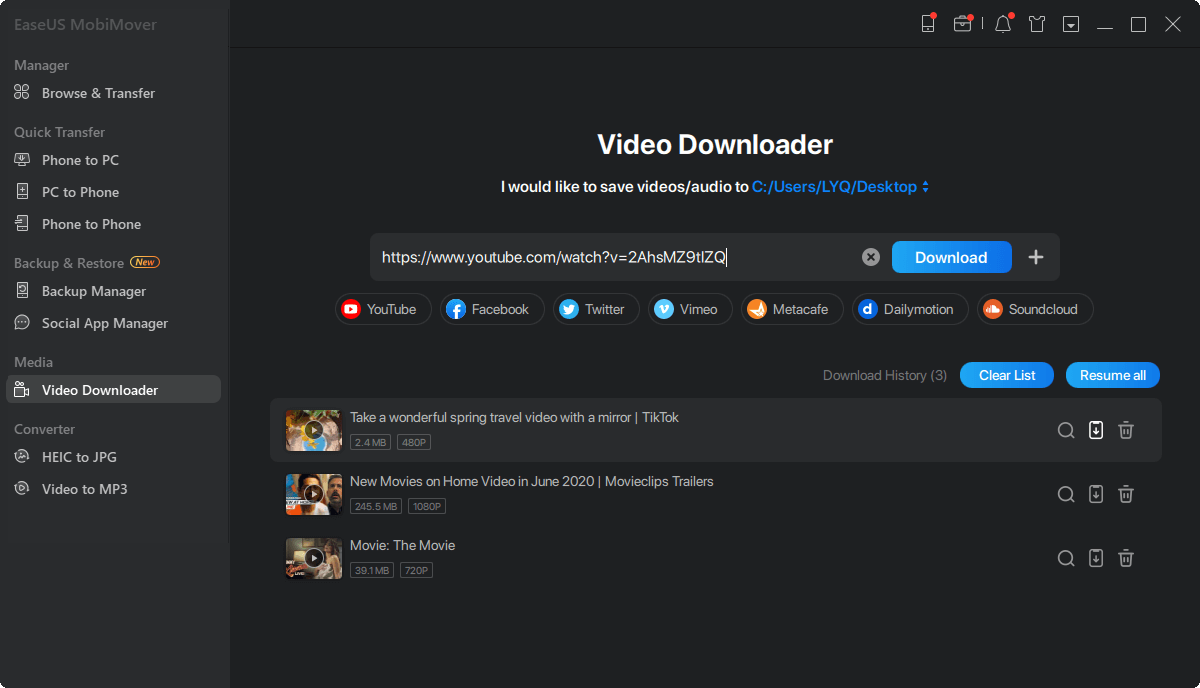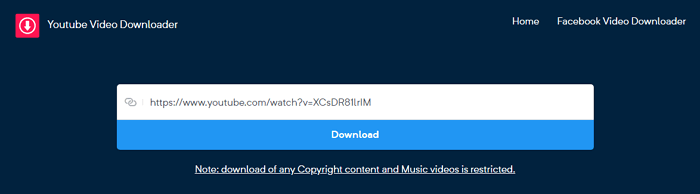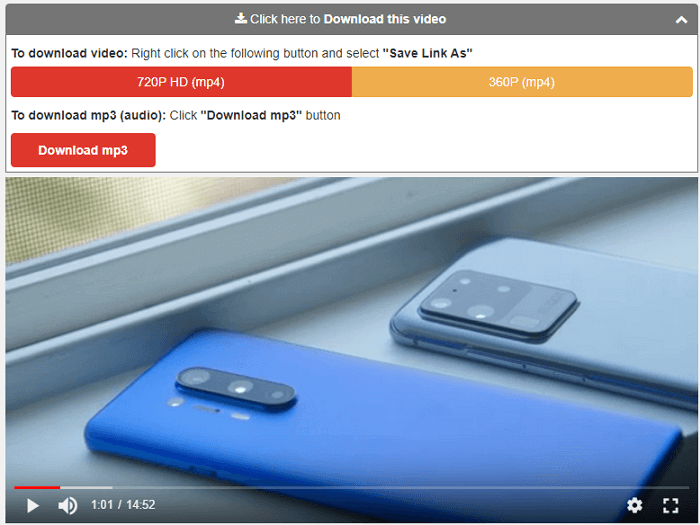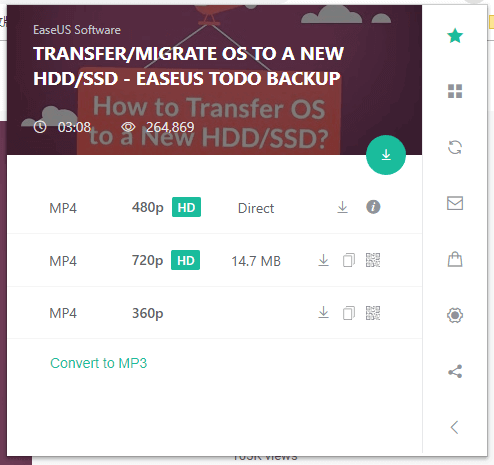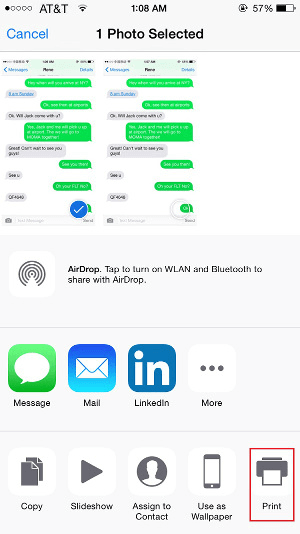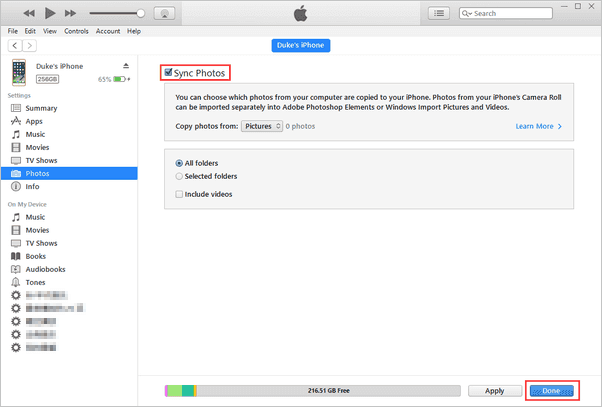Although watching videos online from websites like YouTube becomes more and more convenient, many users still prefer to download YouTube videos for offline watching to avoid video buffering. Given that, I will show you the easiest way to download YouTube videos, which is to use the video URL.
Method 1. How to Download YouTube Videos by URL
A reliable solution to download a video from YouTube to your computer or iPhone/iPad/iPod is to use the video downloader for PC or Mac - EaseUS MobiMover.
As a versatile video downloader, it allows you to:
- Download video or audio files from more than 1,000+ sites by copying and pasting URLs
- Save online videos/music to a computer or iPhone/iPad directly
- Download videos for offline watching without being bothered by ads or plugins
To download YouTube videos by URL with this YouTube downloader:
Step 1. Connect your iPhone to your computer, run EaseUS MobiMover, and go to "Video Downloader". Choose your iPhone as the target device to save downloaded YouTube videos.
Step 2. Copy the URL of the YouTube video, paste it into the bar, and then tap the "Download" button.
Step 3. Then MobiMover will quickly analyze the URL and download the YouTube video. When it has finished, you can click on the phone icon next the video to push it to your iPhone. Then, you can find the video in TV > Library > Movies on your device.
As you can see, this tool also has data transfer features that enable you to transfer files between a computer and an iPhone/iPad/iPod or between two iDevices. Thus, if you happen to be an iDevice user, this tool will also help when transferring files to or from your iPhone/iPad/iPod.
Method 2. How to Download Videos from YouTube Online
Another way to download a YouTube video by copying its URL is to use an online video downloader. An online tool spares you from downloading any desktop software tool and, thus is quite convenient to use. However, the safety and stability of such devices are uncertain. Given that, you should be careful while choosing such a tool.
When it comes to online video downloaders, there are lots of choices. Here I'd like to show you how to use the one called YouTube Video Downloader.
To save a YouTube video online by copying URL:
Step 1. Visit YouTube.com, find the video you want to download, and copy the video address.
Step 2. Go to visit the online video downloader (www.youtube-video-downloader.xyz/), paste the video link into the address box, and click "Download".
Step 3. After you click the "Download" button, you will be redirected to another page. Close that page and go back to the video downloader.
Step 4. Choose to download the video with or without sound and select the video quality or format you prefer.
Step 5. When the downloading has finished, go to the "Downloads" folder to check and watch the video as you like to.
![How to download YouTube videos by URL]()
Method 3. How to Download YouTube Video Directly from URL
If you want to download videos directly from the URL, the solution for you is to download YouTube videos by changing the URL. Honestly, Downloading YouTube videos by changing URL is actually using an online YouTube downloader to save videos from the website. After you change the video URL, you will be redirected to the online video downloader to get the video for offline viewing.
There is more than one way to download online videos by changing URL. Here I will show you one of them. For more workable tips, go to visit the guide on how to download YouTube videos by changing URL.
T download YouTube Videos Directly from URL:
Step 1. On your computer, go to YouTube.com, and play the video you'd like to download.
Step 2. In the address bar, change "youtube" into "youpak".
Step 3. In the new page, click "Click here to Download this video" above the video.
Step 4. Now you could see different download options provided by the website.
Step 5. Click the download option you prefer to start saving the YouTube video to your computer.
![How to download YouTube videos directly from URL]()
Bonus Tip: How to Save YouTube Videos Without Copying URL
In addition to the tips above, there is one more proven way to save a YouTube video to your device, which is to use browser extensions.
By adding a video downloader extension to your web browser, you can download videos from YouTube to your computer without copying the URL since there will be a Download button available on the video playing page.
Let me show you how to save YouTube videos without copying URL via Chrome:
Step 1. Go to the Chrome web store or Chrome to search for "YouTube video downloader".
Step 2. Download the extension you trust and add it to your browser.
Step 3. Restart Chrome and visit YouTube.com.
Step 4. Find and play the video you'd like to save to watch offline.
Step 5. Now you should see a "Download" option near the video playing window. Click it to start downloading the video to your computer. Some tools may offer you different download options. If so, you can click the "More" option to check more choices and choose to download the quality and format you prefer.
![How to download YouTube videos without copying URL]()
The Bottom Line
Although YouTube disallows you to download videos from its website, you can get the video you like with the help of third-party tools or services. Check the ways above in detail and carry out the method you like best to download YouTube videos to your computer or mobile device with ease.
NEW
HOT