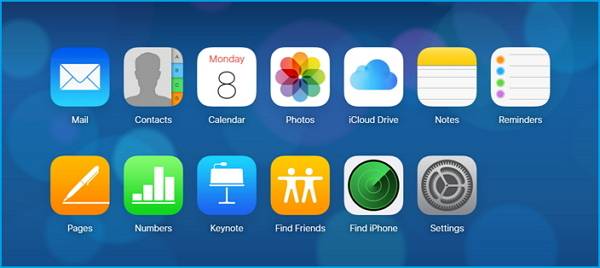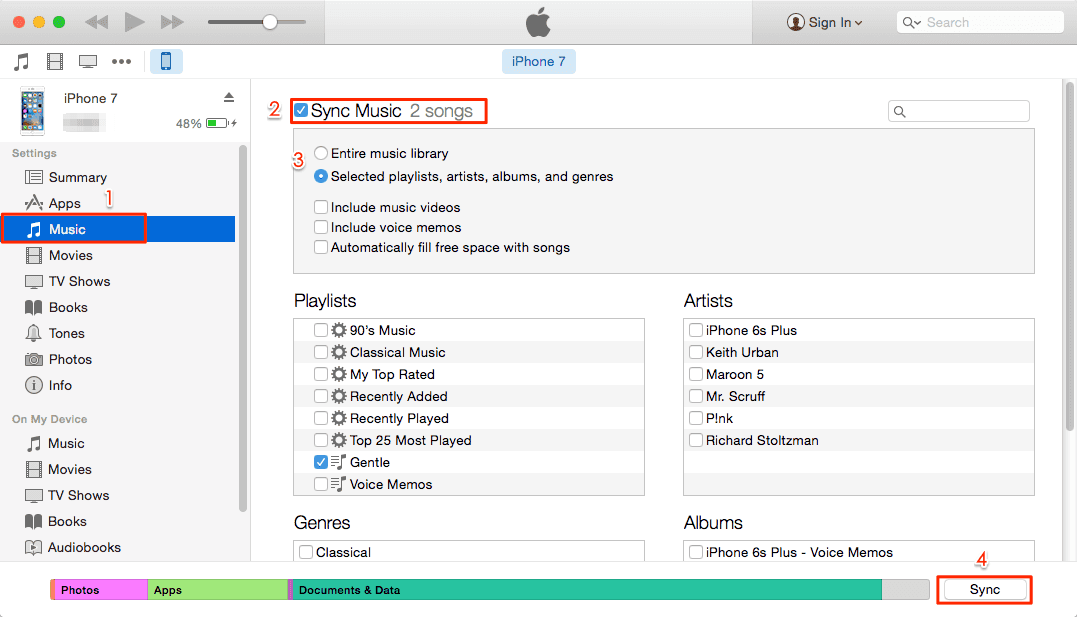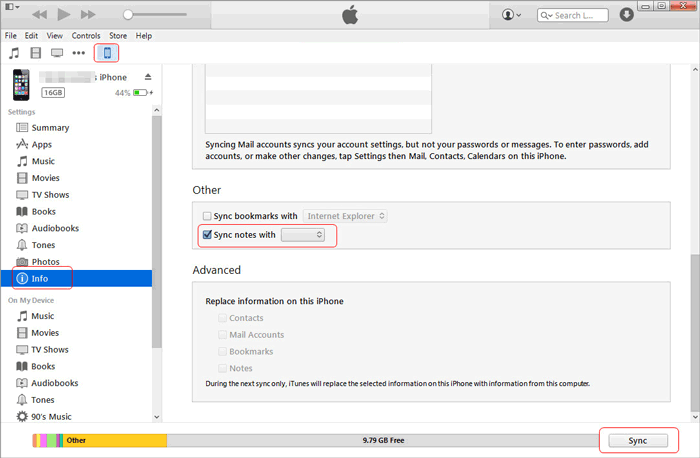iCloud is Apple's built-in cloud storage service designed to help users back up their data or sync data across different Apple devices. The most common use for iCloud is to store photos and videos, which are large in size and often occupy a large chunk of storage space on the iPhone. It's easy to have your photos uploaded to iCloud, but do you know how to download iCloud photos to a PC running Windows 10?
If you don't, just read our guide to get several workable solutions to get the job done.
Note: Every iCloud account comes with 5GB of storage for free. If you have a large number of photos and videos to back up, don't forget to check your iCloud storage capacity regularly to ensure that every single important picture has its place in iCloud.
Part 1. How to Export Original Photos from iCloud to PC
With the iCloud for Windows app, you can upload your photos, videos, mails, calendars, and other important files from your iPhone to your computer. To do this, make sure you've installed iCloud for Windows on your computer. Then, follow the instructions below to finish the rest of the steps.
Step 1. First, enable iCloud Photos on your iPhone. Go to Settings > iCloud > Photos. Turn on iCloud Photos and check the Download and Keep Original option.
![Enable iCloud Photos on iPhone]()
Step 2. Open iCloud for Windows on your computer and sign in to your iCloud account.
Step 3. Make sure the "Photos" option is enabled, then click "Option."
Step 4. Tick the box next to "iCloud Photo Library" and "Download new photos and videos to my PC."
Step 5. Click "Done," then "Apply."
![How to download iCloud photos to PC - Tip 1]()
Tips: To find downloaded photos and videos, you can go to File Explorer > iCloud Photos > Double-click a folder called "Download." Then, you'll see all downloaded photos, and you can move them to another folder on your PC or copy them to an external hard drive.
Part 2. How to Get Photos from iCloud to Computer via the iCloud Website
Another convenient way to get photos from iCloud to a computer is to use the iCloud website, with which you can selectively download certain photos to your PC. Here's how to do it.
Step 1. Open a web browser and go to icloud.com.
Step 2. Sign in to your iCloud account with your Apple ID and password.
Step 3. Click "Photos" and find the photos you wish to download.
Step 4. When you've selected the wanted images, click "Download."
Step 5. After it's done, you can find the downloaded photos in a folder called iCloud Photos.
![Download iCloud Photos from the iCloud website]()
Part 3. How to Get Photos from iPhone to PC with an iCloud Alternative
As you may know, using iCloud is not the only way to share photos between iOS devices or between an iOS device and a computer. Suppose you don't like the tedious process of downloading iCloud photos from the iPhone to your PC, as we listed above. In that case, you can use this iCloud alternative - EaseUS MobiMover to transfer pictures from an iPhone to a computer more quickly and easily. This program also supports contacts, messages, videos, notes, and other data besides photos.
Click the button below to download and install EaseUS MobiMover on your computer safely, then follow the guide to copy photos from iPhone to PC within minutes.
Step 1. Connect your iPhone to PC with a USB cable and Run EaseUS MobiMover. MobiMover offers you three one-click transfer modes like shown in the following screen. Here, choose "Phone to PC", and click "Next" to continue.
Step 2. To move photos from your iPhone to PC, make sure that the "Pictures" is selected. As you can see, you can choose to transfer all the supported files from your iPhone to the computer at once.
Step 3. Now, click the "Transfer" button to start downloading photos from your iPhone to PC. The transfer is very fast and you don't have to wait too long.
Besides transferring photos to the PC to make a backup, you may also want to save your iPhone text messages to the computer to back up the important data. Read the related article for reference if you need to.
The Bottom Line
We hope you have successfully downloaded photos from iCloud to your PC with the three methods we introduced above. Of the three methods, the first two are tedious and time-consuming. And the last method is easy, effective, and straightforward. Apart from downloading photos from iPhone to PC/Mac, EaseUS MobiMover has many additional features like iOS screen unlock and video download that may impress you very much. Don't miss this powerful iPhone data transfer tool if you need to transfer data.
NEW
HOT