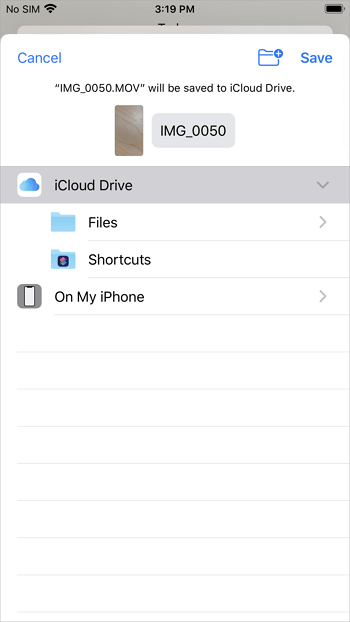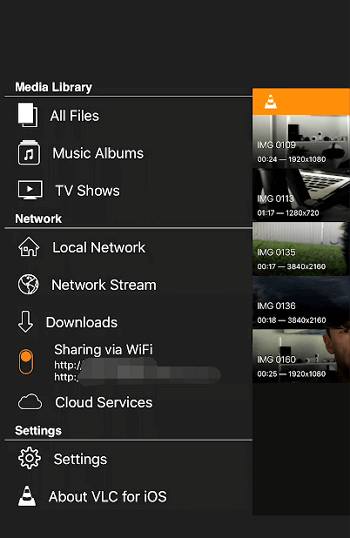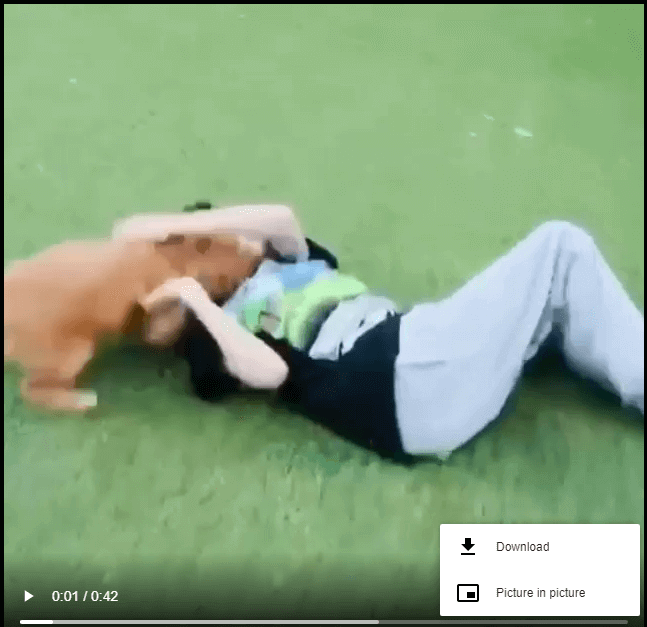Why Do You Need a File Transfer App for iPhone to PC
To make a backup of the precious data on your iPhone or share data across your devices, you may need to transfer files from your iPhone to PC or Mac. Since both iPhone and Mac are from Apple, there is better compatibility between these devices and it's easier to transfer files between iPhone and Mac. When it comes to data transfer from iPhone to PC, you generally need a file transfer app to help.
Depending on the types of content you want to transfer and the way you prefer, the best file transfer software for you varies. Keep reading and choose the best file transfer app from iPhone to PC to apply.
Option 1. Free iPhone to PC Transfer Software - EaseUS MobiMover
Supported media files: Photos, videos, music, ringtones, voice memos, contacts, messages, books, and more
As a free iPhone data transfer tool for PC and Mac, EaseUS MobiMover can not only help you transfer files from iPhone to PC or from PC to iPhone but also allow you to share data from one iPhone/iPad/iPod to another. As an app to connect iPhone to PC, it also enables you to access and view iPhone content from the computer.
Besides, this tool doesn't limit the file size or format, which means it can be the software to transfer photos from iPhone to PC and allows you to transfer large videos from iPhone to PC easily and export iPhone contacts to Excel with EaseUS MobiMover.
To transfer files from iPhone to PC with the free iPhone transfer software:
Step 1. Connect your iPhone to your PC with a USB cable. Then launch EaseUS MobiMover and go to "Phone to PC" > "Next".
Step 2. Check the types of files you want to transfer and click "Transfer". You can specify a location to keep the transferred items in advance. Otherwise, they will be placed on Desktop by default.
Step 3. Wait for the transfer process to finish. When it has done, go to the selected folder to check the items.
Other than being an iPhone file transfer app, EaseUS MobiMover is also a free video & audio downloader that allows you to download online videos or music files to your computer or iPhone/iPad/iPod Touch using URL. To get more details, read the guide on how to download YouTube videos to iPhone.
Being easy-to-use and user-friendly, EaseUS MobiMover is an unmissable iPhone transfer app for you.
Option 2. Free File Transfer App for iPhone to PC - iCloud Drive
Supported content: Any types of content
Technically, iCloud Drive could store any type of content that is less than 50GB and doesn't exceed your iCloud storage limit. Whether you want to transfer files like documents, excel files, or large video files, you can use iCloud Drive to get things done. You can also transfer files from iPad to PC.
Similar to using other iCloud services, to use iCloud Drive to transfer files from iPhone to PC or vice versa, you need to make sure:
- You are using the same Apple ID account on your iPhone and PC
- There is enough storage in iCloud to save the files you want to transfer
- There are stable Internet connections on your devices
To transfer files from iPhone to PC using iCloud Drive:
Step 1. On your iOS device, go to "Settings" > [your Apple ID] > "iCloud" and scroll down to enable "iCloud Drive".
Step 2. Find the file you'd like to send to your PC and tap the share icon.
Step 3. Choose "Save to Files" > "iCloud Drive" and select or create a folder in iCloud Drive to save the item.
Step 4. On your PC, go to iCloud.com and sign in with the Apple ID you use on the iPhone.
Step 5. Choose "iCloud Drive" among the options and find the file from your iPhone.
Step 6. Select and download the file to your PC.
By doing so, you can transfer files from your iPhone to PC successfully. If you have installed iCloud for Windows, you don't need to visit iCloud.com, just turn on iCloud Drive via the iCloud settings and go to the iCloud Drive folder on your PC to check the files transferred from your iPhone.
![Transfer files from iPhone to PC]()
Option 3. File Transfer App for iPhone to PC - VLC Media Player
Supported file types: Videos
Apart from desktop iPhone to PC file transfer software, there are also iOS apps to transfer files from iPhone to PC. A file transfer app generally uses a Wi-Fi network to work. Thus, if you don't have a USB cable or computer available, using an iPhone to PC file transfer app is a good choice.
The free one that you can apply to transfer videos from iPhone to PC over Wi-Fi is VLC. VLC is known as a media player for PC. Actually, it is a cross-platform media player software and streaming media server that is also available for iOS devices.
To transfer videos from iPhone to PC:
Step 1. Download and install VLC for iOS on your iPhone from the App Store.
Step 2. Go to the "Photos" app and select the video you want to send.
Step 3. Click the share icon and choose "Save to Files" > "On My iPhone" > "VLC". (This step imports your iPhone videos to the VLC app.)
Step 4. Open the VLC app and click the icon in the top-left corner. Afterward, turn on the option "Sharing via WiFi" and take notes of the IP address under the option.
Step 5. On your Windows PC, open a browser and enter the IP address.
Step 6. Now you could see the videos shared from your iPhone. Play the video you want to copy to your computer, right-click the window, and select "Save Video as" to download the videos to your PC.
![Transfer files from iPhone to PC wirelessly]()
There are many other file transfer app available for your send videos, transfer music, or share contacts between your iPhone and PC or between one iDevice and another. If you prefer to transfer files from iPhone to PC wirelessly, using such a tool is advisable.
The Bottom Line
There are numerous file transfer apps for iPhone to PC that allow you to transfer files between an iOS device and a computer. Generally, you can transfer files from iPhone to PC either using a USB connection or network connection. Apply the one that meets your needs to share files between your devices with ease.
NEW
HOT