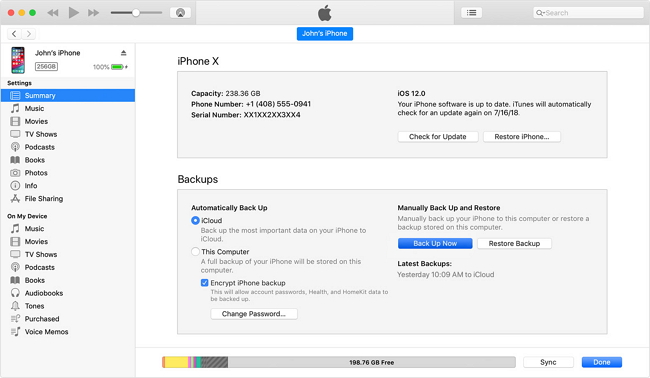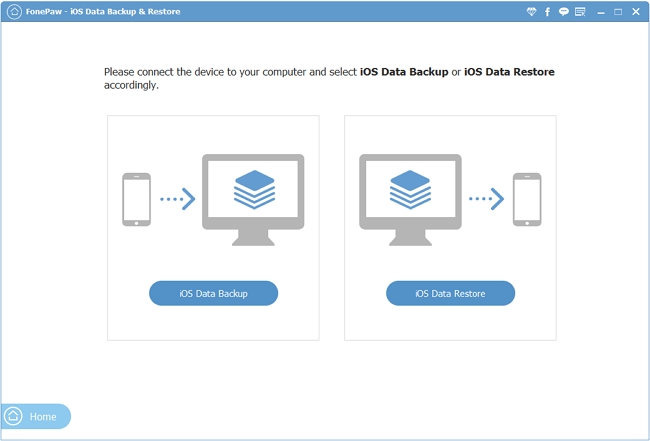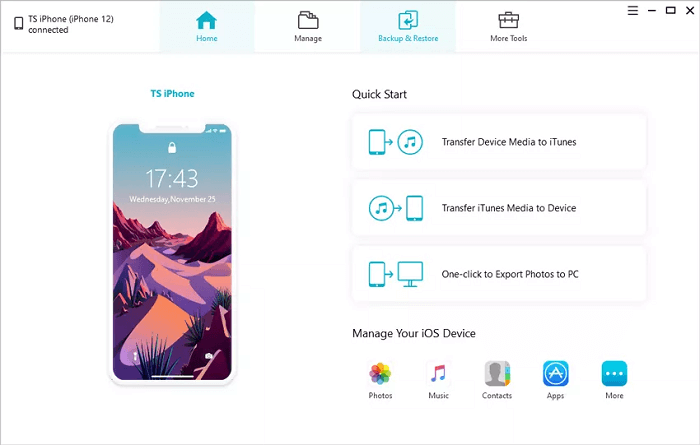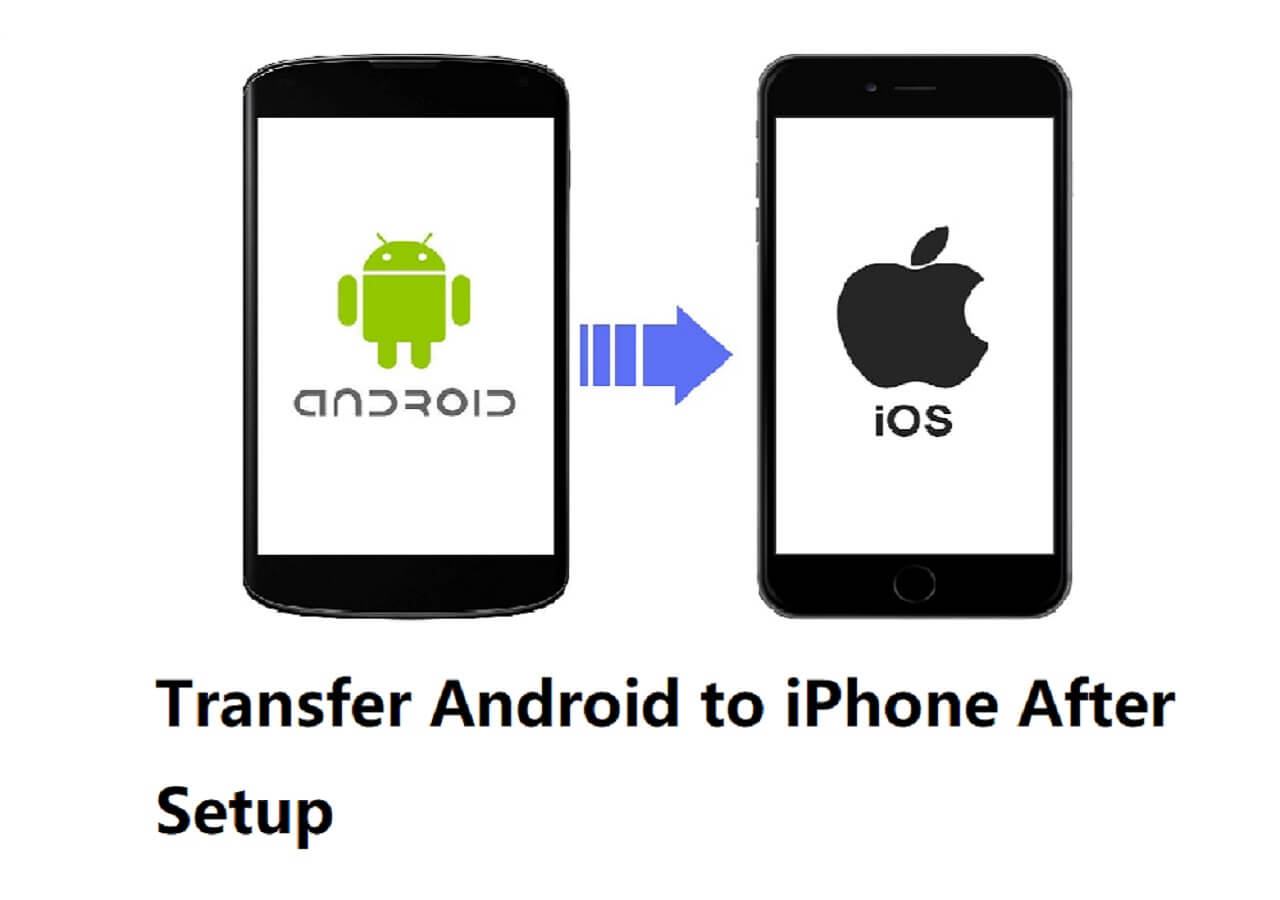Data loss can happen to anyone at any time. That's why making a regular backup of your iPhone is very important. If you're one of the groups who are also concerned about data loss, right now is the best time to make a copy of your iPhone data. To deal with this task, you may need the help of some effective iPhone backup utilities. If you're looking for the best one, below are some of the best options we choose for you.
| Software |
Overwrite Data |
Additional Functions |
Price |
| EaseUS MobiMover |
No |
Transfer data, download videos, restore backup files |
$23.95 |
| iTunes |
Yes |
Organize and play music and video |
$9.99 |
| iMazing |
No |
Transfer data between your device and computer |
$34.99 |
| FonePaw |
No |
Recover deleted information |
$39.95 |
| iCareFone |
No |
Transfer data, resolve iOS issues |
$29.95 |
To filter the 5 iPhone backup software for free and paid, we have:
- Tested over 10 iPhone backup apps in one month;
- Used a MacBook and Windows 11 computer as the tested devices;
- Evaluated the price, backup data types, UI, backup speed, and other aspects.
Top 5 Best iPhone Backup Software
After testing and reviewing over 10 iOS data backup software for Mac and PC, we finally picked out the five best utilities to back up your iPhone. Below are the details about how each of these programs works.
Top 1. EaseUS MobiMover
EaseUS MobiMover is one of the most popular iPhone data managers to back up your iPhone data. With it, you can do many things, such as:
- Make a regular backup of your iPhone with iTunes or iCloud.
- Selectively back up iOS data like photos, videos, contacts, and more to your computer.
- Restore iPhone from computer backups whenever you want.
Except for the data backup function, it also boasts a lot of additional functions:
- Transfer files between two iPhones or between an iPhone and a computer.
- Manage your WhatsApp messages by backing up and transferring.
- Download any wanted videos from any site.
For more functions, you can download it on your computer to have a try!
Step 1. Connect your iPhone to your PC and trust the computer. Launch EaseUS MobiMover and go to "Backup Manager" > "Back up".
Step 2. Since all the supported files are selected by default, click "One-Click Backup" directly to start backing up your iPhone to computer.
Step 3. Wait patiently until the backup process completes. When you need to restore the backup, go to "Backup Manager" > "Restore" and follow the onscreen instructions to continue.
Tips: You could use the steps above to export the specific iPhone data category. For example, back up songs from your iPhone to your PC or import notes from your iPhone to your laptop.
| Pros |
Cons |
- Back up your iPhone in one click.
- Supports 14+ data types, including photos, videos, movies, music, etc.
- Ensure users have a fast iPhone backup speed.
|
- A Windows or Mac computer is needed to finish the backup.
- It requires a USB cable to connect your iPhone to the computer.
|
Top 2. iTunes
You must be very familiar with iTunes if you've ever synced your device. It is free of charge and easy to use. As Apple's recommended backup software, iTunes enables you to back up most local iPhone data like messages, photos, contacts, call logs, iPhone settings, Keychain data, local files of apps, etc.
Before you proceed, remember: If you've previously synced photos, music, contacts, and more data to your iPhone with iTunes, then these data will not be included in the iTunes backup. Also, data like Face ID, Touch ID settings, and Apple Pay information are not included.
To back up iOS data with iTunes:
Step 1. Firstly, make sure you've installed the latest version of iTunes on your computer.
Step 2. Plug your iPhone, iPad, or iPod touch into the computer.
Step 3. Click your iPhone icon.
Step 4. From the right pane, click "Back Up Now."
![Best iPhone Backup Software - iTunes]()
Note: Starting from macOS Catalina, iTunes is replaced with Finder. If you're using macOS Catalina or later, just use Finder instead. The process of using Finder to back up the iPhone is similar to iTunes.
| Pros |
Cons |
- Apple's official software to back up your iPhone - Secure.
- It has a seamless integration with iCloud.
- It has a broad user base.
|
- iTunes only keeps a normal backup, which means it will overwrite the previous backup file.
- Ensure you have the latest iTunes on your computer; otherwise, you may encounter 'iTunes not working on Windows.'
|
Top 3. iMazing
iMazing is our third recommendation for users who are looking for a user-friendly program to back up iPhone files. Unlike iTunes and iCloud, iMazing never overwrites your iPhone and iPad data. Besides, it has many other useful tools like a Data eraser, Ringtones Maker, App Manager, Data Printer, and more. The only downside of this tool is that its price is a bit higher compared to its competitors.
If you're interested in this tool, don't hesitate to give it a try!
Step 1. Connect your iPhone to the computer and launch iMazing.
Step 2. If this is your first time connecting your iPhone, you'll need to pair it to your computer.
Step 3. From the left sidebar, select your device and click "Backup."
Step 4. Click "Next."
![Best iPhone backup software - iMazing]()
| Pros |
Cons |
- It offers different choices for iPhone backup and restore.
- It is easy to use with a user-friendly interface.
- It allows users to view and extract iTunes backup.
|
- Additional features need you to upgrade to a paid version.
- It may have a sluggish performance when you perform certain actions.
|
Top 4. FonePaw
FonePaw is an ultimate iPhone manager that allows you to do a backup of your iPhone data with one click. There is no limitation to the number of backups you want to make. After backing up, you can easily export data from backups partially or completely. Now, you can have your iOS device connected to a PC and use FonePaw to back up your device.
Step 1. Connect your iPhone to the computer and launch FonePaw.
Step 2. From its main screen, choose "iOS Data Backup & Restore."
Step 3. From the page Backup & Restore, click "iOS Data Backup."
Step 4. Choose "Standard Backup" or "Encrypted Backup" based on your needs.
Step 5. Choose the data you wish to back up.
Step 6. Wait for the process to complete.
![Best iPhone backup software - FonePaw]()
| Pros |
Cons |
- User-friendly design.
- It can back up your iPhone to Windows or an external hard drive.
|
- This iPhone backup software for Windows is the most expensive paid service among the five options in this article.
|
Top 5. iCareFone
Tenorshare iCareFone is an all-around iOS data manager that allows you to back up various iOS data, transfer data without restrictions, resolve iOS issues, and move WhatsApp data to and from Android devices. For more functions, you can download it on your computer to give it a try! But before that, let's warn you that if you want to move photos to the Camera Roll on your device, you'll need to download an additional app.
Step 1. Connect your iPhone to the computer and launch iCareFone.
Step 2. From its main screen, select "Backup & Restore."
Step 3. Select the file types you need to back up and click "Backup."
Step 4. Wait for the process to finish.
![Best iPhone backup software - iCareFone]()
| Pros |
Cons |
- It is a safe and reliable iPhone backup tool.
- It supports different file types.
|
- It requires cables to connect your iPhone and computer.
- The iPhone backup software for Mac is pricier than the Windows version.
- You have to download an app on your device when you transfer photos to Camera Roll.
|
The Bottom Line: Choose Your Favorite iPhone Backup Software Now
As we mentioned, there are many excellent iPhone backup software that can help you make a copy of your iPhone, iPad, or iPod touch. With any of the above-mentioned utilities, you can make sure that all of your iPhone data is safe. Now, it's time to make your decision.
FAQs on iPhone Backup Software
1. Is it better to back up my iPhone to iCloud or PC?
Apple recommends iCloud Backup in most cases. It enables you to back up your device without connecting your iPhone to Mac/Windows. If you pursue a wireless backup, iCloud provides an easy and reliable backup solution. iCloud Backup will restore your purchased music, movie, and app content from the iTunes Store, App Store, and iBooks Store during the background restore process. But it won't back up the content that you haven't purchased from iTunes Store.
2. How can I back up my iPhone on PC?
You can use MobiMover to back up your iPhone to Windows 10:
- Connect your iPhone to your computer and launch EaseUS MobiMover. Choose Backup Manager from the main interface and click Backup.
- Then, Select All to back up all your files to your computer, or you can pick just the file you want to back up to your computer.
- Click One-click Backup and wait for the backup process to finish.
NEW
HOT