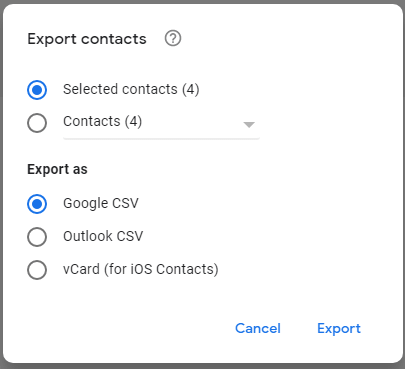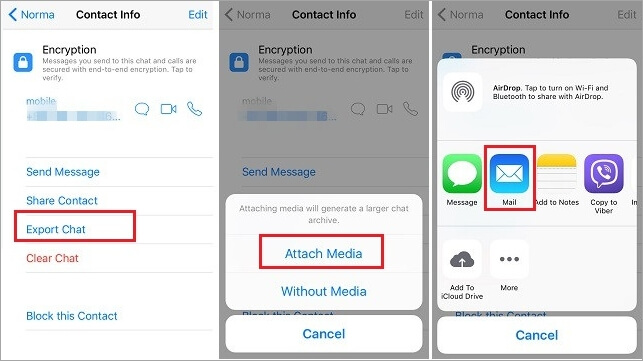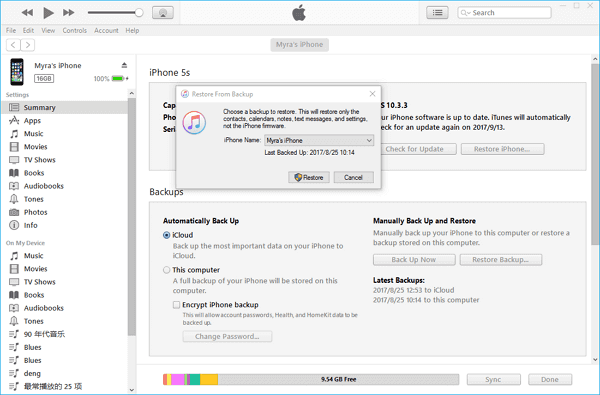When you want to export iPhone contacts, iCloud comes to mind first. Indeed, iCloud could help to export iPhone contacts to vCard wirelessly. However, there are situations in which iCloud is not workable. For example, when there is no network connection available, or there is not enough space in your iCloud storage, iCloud won't help.
In such a case, you may want to back up iPhone contacts without iCloud. If that's what you are looking to do, there are three ways for you.
| Method |
Effectiveness |
Difficulty |
| EaseUS MobiMover |
You can apply EaseUS MobiMover to export iPhone contacts to a VCF, CSV, or HTML file. |
Easy |
| Gmail |
You can either sync contacts from iPhone to Gmail or export contacts from iPhone to VCF/CSV via Gmail. |
Easy |
| AirDrop |
If you want to export iPhone contacts to another iDevice or Mac, using AirDrop is quite convenient. (One time, one contact only.) |
Easy |
How to Export iPhone Contacts Without iCloud via EaseUS MobiMover
Supports: VCF, CSV, and HTML
Whether you want to export iPhone contacts to a VCF, CSV, or HTML file, you can apply the iPhone transfer software - EaseUS MobiMover. This tool works to transfer files between an iPhone/iPad/iPod and a computer or between two iDevices. In addition to contacts, it also supports photos, videos, music, ringtones, and more.
When it comes to contacts, you can either choose to export contacts from iPhone to computer to save them as a VCF/CSV/HTML file or use the backup feature to back up contacts without iCloud. What's more, you can use it to transfer contacts from iPhone to iPhone if necessary. Here I'd like to take the data transfer feature as an example.
To export iPhone contacts without iCloud:
Step 1. Connect your iPhone to your computer and launch EaseUS MobiMover. To use the software, you need to click "Trust" in the prompt asking for your permission on your iPhone. To back up your iPhone contacts to your computer, click "Phone to PC" > "Next".
Step 2. Select "Contacts" among the options and click the default path to set a custom storage path if you need to. Afterward, click "Transfer".
Step 3. When the transfer process has finished, you can go to view the contacts on your computer. The contacts you back up will be saved as an HTML file on your computer, you can view it or transfer it to your iDevice according to your needs.
You can follow the same steps to export iPhone text messages, photos, videos, music, and many other supported files to a PC or Mac.
How to Back Up iPhone Contacts Without iCloud Using Gmail
Supports: VCF and CSV
Gmail is also an alternative choice when you are looking to export contacts from your iPhone. Gmail could help in two ways: You can either sync contacts from iPhone to Gmail or export contacts from iPhone to VCF/CSV via Gmail.
To transfer iPhone contacts to Gmail:
Step 1. On your iPhone, open the Settings app and tap "Passwords & Accounts."
Step 2. Tap "Add Account" > "Google."
Step 3. Enter your Google account information and click "Next" > "Save."
Step 4. Enable "Contacts" and tap "Save" again.
![How to back up iPhone contacts to Gmail]()
Now your iPhone contacts have been synced to Google Contacts. If you need to save them as a VCF or CSV file, you can follow the steps below to continue.
Step 1. Go to Google Contacts and sign in with the account you use on your iPhone.
Step 2. Select the items you want to export and click "Export."
Step 3. Select the format, Google CSV, Outlook CSV, or vCard, and then click "Export."
![How to export iPhone contacts via Google Contacts]()
How to Export Contacts from iPhone via AirDrop
Other than Gmail, there is one more wireless solution for you to export iPhone contacts, which is to use AirDrop. As a file-sharing service, AirDrop enables you to transfer photos, videos, contacts, websites, and more between two AirDrop-supported devices. Thus, if you want to export iPhone contacts to another iDevice or Mac, using AirDrop is quite convenient. (AirDrop only sends one item at once. That means if you need to export contacts in bulk, it won't work.)
To export contacts from iPhone:
Step 1. Turn on AirDrop on your devices.
Step 2. Go to the Contacts app and tap the contacts you'd like to export.
Step 3. Tap "Share Contact" and choose "AirDrop."
Step 4. Tap the name of the target device and click "Accept" on the target device to receive the item.
![How to export iPhone contacts via AirDrop]()
The Bottom Line
As you can see, except for using iCloud, there are many other practical solutions for you to export or back up contacts on your iPhone. The best way for you varies depending on the target device and the format you want to export contacts. Specify your needs and apply one of the tips to export iPhone contacts within seconds.
FAQs on How to Export iPhone Contacts Without iCloud
1. How do I transfer my contacts from my iPhone to my computer without iCloud?
You can send contacts to yourself via Email:
- Locate the contact you want to transfer and click Share Contact.
- Among the share options, choose Mail, and your selected contact will be attached in .vcf format.
- Enter the email address and send it. Check the email on your computer and download the attachment on your PC.
2. How do I convert my iPhone Contacts to a CSV file?
EaseUS MobiMover can help you convert your contacts to a CSV file.
- Connect your iPhone to your computer with a compatible cable and launch EaseUS MobiMover.
- Go to Browse & Transfer mode, and choose Contacts. To export the contacts as CSV, you need to change the export settings: More > Settings > CSV.
- Select the contacts you want to transfer and choose Transfer to PC. The transferred files will be stored on your desktop by default, and you can open the folder to check the items.
NEW
HOT