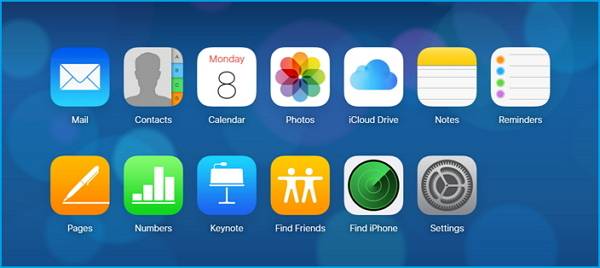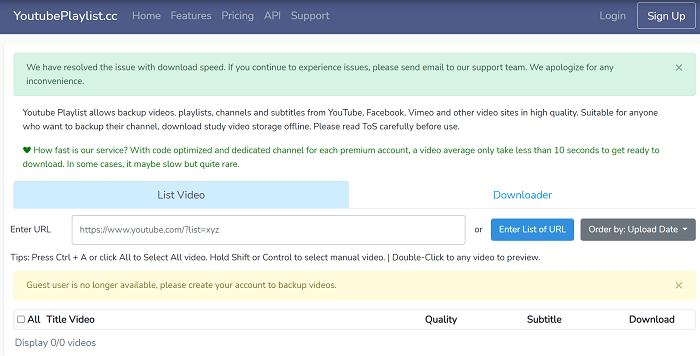iCloud is a cloud service offered by Apple to help users store their data or sync data across different devices. After syncing or backing up iPhone to iCloud, users can access and view it whenever they want. If you want to know how to view iCloud backup files, this guide will explain how to do it with ease.
| Method |
Effectiveness |
Difficulty |
| iCloud Control Panel |
For those who have downloaded the iCloud Control Panel on the PC, it is convenient to check iCloud backups. |
Easy |
| iCloud Website |
You can view part of iPhone data without installing anything with iCloud Web. |
Easy |
| EaseUS MobiSaver |
To view more iCloud backup files like messages, videos, and audio files, you can apply third-party software. |
Easy |
| iCloud Alternative Tool |
There is an iCloud alternative, EaseUS MobiMover, a powerful iPhone data transfer tool that can manage iOS data well. |
Easy |
Access and View iCloud Backup Files on PC via iCloud Control Panel
If you've installed the iCloud Control Panel on your computer, you can use it to view iCloud files like photos, videos, mail, calendars, files, and other files. Here are the steps on how to check iCloud backups on your computer.
Windows 7/10: Find the Start menu > All Program > iCloud > Find iCloud.
Windows 8: Find the Start menu > iCloud > Manage.
Windows 8.1: Find the Start menu > Click the down arrow in the lower-left corner > Click iCloud app > Manage.
Access and View iCloud Backup Files via the iCloud Website
Another convenient way to check your iCloud files is to visit iCloud.com. By doing so, you can access and view part of your iPhone data, including mail, contacts, calendars, photos, notes, reminders, pages, numbers, and keynotes. Here's how to do it.
Step 1. Open a browser on your computer and go to icloud.com.
Step 2. Sign in to your iCloud account with your Apple ID and password.
Step 3. Then, you'll see all types of backup files, just the data you wish to view on your computer.
![View and check iCloud files]()
Check and View iCloud Backups with EaseUS MobiSaver
As you can see, the two methods we listed above only apply to view part of iCloud data but do not contain messages, videos, audio, and more. If you want to view these files, you may need a more flexible solution, such as using this iPhone data recovery tool - EaseUS MobiSaver.
This program extracts popular iOS data like contacts, messages, videos, and more from iCloud backup. Before removing, you can preview the data you wish to recover to see if it is the one you want. If you mistakenly recover unwanted data, don't worry. The recovered data won't overwrite your current file.
Manage Backup Files via iCloud Alternative Tool
As you can see, it is not easy to access and view iCloud backup files. If you want to back up your files somewhere, you can check and view them whenever you want. Just use this iCloud alternative - EaseUS MobiMover to do it.
As a catch-all application, EaseUS MobiMover can help you do many things that iCloud can't. For example, EaseUS MobiMover allows you to view over 20 types of files, which far outnumber iCloud's 9 kinds of data. In addition to this, there are many other benefits you can gain from this powerful tool.
- Data transfer - Allows you to move data between iOS devices or between an iOS device and a computer.
- Video downloader - Supports downloading videos from over 1000 video-sharing websites.
- WhatsApp manager - Help you transfer WhatsApp messages to a new phone.
Now, you can download EaseUS MobiMover on your computer and take a look at how to back up the iPhone with EaseUS MobiMover.
Step 1. Run EaseUS MobiMover and connect your device to the computer. Select the "Backup Manager" pattern in the main interface. Then, select "Backup" to continue.
Step 2. EaseUS MobiMover will display all the iPhone files that are available for backing up. Just select all files by ticking the box next to the "Select All," and then click on "One-Click Backup" to proceed.
Step 3. EaseUS MobiMover will start to back up iPhone files to your computer immediately. Don't suspend the USB connection while backing up.
Once you've made a backup, you can restore this backup to your device when you need it. But note that this will erase your device and get everything replaced by what's in the backup. If you do mind this, just try to use "Phone to PC" feature to back up your device instead.
In this way, you can back up your iPhone without iCloud. With EaseUS MobiMover, you can easily back up iPhone SMS to your computer. What's more, this tool is also able to sync files between iPad and iPhone or add files from a computer to iOS devices.
Now, View iCloud Backup Files Successfully!
That's all about our guide on how to access and view iCloud backup files on a PC. By reading this guide and learning the four methods, we hope you've accessed your iCloud backup successfully. If you think this guide is helpful to you, then you can share it with your friends who run into the same problem.
How to View iCloud Backups FAQs
The following questions are frequently asked questions that may confuse users sometimes. You can go through the questions and answers to have a deeper understanding of how to check iCloud backup files.
1. Can you view iPhone backup files on a PC?
Of course, you can visit the iPhone backup files on your computer. On Windows, your iOS backup files are usually stored in: \Users\(username)\AppData\Roaming\Apple Computer\MobileSync\Backup\.
2. How do I extract files from iCloud backup?
You can download the iCloud backup files to your computer:
- Visit iCloud.com and sign in with your Apple ID.
- Choose the categories from the main interface. Let's take photos as an example.
- Click Photos and select the items you want to save to your PC/Mac.
- Click the Download icon, and the photos backed up to iCloud will download to your computer.
3. Can you retrieve old backups from iCloud?
You can choose the backup files due to the date and size. For example, when you set up your iPhone and reach the Transfer Apps & Data screen, you tap Restore from iCloud Backup. After you sign in with your Apple ID, you can choose the backup file with the date and size presented. Usually, users will pick the most relevant backups. However, if you delete an entire iCloud backup file, you can never retrieve it; if you just delete the folders from iCloud, there are chances to get them back.
NEW
HOT