The Control Center has changed a lot in iOS 11 with tons of new features, and users can customize Control Center with apps adding & deleting flexible, enable Low Power Mode, and enable Cellular Data freely. However, many users are confused on where is the AirDrop in iOS 11 as it can't be found in Control Center, let alone how to turn on and use AirDrop in iOS 11 on iPhone 6/7/8/ 8 Plus/X. If you are still stuck on this problem, read this post to find answers.
There are two ways to turn on AirDrop in iOS 11 devices. You can access and turn it on in Control Center and Settings.
1. Unlock your iPhone > swipe up on the Home screen to open Control Center.
2. Press and hold the section framed in the red box in the sample image below to launch the control center with AirDrop.
3. Tap "AirDrop" and you will see a pop up to set the AirDrop receiving option with "Receiving Off, Contacts Only or Everyone". Choose one based on your own needs.
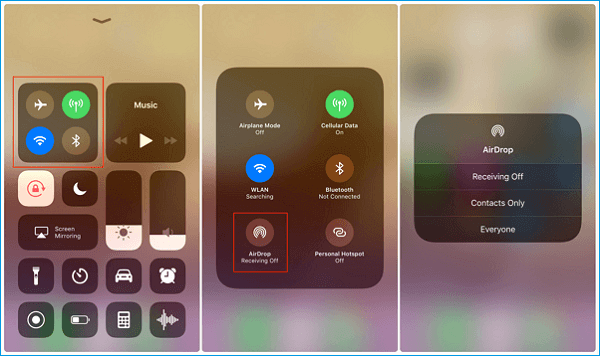
1. Unlock your iPhone > go to "Settings" > "AirDrop" > choose one receiving option from "Receiving Off, Contacts Only or Everyone".
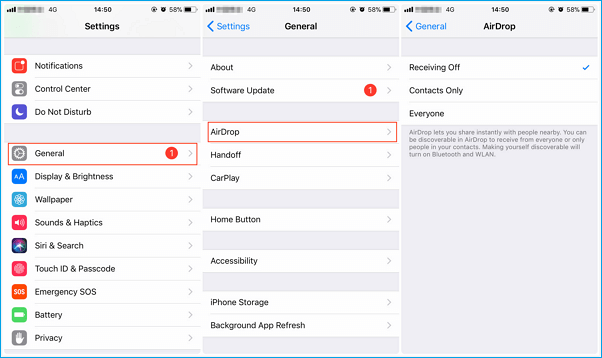
AirDrop lets you share instantly with people nearby. You can be discoverable in AirDrop to receive from everyone or only people in your contacts. You can use AirDrop to share photos, videos and music from your iPhone to other people's device on iPhone 6, 6S, 7, 7 Plus, 8, 8 Plus and X or on Mac.
1. Turn on Bluetooth and WLAN on your iPhone.
2. Keep the two devices within 30 feet to be discovered.
3. Open your "Photos" app > open the files in any albums, such as "Camera Roll", "Videos" or "Live Photos" > tap "Select" button in the top right corner to choose the files you want to share.
4. Tap the "Share" button in the lower left corner, and choose the AirDrop users you want to transfer files to.
5. Wait for the people tap "Accept" on his device to receive the AirDrop files.
The guides for AirDrop photos/music from iPhone to Mac are the same as these of AirDrop data between two iOS devices, read the specific info if you need.
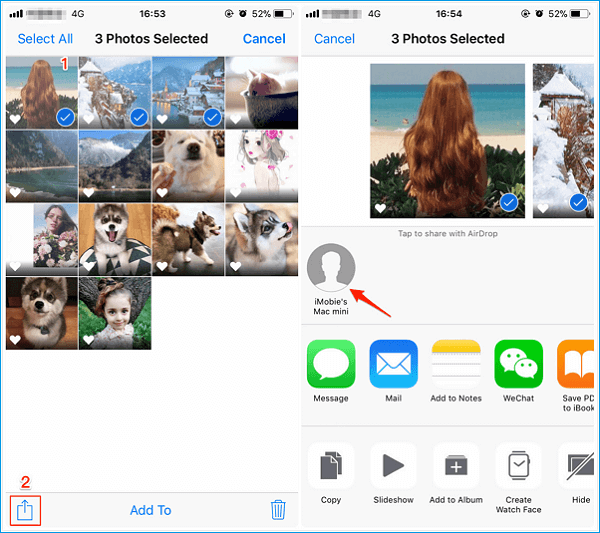
EaseUS MobiMover Free is the best AirDrop alternative for its great compatibility for various iOS data types, easy-to-use feature for even iPhone newbies and 100% cost-free highlight in the market. Users are able to use MobioMover Free to transfer files from iPhone to iPhone with only one-click. And the supportable files are contacts, notes, books, Safari bookmarks, photos, movies, videos, TV shows, music, ringtones, and audiobooks.
Step 1. Connect your iPhones to your computer, either Mac or PC. Open EaseUS MobiMover, and choose "Phone to Phone" in the main interface. Then, click on the "Next" button to move on.
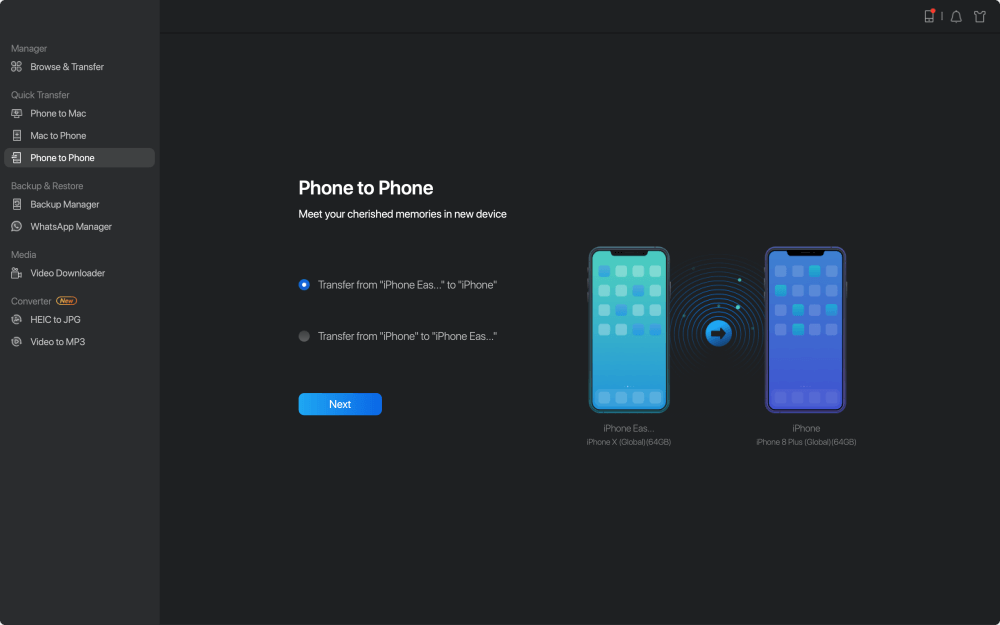
Step 2. You can choose all the data or specific items to transfer to another iPhone or iPad directly.
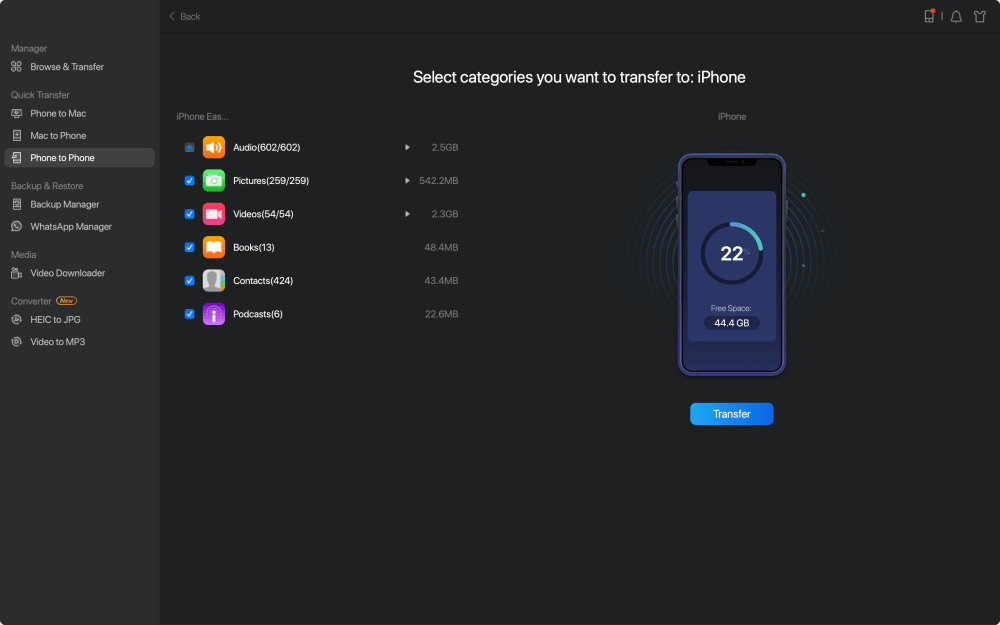
Step 3. Click the "Transfer" button to start transferring files from one iOS device to another. When it has finished, go to your target iOS device to check and view the synced files.
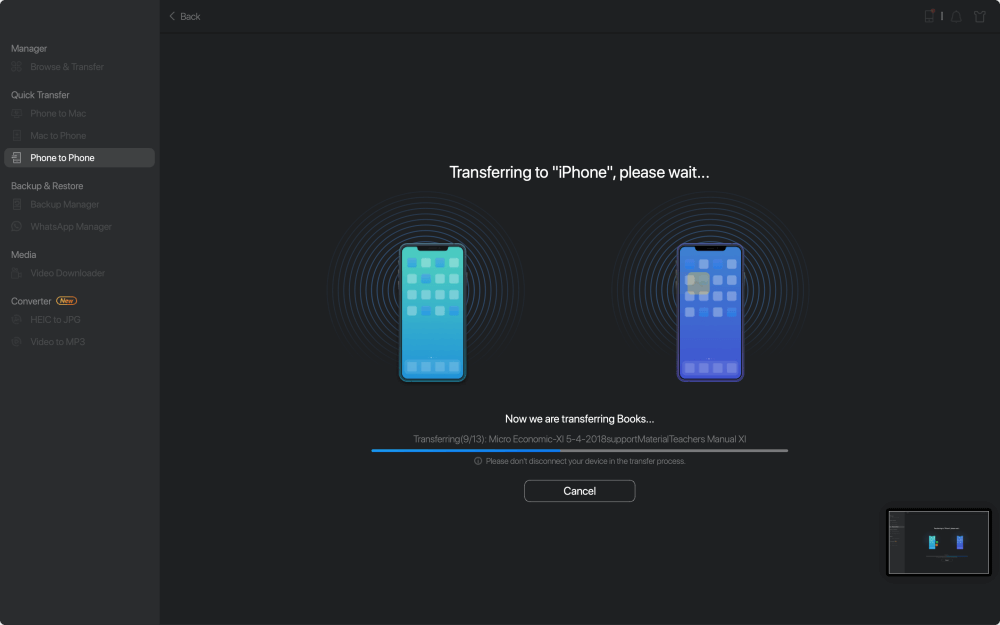
Related Articles - ALSO ON EaseUS SOFTWARE
How to Fix iPhone Red Screen of Death Issue [2024 Guide]
![]() Myra/2024-01-11
Myra/2024-01-11
How to Access iCloud Backup on iPhone, Mac, and PC
![]() Sofia Albert/2023-08-15
Sofia Albert/2023-08-15
Top 10 Fixes: iPhone Stuck on Preparing Update [100% Working]
![]() Gloria/2023-08-15
Gloria/2023-08-15
Live Photo Not Working on iPhone X/iPhone 8 in iOS 11? Fixes Here!
![]() Myra/2023-09-05
Myra/2023-09-05