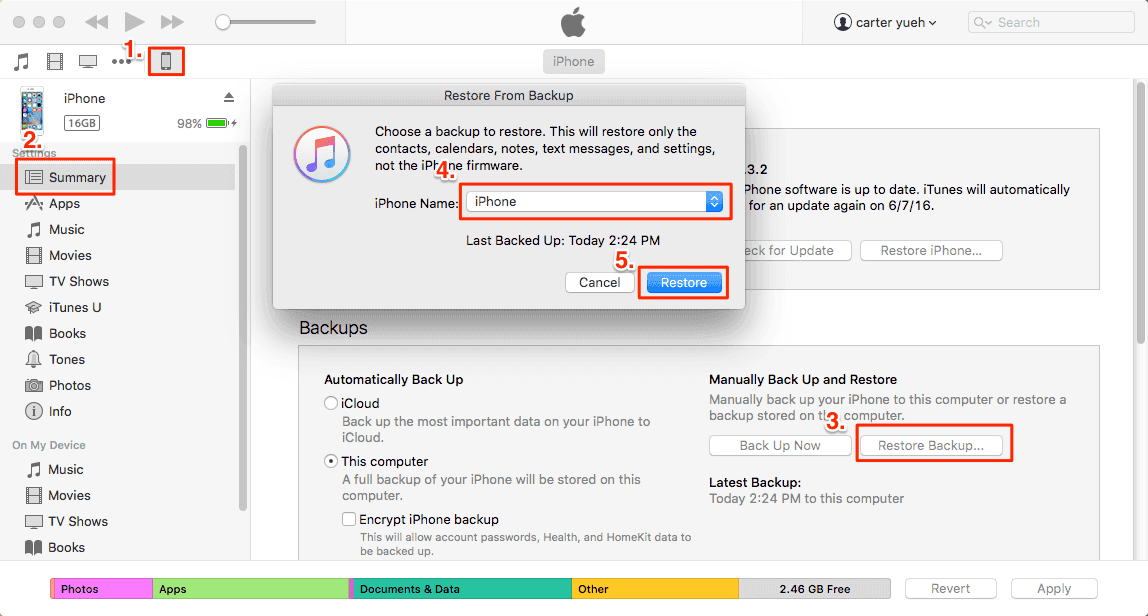When you take a screenshot on iPhone or iPad in iOS 11, a thumbnail preview will occur in the lower-right corner. When you tap it, it will appear in the corner of the screen and enables you to share the screenshot with others or edit by adding text, signature, and magnifier. iOS 11 screenshot preview brings a lot of convenience, and you will find it is unaccustomed if the iPhone screenshot thumbnail preview is not working. Then, how to fix the screenshot thumbnail preview not working in iOS 11 on iPhone or iPad? Read on to get answers.
5 top ways to fix screenshot thumbnail preview not working in iOS 11
Screenshot preview in iOS 11 provides you quick access to edit and share the screenshot info as an image. If it doesn't work normally, follow the tips below to troubleshoot easily.
Tip 1. Restart your iPhone or iPad
The iDevice restarting can effectively fix many small issues, like iOS 11 screen recording not working, live wallpaper not working, Apps can't download, etc.
Restart iPhone X
- Press and hold the Side or volume buttons until the power off slider appears.
- Drag the slider to turn off your iPhone X. After a few seconds later, press and hold the Side button again until you see the Apple logo.
Restart iPhone 8/7/6 and iPad
- Press and hold the Top/Side button until the slider occurs.
- Drag the slider to turn off your iPhone or iPad. A few seconds later, press and hold the Top/Side button again until you see the Apple logo.
Tip 2. Force restart iPhone or iPad
If your iPhone 8 keeps freezing, or your iPad can't work properly, you are afraid of needing a device hard reset, which isn't the same as a normal restart.
Force restart iPhone 8/8 Plus/X
- Press and quickly release the Volume Up button.
- Press and quickly release the Volume Down button.
- Press and hold the Side button until you see the Apple logo. Please don't release the Side button when the screen goes black but keep holding it until you see the white Apple logo on your screen.
Force restart iPhone 7/7 Plus
- Press and hold the Sleep/Wake and Volume Down buttons until the Apple logo appears.
- Ignore the Slide to power off slider pop-up and keep holding down on both buttons until you see the white Apple logo on your screen.
Force restart iPhone 6, 6S, and earlier, and iPad
- Press and hold down on your Home button and your Power button.
- Keep holding down on your Home button and your Power button until the Apple logo appears.
After you've force restarted your iPhone/iPad, try and check if the screenshot has been fixed. If not, go on with deeper-level solutions.
Tip 3. Update to the latest iOS version
Each iOS update will fix the bugs in the previous version. For some devices, the screenshot thumbnail preview not working in iOS 11 may be caused by system bugs. You can go to Settings > General > Software Update > check if there is a new update available. If yes, download and install the latest iOS version.
Sometimes, you may encounter an iOS update getting stuck or your iPhone taking forever to update. There is a tool called EaseUS MobiXpert, which will update your device more stably and avoid possible interruptions and errors. You can choose to update to the latest iOS or another version you'd like to upgrade to. Moreover, it supports downgrading your iPhone to the previous version! Follow the steps below to have a better experience in updating your iPhone:
Step 1. Open EaseUS MobiXpert on your computer. Select "System Repair."
![MobiXpert hompage]()
Step 2. Then select "iOS Upgrade/Downgrade."
![the home page of System Repair]()
Step 3. Select "iOS/iPadOS Upgrade" option.
![select iOS/iPadOS Upgrade]()
Step 4. Then you will be prompted to connect your iPhone to the computer via a USB cable.
![connect your device]()
Step 5. Confirm your device model and then click "Next" to download the firmware for an upgrade.
![download the firmware]()
Step 6. Once the firmware is verified, click "Upgrade Now" to start.
![click Upgrade Now]()
Step 7. Wait for the process to complete. Then click "Done" to close it.
![the process is completed]()
Tip 4. Restore your iPhone/iPad
If the iOS 11 screenshot thumbnail preview is still not working correctly, please continue to restore iPhone with iTunes backup.
Step 1. Connect your iPhone/iPad to your computer via a USB cable.
Step 2. Launch iTunes and click on the device icon in the upper left corner of iTunes.
Step 3. Click Restore Backup. When the option appears, choose the latest iTunes backup and click Restore. If you have encrypted the iTunes backup, you need to enter the password to unlock the iPhone backup.
![restore your iPhone to fix iOS 11 screenshot not working]()
- Warning
- Restore your iPhone or iPad can only proceed when you have backed up your iPhone before. Therefore, in order to avoid data loss caused by iPhone stuck on the Apple logo with no response, you'd better backup your iPhone regularly with iTunes, iCloud or a 100% free iPhone data transfer tool, like the EaseUS MobiMover Free that enables you to transfer photos, videos, audios, books, contacts, messages and more from iOS device to Windows or Mac computer in a simple click.
Tip 5. Put your device into recovery mode
If iTunes doesn't recognize your device when you try to restore your iPhone from iTunes backup, you might need to use recovery mode and reset your iPhone again to fix iOS 11 screenshot thumbnail not working problem. This is also the deepest type of restoration you can try.
Step 1. Connect your device to your computer and open iTunes. Please make sure your iTunes is the latest version.
Step 2. Force restart your device by using the method in Tip 2. But don't release the buttons when you see the Apple logo. Wait until the connect to iTunes screen appears.
![fix iOS 11 screenshot thumbnail preview not working]()
Step 3. When you see the option to Restore or Update, choose Update. iTunes will try to reinstall the latest iOS to your device without erasing your data. Wait patiently when iTunes is downloading the software for your device. If the process takes more than 15 minutes and your device exits the connect to iTunes screen, repeat the device force restart.
![fix screenshot thumbnail not working in iOS 11]()
Step 4. After the update process has finished, reset your iPhone again and check whether the screenshot preview works properly or not.
Conclusion
This article offers five solutions to fix screenshot previews not working on iOS 11.
- Restarting your iPhone is an old trick to fix some minor issues. When a normal restart has no effect, try to force a restart.
- If there is something wrong with your operating system, you can update your iOS system, restore your iPhone with a backup, or enter DFU mode and reset your device.
EaseUS MobiXpert can update/downgrade your iDevices without losing data. Also, it helps to repair the system issues when other methods don't work. If you prefer a stable update or want to fix your current issue without going to the Apple Service Center, try EaseUS MobiXpert.
iOS 11 Screenshot Preview/Thumbnail Not Working FAQs
Read the following questions and answers to learn more related to the problem of screenshot preview not working.
1. How do I turn on screenshot preview on my iPhone?
Apple has not created a button to turn on/off screenshot preview. Whenever you take a screenshot, the preview will appear in the lower-left corner of your device. And you can swipe left on the preview to make it disappear.
2. Why won't my iPhone 11 let me take a screenshot?
There is a possibility that your screenshot is not working because you are not using the right trick. The method to take a screenshot on iPhone varies due to different iPhone models.
- For iPhone X and later: Press and hold the power and the volume up buttons simultaneously.
- For iPhone SE and other iPhones with a home button: hold the home and power buttons at the same time.
NEW
HOT