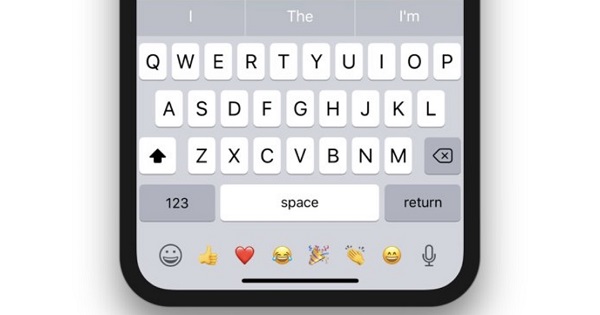It's inevitable that you need your iPhone keyboard to type most of the time. If your iPhone keyboard works properly, everything goes well. But as you are experiencing now, your iPhone may not always perform as you expect. Even the keyboard can be out of control sometimes. If you are encountering the very same situation, no matter if it's "iPhone keyboard not working properly," "iPhone keyboard not showing," or "iPhone keyboard won't pop up", you can apply the solutions in this article to your iPhone X, iPhone 8 or iPhone 8 Plus in iOS 11 to fix the problem (Solutions to other common iPhone problems are also covered in iOS & Mac Tips.)
![Fixes to iPhone X/8/8 Plus keyboard not working in iOS 11]()
- Notice
- Looking for the free software to transfer photos from iPhone to computer or from computer to your iPhone? Read the article to get what you want.
Quick fixes to iPhone X/8/8 Plus keyboard not working/showing in iOS 11
There are some tricks you can try to fix the "iPhone keyboard not working/showing" in iOS 11 before applying the relatively more complex tips to your iPhone.
- Trick 1: Turn off Zoon on your iPhone. Go to Settings > General > Accessibility > Zoom and then switch off Zoom.
- Trick 2: Set your iPhone to Standart Display. Go to Settings > Display & Brightness > View, choose Standard and click Set.
- Trick 3: Turn off Reachability. Go to Settings > General > Accessibility > Reachability and toggle it off.
- Trick 4: Enable Reduce Motion. Go to Settings > General > Accessibility > Reduce Motion and switch it off.
None of the tricks works to fix the "iPhone keyboard not working" issue in iOS 11 for you? Don't worry. There are more potential tips you can try below.
Tip 1. Restart your iPhone X/iPhone 8/iPhone 8 Plus
There are many tips you can try to fix "iPhone keyboard not working" on your iPhone X/8/8 Plus in iOS 11, but the first one you should try is to restart your iPhone. For iPhone X/8/8 Plus users like you, choose one of the two methods below to restart your device.
Method 1: Go to Settings > General > Shut Down and then drag the slider to turn your iPhone completely off. To turn your device on, press and hold the Side button until the Apple logo appears.
Method 2: On iPhone 8/8 Plus, press and hold the Side button until you see a slider, then move the slider to shut down your device. On iPhone X, press and hold both the Side button and the Volume Down (or Volume Up) button until a slider appears, then drag the slider to turn off your iPhone X. To start your iPhone X/8/8 Plus, press and hold the Side button until you see the Apple logo.
Tip 2. Reset Keyboard Dictionary
Is the iPhone keyboard laggy or frozen? Resetting the keyboard dictionary to have a try. Go to Settings > General > Reset on your iPhone X/8/8 Plus in iOS 11 and choose Reset Keyboard Dictionary.
Tip 3. Reboot your iPhone X/8/8 Plus
If your iPhone keyboard is frozen, try to reboot your device to fix the "iPhone keyboard not working" issue. On iPhone X, iPhone 8, and iPhone 8 Plus, quickly press and release the Volume Up button, quickly press and release the Volume Down button, and then press and hold the Sleep/Wake button (side button) until you see the Apple logo.
Tip 4. Reset your iPhone X/8/8 Plus
If you are in the "iPhone keyboard not showing" situation. You can force restart your iPhone X/8/8 Plus according to Tip 3 to cope with the problem. If performing a reboot doesn't work to solve the problem, try to reset your iPhone to factory settings and then restore your iPhone from iTunes or iCloud backup.)
Tip 5. iOS Repair Expert - EaseUS MobiXpert
The last practicable solution is to use a professional third-party tool - EaseUS MobiXpert to fix your keyboard not showing/working issue. This software is a powerful toolkit that can help you repair iOS 11/12/13 system problems, including being stuck on the Apple logo, iPhone keeping restart, unresponsive iPhone or iPad, etc. See what other functions EaseUS MobiXpert has:
- Factory reset your iPhone and iPad without a passcode.
- Enter or exit the recovery mode conveniently with only one click.
- Repair iTunes errors, such as iTunes not connecting or syncing.
Step 1. Launch EaseUS MobiXpert on your computer, choose "System Repair" from the Home page.
![MobiXpert hompage]()
Step 2. Then, choose "iOS/iPadOS System Repair" from the new screen.
![ios system repair]()
Step 3. Connect your iPhone or iPad to the computer and choose "Standard Repair." If you want a thorough repair, you can choose "Deep Repair."
![select repair mode]()
Step 4. Confirm your device model and click "Next" to move on. Then, EaseUS MobiXpert will download a firmware for you, which will take a while. If you have installed a firmware before using this software, you can directly click "Verify" to continue.
![verify firmware]()
Step 5. Then, click "Repair Now" to start the repair process. After the repair completes, you can check your device and restart it for use.
NEW
HOT