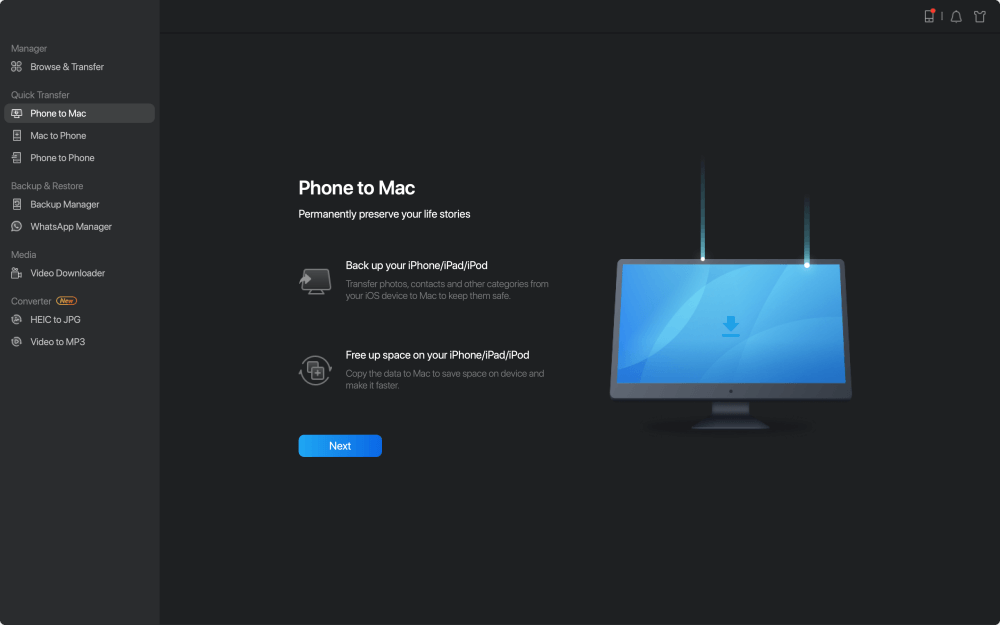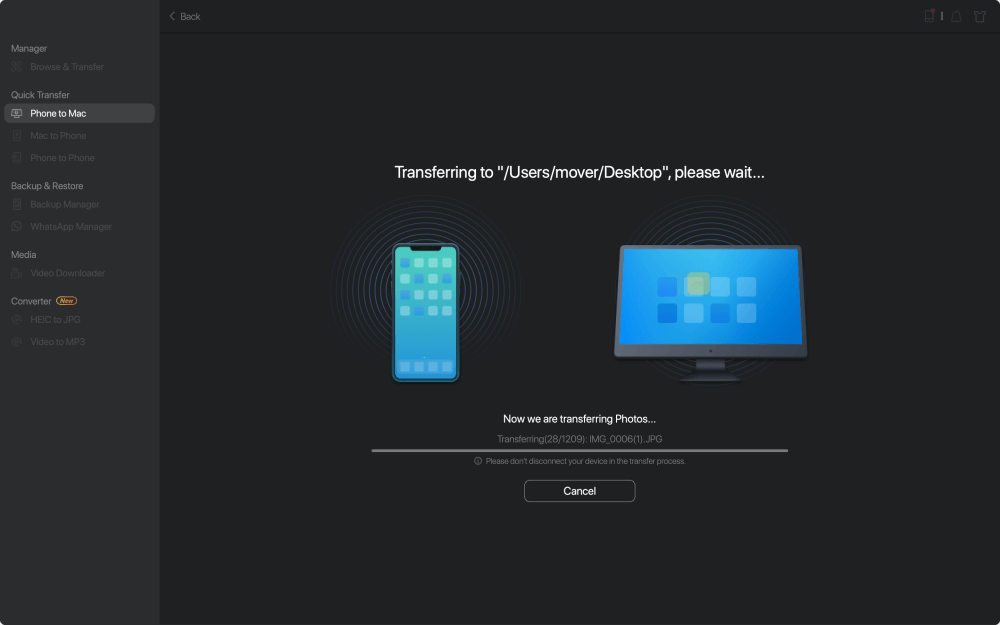Q: "I opened up my Contacts on OS X Yosemite, but the contacts from my iOS devices won't sync, and it is empty on OS X Yosemite. How do I get this to work?"
iPhone Mac data not syncing problem happens from time to time, including iPhone calendar not syncing to Mac or iPhone photos not syncing with Mac. Today, we will talk about the most frequently occurred issue on iPhone & Mac, that is iPhone contacts not syncing with Mac when you want to keep all the data on both devices up to date. What’s more, at the beginning of this page, we will introduce EaseUS MobiMover Pro as an iCloud alternative to sync your iPhone contacts with Mac with one-click. Read on to check how.
Part 1: iCloud alternative to sync iPhone contacts – EaseUS MobiMover Free
When you are unlucky to meet iPhone contacts can’t be synced with iCloud, you can refer to a reliable iCloud alternative to sync iPhone contacts with Mac. And EaseUS MobiMover is such an iPhone transfer software tool that enables users to transfer files from iPhone to Mac in a cost-free way, including contacts, messages, notes, calendars, voice mails, books, Safari bookmarks & history, photos, movies, videos, music, ringtones, playlists, and audiobooks.
Step 1. Launch EaseUS MobiMover for Mac on your computer > Connect your iPhone to your Mac > Unlock your iPhone and click "Trust" in the prompt asking for your permission > Choose "Phone to Mac" option > Click "Next" to move on.
![How to transfer contacts from iPhone/iPad to computer - Step 1]()
Step 2. Check 'Contacts" > Click the default storage path to set a custom path where you want to store these contacts > Click "Transfer" to start transferring from your iPhone or iPad to your Mac.
![How to transfer contacts from iPhone/iPad to computer - Step 2]()
Step 3. When the transfer process has finished, you can go to view the contacts on your Mac. (Depending on your settings, the contacts will be saved as an HTML, CSV, or VCF file on your Mac.)
![How to transfer contacts from iPhone/iPad to computer - Step 3]()
Part 2: How to fix iPhone contacts not syncing with Mac
In our last page, we have shown you the step-by-step guides to fix iPhone contacts not syncing with iCloud/Gmail, which helps many users indeed. And here, please check the following tried and true solutions to troubleshoot iPhone contacts not syncing with Mac problem with ease.
Step 1: Make sure you have enabled your device to show iCloud contacts
1. Open "Contacts" on your Mac, tap "Groups" in the upper-left corner.
2. Make sure "All iCloud" is selected to save contacts to iCloud on iPhone.
Step 2: Check whether your contact is stored with iCloud
1. Open "Contacts" on your Mac, then tap "Groups" in the upper-left corner.
2. Deselect the All [account] option for any third-party account, like Gmail or Yahoo.
3. Make sure "All iCloud" is selected.
4. Tap "Done" to see your list of "Contacts." If you don't see the contact you're looking for, it's stored in another account.
5. You can export contacts from a third-party service into iCloud.
Step 3: Make sure iCloud is the default Contacts account
If your device uses multiple accounts like iCloud, Gmail, and Yahoo, make sure that iCloud is your default Contacts account.
1. Tap "Settings" > "Mail, Contacts, Calendars".
2. In the "Contacts" section, tap Default Account and make sure iCloud is selected.
NEW
HOT