iCloud syncing for messages has been available on iPhone since iOS 11.4. As long as you signed in the same Apple ID, you can view the updated messages on all the iOS devices and Mac. However, there is something wrong inevitably in the process of use. Some users have found that:
If you happen to meet any of these problems, you can get help here. We have covered all the tried-and-true solutions (in Part 1) to fix the iCloud messages not syncing issue on this page. Meanwhile, a free iPhone data manager named EaseUS MobiMover (in Part 2) is recommended to assist users with messages transfer from between iPhone and Mac/PC.
Go to Settings > tap [your name] > iCloud. Find APPS USING ICLOUD and make sure Messages is on.
iCloud syncing needs a strong Wi-Fi connection. If your iPhone is out of internet service, connect it with a stable Wi-Fi network. If your iPhone has a poor network, change to another strong one. Or disconnect your device from Wi-Fi and reconnect to it to improve the situation.
If there is still no solution, resetting the network settings would be an effective way to consider. And this will wipe out the Wi-Fi passwords. You need to enter them again.
Open Settings > tap on General > scroll down and tap on Reset > tap Reset Network Settings > Enter your Passcode and confirm.
Each iDevice user gets free 5GB iCloud storage space. If the iCloud storage is exhausted, you can consider buying more iCloud storage, free up space by deleting unwanted photos/contacts/other documents or reduce the file size by removing unneeded messages.
If you need to sync messages from iPhone to Mac, you must log into the same Apple ID on both devices.
After trying the methods above, if you still want to know how to sync text messages from iPhone to Mac, you can seek an iCloud alternative, like EaseUS MobiMover iPhone data transfer app here. With this program, you can:
Now, download this free iOS data manager on your PC or Mac and follow the simple guides to transfer messages from iPhone to Mac in a readable way.
Step 1. Connect your iPhone to your Mac and launch EaseUS MobiMover. Tap "Trust" on your iPhone screen to trust this Mac. Choose "Phone to Mac" and click "Next."
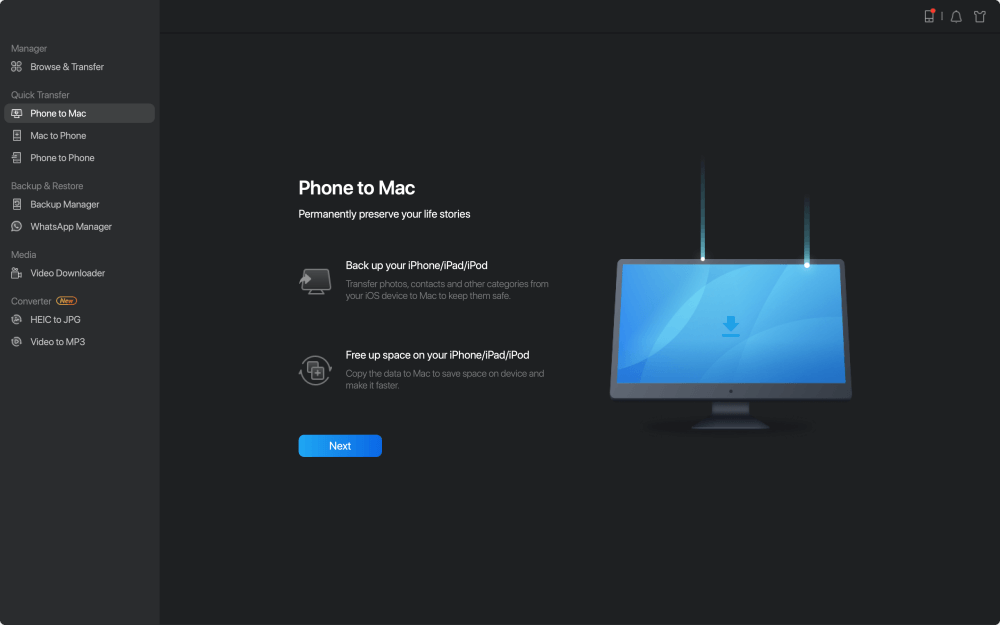
Step 2. Select the category/categories you'd like to export from iPhone to your Mac. Since you want to save iPhone messages to your Mac, tick the "Messages" category. You can change the default path to other locations. Click "Transfer".

Step 3. Wait for the transfer process to finish. The messages will be saved as an HTML file on your Mac. Thus, you can view the details with a browser whenever you want.
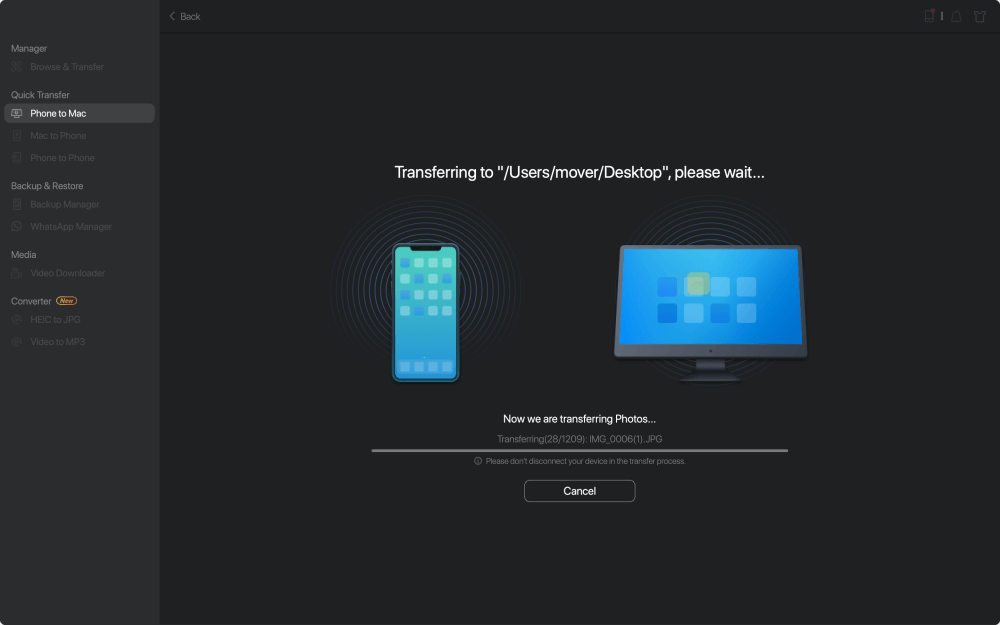
Related Articles - ALSO ON EaseUS SOFTWARE
iPhone Stuck on Apple Logo Storage Full? Here Are Your Fixes
![]() Myra/2023-09-05
Myra/2023-09-05
How to Access iPhone Photos on Mac/PC without iTunes/iPhoto
![]() Sofia Albert/2023-07-28
Sofia Albert/2023-07-28
How to Fix iPhone Frozen Screen in 6 Ways [Fast & Easy]
![]() Sofia Albert/2023-09-05
Sofia Albert/2023-09-05
[Solved]iTunes Could Not Backup the iPhone? Fixes Here!
![]() Myra/2023-09-05
Myra/2023-09-05