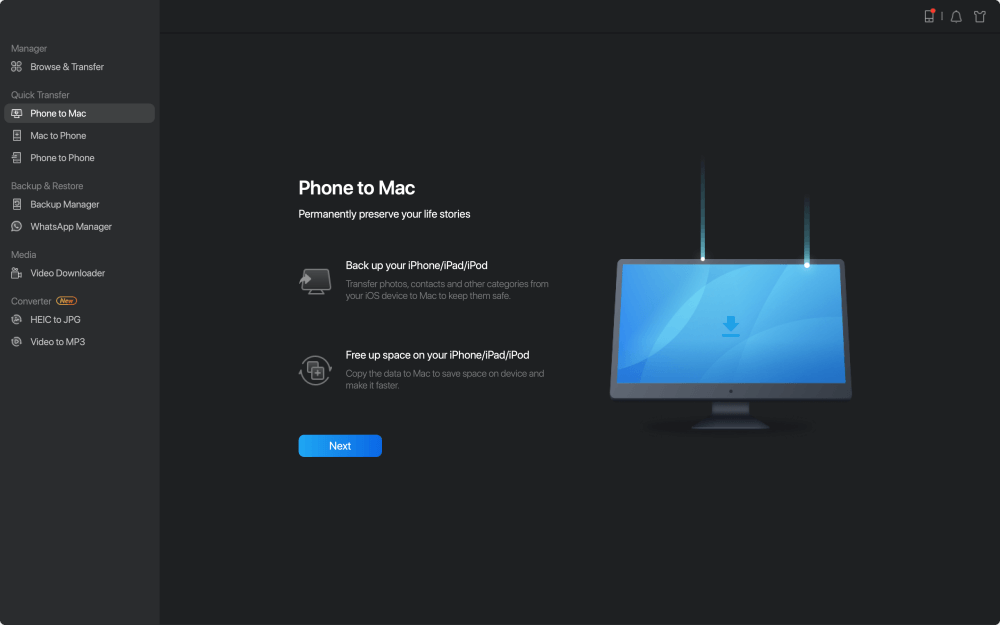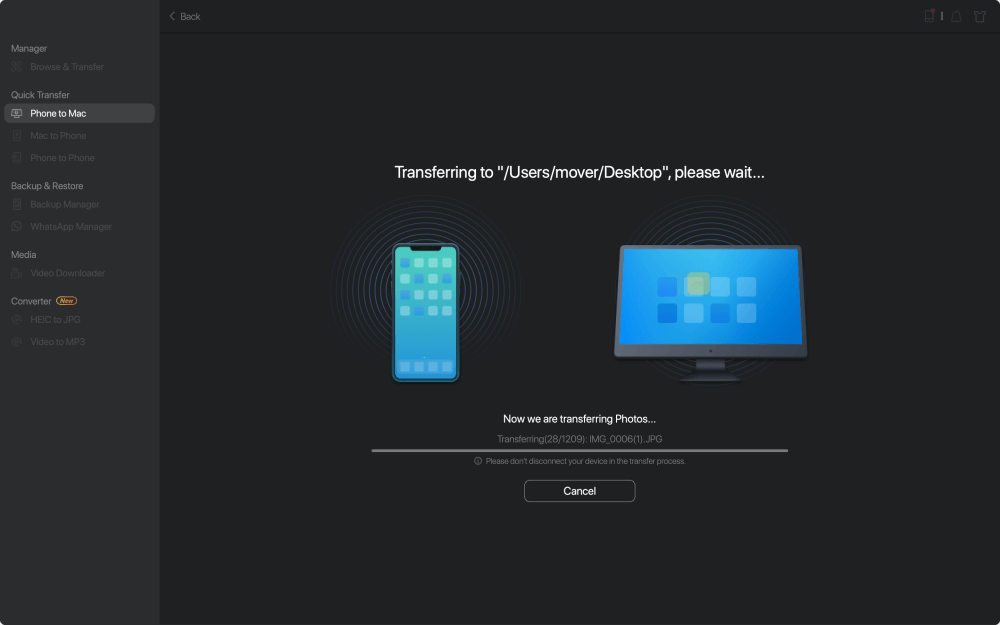"iCloud contacts not syncing to PC" or "iCloud contacts not syncing to Windows 10" is an often occurring issue when upgrading iOS as the system upgrade may set the iCloud syncing settings to the default and the new input data not saved to iCloud. Don’t worry, given the need to solve iCloud contacts not syncing to Windows PC; we will provide several practical solutions to help you transfer contacts from iPhone or iPad to Windows PC.
Part 1 in the following text concludes the common fixes to iCloud contacts not syncing to PC and Part 2 recommend you an alternative method to sync contacts to Windows PC by using EaseUS MobiMover Free, the top one 100% free iOS data transfer tool in the market.
Part 1: Common fixes to solve iCloud contacts not syncing to Windows PC
Tip 1: Check for iCloud Settings
Checking for iCloud settings and making sure you have turned on iCloud service for contacts is the first thing you need to do to fix this problem.
Turn on iCloud on iPhone/iPad: Go to Settings > [your name] > iCloud > Contacts and then toggle it on.
Turn on iCloud on Windows PC: Run iCloud for Windows by going to Start, opening Apps or programs. Enter your Apple ID and sign in to iCloud. Check the Mail, Contacts, Calendars and Tasks.
Tip 2: Make sure you have signed in to the same Apple ID
If you have signed in to different Apple ID on iOS device and iCloud for Windows, there won’t be same contacts data. Therefore, make sure you have signed into the same Apple ID with iCloud.
Tip 3: Make sure a stable Wi-Fi or Cellular network
iCloud syncing needs a stable internet connection either with Wi-Fi or Cellular network. If you have cellular data not working or Wi-Fi not working problem, iCloud syncing won't work well, and the iCloud contact won't sync to your Windows PC.
Tip 4: Sing out of iCloud and sign in again
If the iCloud contacts not syncing issue persists, you can try to sign out of the iCloud account and sign it back again after 30 seconds later on both iOS device and Windows PC.
Tip 5: Restart your iOS device and Windows PC
If iCloud contacts not syncing to Windows 10/8/7 is caused by applications conflicts on the iOS device or Windows computer, you can fix it by restarting both or either of the devices.
Part 2: A FREE iCloud alternative to sync contacts from iPhone/iPad to Windows PC
Besides iCloud, there is still a free way to transfer contacts from iPhone or iPad to PC running Windows 10, Windows 8 or Windows 7 by using EaseUS MobiMover Free. This software is a completely free tool that allows you to transfer files from iPhone to Windows PC at once or selectively, including contacts, messages, notes, calendars, voice mails, books, Safari bookmarks & history, photos, videos, audios.
What's more, if you need to transfer files from PC to iPhone to download movies, add books, or put music to iPhone, MobiMover Free can fulfill your needs with easy features.
Now, follow the next step by step to know how to sync contacts from iOS device to Windows PC with EaseUS MobiMover.
Step 1. Connect your iPhone to your Mac, launch EaseUS MobiMover, then unlock your iPhone and click "Trust" in the prompt asking for your permission. To transfer contacts from your iPhone to your Mac, you need to choose "Phone to Mac" > "Next."
![How to transfer contacts from iPhone/iPad to computer - Step 1]()
Step 2. Check "Contacts" and click the default storage path to set a custom path if you need to. Then click "Transfer" to start transferring contacts from your iPhone or iPad to your Mac.
![How to transfer contacts from iPhone/iPad to computer - Step 2]()
Step 3. When the transfer process has finished, you can go to view the contacts on your Mac. Then contacts will be saved as an HTML file on your Mac. Thus, you need to open it with a browser to view the details.
![How to transfer contacts from iPhone/iPad to computer - Step 3]()
NEW
HOT