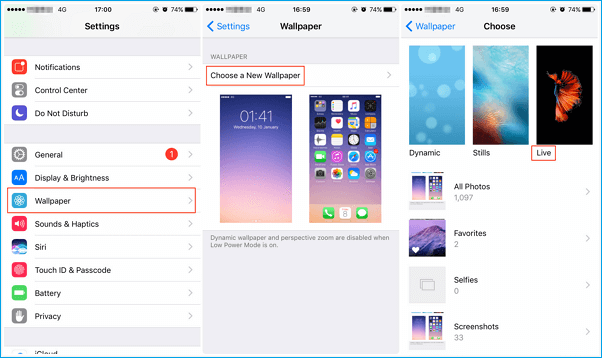Live wallpaper on the home screen or lock screen makes your new iPhone X, iPhone 8/8 Plus, or old iPhone in iOS 11 more attractive and more personalized. To set live wallpaper on your iPhone is very easy by going to "Settings" on your iPhone, then choosing "Wallpaper," and finally setting a live wallpaper. However, in recent days, many users have reported the iPhone live wallpaper not working from time to time. If you are also bothered with iPhone X live wallpaper not working or iPhone 8/8 Plus live wallpaper not working problems, read this guide to get five simple solutions.
5 Top Tips to Fix iPhone X/8/8 Plus Live Wallpaper Not Working
Once you have found the iPhone live wallpaper not working, you can troubleshoot the problem from the following five aspects.
1. iOS System Recovery
Live wallpaper not working usually occurs, especially when you update your iPhone to the newer iOS version. But don't worry. EaseUS MobiXpert can help you out. It is a professional tool that can solve kinds of iOS/iPadOS system issues. With it, you can redo your operating system installation, which aims to remove all the bugs and glitches that come with the newest update. See what MobiXpert can do for you:
- One-click to enter and exit recovery mode on your iDevices.
- Update your iOS to the latest version and downgrade iOS without jailbreak.
- Restore your iPhone to the original state without a passcode.
With this powerful tool, you can easily repair your system and fix the live wallpaper not working issue:
Step 1. Launch EaseUS MobiXpert on your computer, choose "System Repair" from the Home page.
![MobiXpert hompage]()
Step 2. Then, choose "iOS/iPadOS System Repair" from the new screen.
![ios system repair]()
Step 3. Connect your iPhone or iPad to the computer and choose "Standard Repair." If you want a thorough repair, you can choose "Deep Repair."
![select repair mode]()
Step 4. Confirm your device model and click "Next" to move on. Then, EaseUS MobiXpert will download a firmware for you, which will take a while. If you have installed a firmware before using this software, you can directly click "Verify" to continue.
![verify firmware]()
Step 5. Then, click "Repair Now" to start the repair process. After the repair completes, you can check your device and restart it for use.
2. Restart your iPhone
If your iPhone live wallpaper still doesn't work, you can first restart your iPhone, which will close all the programs and processes running on the system. No matter which kind of unexpected issue occurs on your iPhone, including the iPhone alarm not working in iOS 11 and the iPhone notification & flashlight not working, the first method you can try is to restart your device.
- Press and hold the Sleep/Wake button until the slider appears.
- Drag the slider to turn off your iPhone.
- Press and hold the sleep/wake button again until the Apple logo appears on your phone screen.
3. Disable Low Power Mode
The Lower Power Mode temporarily reduces power consumption until you can fully charge your iPhone. When this is on, mail fetch, background app refresh, automatic downloads, and some visual effects are reduced or turned off to improve battery life on the iPhone, including live wallpaper. Therefore, if you have enabled Lower Power Mode, the iPhone live wallpaper won't work correctly.
Go to "Settings" > "Battery" > Turn off "Low Power Mode."
4. Set back to a regular wallpaper
Setting the live wallpaper back to a regular one is one of the effective solutions that can fix the iPhone X/8/8 Plus live wallpaper problem.
- Go to "Settings" > "Wallpaper" > "Choose a New Wallpaper" > "Stills" > choose one wallpaper and tap "Set" to lock or home wallpaper. Wait for a few seconds and then set the still wallpaper to live wallpaper again.
- Go to "Settings" > "Wallpaper" > "Choose a New Wallpaper" > "Live" > select one live wallpaper and tap "Set" to home or lock screen.
![set live wallpaper]()
5. Change to another live wallpaper
If the iPhone 8/8 Plus/X live wallpaper not working is caused by a broken live wallpaper, you can settle this issue by changing another live wallpaper.
Go to "Settings" > "Wallpaper" > "Choose a New Wallpaper" > "Live." Select a different live wallpaper (to make sure the live wallpaper is 100% alright; you can view the live wallpaper before you choose it or edit live photos directly and set them as the live wallpapers ) and tap Set to home or lock screen.
How to keep iPhone data safe when an accident happens
iPhone-specific functions or features not working occur now and then. As we said before, the AirDrop is not working, Siri is not working, or the iPhone is stuck on the Apple logo, which may cause data loss when it appears accidentally. To avoid any data loss on your iPhone (iPhone 8/8 Plus/X included), we highly recommend you back up your iPhone regularly. You can export all the critical files, such as contacts, messages, notes, photos, videos, books, and audio, to the computer by using a FREE iPhone data transfer tool - EaseUS MobiMover Free. With MobiMover Free, you can transfer whatever you want from your iPhone/iPad to the computer with one click. What's more, if you are unlucky to encounter an iPhone restoring, you can use MobiMover Free to sync the backed-up files to your iPhone in one click, like adding ringtones to iPhone 8, importing the previous photos to iPhone, and more. Now, download MobiMover Free and try to back up your iPhone data without hesitation.
Step 1. Connect your iPhone to your PC running Windows 7/8/10 with a USB cable. Tap "Trust" on your iPhone screen if asked. Run EaseUS MobiMover and navigate to "Backup Manager" > "Back up".
Step 2. All the supported categories are selected by default. Click "One-Click" backup to start backing up your iPhone to PC.
Step 3. Wait patiently until the backup process completes.
NEW
HOT