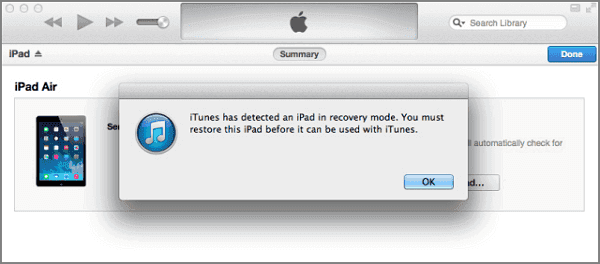When upgrading iPad to a new iOS operating system, iPad stuck in recovery mode is one of the common issues that many users may encounter. Then, what can we do to get iPad out of recovery mode? We provide users with two workable methods. Please do what we say.
| Method |
Effectiveness |
| Third-Party Toolkit |
This method requires a cable to connect your iPad to the computer and choose a repair mode. |
| iTunes Restore |
iTunes can be used to solve the problem by restoring the device to factory settings. |
| iPad-Embedded Buttons |
You can use iPad-embedded buttons if you want to get your iPad out of recovery mode without a computer. |
Method 1. Fix iPad Stuck in Recovery Mode with Third-Party Toolkit
EaseUS MobiXpert is a professional toolkit of great help, especially when you encounter a situation where your iPad is stuck in recovery mode, or you wonder how to get out of the recovery mode. It can be your best expert to fix the iOS/iPadOS system issues without losing data. All you need to do is connect your device to your computer and do a few clicks.
Main Features:
- It supports different situations like being stuck on the Apple logo, restart loop, and recovery mode.
- It can factory reset your iPhone/iPad/iPod Touch without passwords.
- It can check your iTunes and repair such issues as syncing issues, iTunes errors, and iTunes connection issues.
If you don't know how to get your iPad out of recovery mode, you can connect your device to your computer with a USB cable and choose the Enter/Exit Recovery Mode section.
Step 1. Open EaseUS MobiXpert on your computer. And select "System Repair" from the homepage.
![MobiXpert hompage]()
Step 2. Tap the "Enter/Exit Recovery Mode and DFU Mode" option from this interface.
![iOS System Repair]()
Step 3. Choose "Enter Recovery Mode" from the three options.
![Enter/Exit Recovery Mode and DFU Mode]()
Step 4. It will guide you to connect your iPhone to the computer via a USB cable.
![Connect iPhone to Computer]()
Step 5. Wait for the process to complete and then you will see your iPhone entered Recovery Mode successfully.
![Enter Recovery Mode successfully]()
Step 6. After you tap "OK" button, it will jump to the homepage. If you need to exit Recovery Mode, click "Exit Recovery Mode" to follow its instructions.
![Exit Recovery Mode]()
Step 7. This software will help you exit Recovery Mode directly. And then you click "OK" to close it.
![Exit Recovery Mode successfully]()
Method 2. Fix iPad Stuck in Recovery Mode with iTunes Restore
When iPad has been stuck in recovery mode, iTunes can be used to solve the problem by restoring the device to factory settings. But please note that this method may erase all data and settings on your iPad if you didn't back up your device before. Therefore, please make an iPad backup in iTunes if you want to save the data.
Before we start, please ensure that you have installed the newest version of iTunes on your PC or Mac and go to Settings > iCloud > Turn off "Find my iPad." Now, Please follow the tips below.
Step 1. Connect your iPad to a computer with an original USB cable.
Step 2. Run iTunes on your PC or Mac.
Step 3. When iTunes has detected your iPad, a pop-up window will appear and show that your iPad is in recovery mode. You must restore this iPad before it can be used with iTunes. Click OK to begin to restore.
Step 4. Your iPad will restart after restoring to factory settings.
![fix iPad stuck in recovery mode with iTunes restore]()
Method 3. Fix iPad Stuck in Recovery Mode Without iTunes
If it is not convenient for you to use a computer or iTunes to get your iPad out of recovery mode, you can simply use iPad-embedded buttons to solve this issue.
Step 1. Press and hold the Home and Power buttons on iPad for 10 seconds and release the buttons until the screen turns off.
Step 2. Hold the Home and Power buttons again for 8 seconds till you see the Apple logo, then release them after the iPhone screen turns off.
Step 3. Press and hold the Home and Power buttons for 20 seconds. Release Power and hold the Home button for 8 seconds;
Step 4. 20 seconds later, release the Home button, and your iPad shall load normally again.
Tips: If none of the tips mentioned above gets you out of recovery mode, you can use third-party iPhone unlocking tools like EaseUS MobiUnlock to completely wipe your device and take it to its original state. Similarly, such a tool can also be used to unlock iPhones without passwords.
Conclusion
This article provides three methods to fix iPad stuck in recovery mode: with iOS repair software, iTunes Restore, or without iTunes. When you use iTunes to exit the recovery mode on your iPad, you should back up your device first; if you prefer a method without a computer/iTunes, you can try to exit the mode with only buttons on your iPad. However, it is worth mentioning EaseUS MobiXpert, a one-stop toolkit that can help your stuck iPad exit the recovery mode, especially when there is a system problem that causes your iPad to get stuck.
Fix iPad Stuck in Recovery Mode FAQs
Read the following frequently asked questions to learn more knowledge related to iPad stuck in recovery mode.
1. Why can't I exit recovery mode?
Software update issues are the most common reason for an iPhone to be stuck in Recovery mode. Maybe there is something wrong when you update your iPhone, such as a loss of power or corrupted update files.
2. Why is my iPhone stuck on the recovery screen?
Insufficient storage, conflicting files, or incorrect update procedures are possible reasons that cause your iPhone to fail to boot properly and get stuck in the Apple logo or recovery mode.
3. What happens if recovery mode doesn't work on iPhone?
If you can't access recovery mode on your iPhone, most likely, your devices have some system issues. This often occurs when you have used your iPhone for a long time, and you may need EaseUS MobiXpert to repair your iOS issues and get into recovery mode again.
NEW
HOT