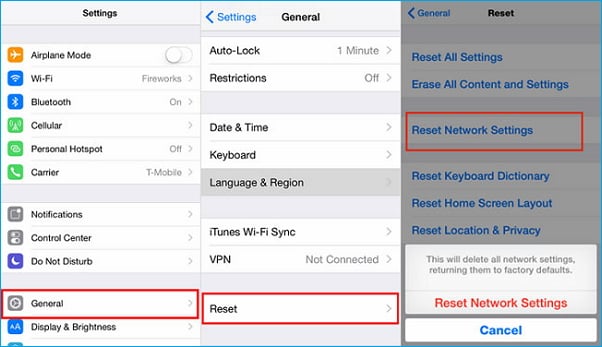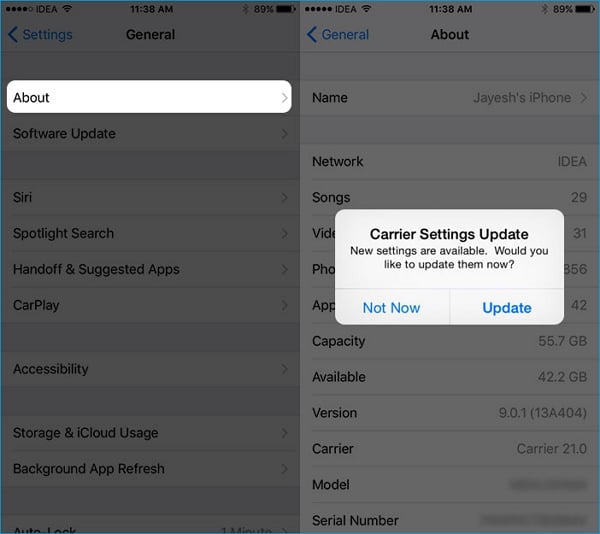After updating to iOS 11, some users have found the voicemail or visual voicemail not working on iPhone 6/6S/7/7 Plus. General speaking, the iPhone voicemail not working is most likely caused by a bad network connection to carrier or voicemail settings. Therefore, when you encounter this problem, you can preliminary fix it from two aspects: one is checking the network settings & connection to the carrier and the other is checking the voicemail settings. If you make sure there is no issue but the iOS 11 voicemail/visual voicemail still doesn't work well, follow the methods below to troubleshooting.
How to fix iOS 11 voicemail/visual voicemail not working
Here below, we have collected all the possible solutions to fix the voicemail/visual voicemail not working in iOS 11 on iPhone 6, 6S, 6S Plus, 7 and 7 Plus. Hope they can be helpful.
Tip 1. Check network connection
If the network isn't stable and poor, the voicemail may not work well. Therefore, go to check the Wi-Fi and cellular network works or not.
Tip 2. Turn on/off Airplane Mode
The voicemail/visual voicemail not working in iOS 11 may be caused by dysfunctional network, thus, turning on and off the Airplane Mode is worth trying.
Go to "Settings" > Turn on "Airplane Mode" > Turn it off about 20 seconds.
Tip 3. Reset Network Settings
Resetting networking to factory settings can fix the issue caused by network errors and this won't erase the contents and other settings on your iPhone.
Go to "Settings" > "General" > "Reset" > "Reset Network Settings". After this, you need to enter the password again if you want to join the Wi-Fi.
![reset network settings]()
Tip 4. Force restart your iPhone
You can try to restart your iPhone by pressing and holding the Wake button at first to check the matter is settled or not. If not, you need to hard restart your iPhone.
For iPhone 6 and former: press and hold down the Home button and the Power button together until the Apple logo appears.
For iPhone 7 and 7 Plus: press the Home button and the Volume Down button until you see the Apple logo.
Although this problem hardly happens on the latest iPhone 8/8 Plus/X at present, if you have met, you can check the tips on how to force restart iPhone 8/8 Plus/X.
Tip 5. Update Carrier
If there is an available carrier update on your iPhone, you can do it to fix the problem caused by a network connection. And some users said that carrier update worked for iOS 11 voicemail not working issue.
Go to "Settings" > "General" > "About" > "Network". If there is a pop-up window saying a new update is available, tap it.
![update network carrier]()
Tip 6. Update to the latest version
If the voicemail not working in iOS 11 is caused by new system bugs, updating to the latest version may solve the problem.
Go to "Settings" > "General" > "Software Update". If there is a new iOS version available, download and install it on your iPhone.
Tip 7. Downgrade iOS 11 to iOS 10.3.3
If none of the methods above can fix the problem, the final way you can consider is to downgrade iOS 11 to iOS 10. Generally speaking, Apple only allows users to upgrade or downgrade to a permitted version, and you are only allowed to update to the latest version on your iPhone. Therefore, to downgrade iOS 11 to iOS 10.3.3, you can introduce a third-party software - EaseUS MobiXpert to help with that. It is able to help users downgrade iOS systems with ease and repair most iOS system glitches. If it's the iOS system bug that caused the voicemail/visual voicemail not to work, then this EaseUS software will also be helpful to repair the malfunction.
Step 1. Launch EaseUS MobiXpert on your computer. And select "System Repair" from the homepage.
![MobiXpert hompage]()
Step 2. Tap "iOS Upgrade/Downgrade" from the new interface.
![iOS Upgrade/Downgrade]()
Step 3. And then select the "iOS/iPadOS Downgrade" option.
![select iOS/iPadOS Downgrade]()
Step 4. Then you will be guided to connect your iPhone to the computer via a USB cable.
![Connect iPhone to computer]()
Step 5. Confirm your device model and then click "Next" to download the firmware for a downgrade.
![Download firmware]()
Step 6. When the firmware is verified, click "Upgrade Now" to start.
![Verify firmware]()
Step 7. Wait for the downgrade process to complete and click "Done" to close it. Then your iPhone will be downgraded.
![Downgrade completed]()
Note: It is suggested to try to downgrade first. And if the operating system is severely damaged you can't change the iOS system at all, then you are expected to try the "Standard Repair" or "Deep Repair" function to repair the current system.
Bonus Tip: How to Back up iPhone with an iPhone Data Transfer Software
Besides, the downgrading failure will cause permanent data loss if you haven't made an iPhone backup. Therefore, you must back up and transfer the whole files on your iPhone 6 or 7 to the PC or laptop to keep data safe by using a free iPhone data transfer software - EaseUS MobiMover Free highly recommended here. With MobiMover Free, you are able to transfer contacts, messages, notes, calendars, voice mails, books, Safari bookmarks & history, photos, videos, and audios from iPhone to the computer with one-click. What's more, after you have downgrade to iOS 10, you can use MobiMover Free to get back the exported files to your iPhone again. Now, download and try it now.
Conclusion
IN this article, we've discussed how to fix iOS 11 voicemail not working on iPhone 6/6S/7/7 Plus in a few effective ways. It is suggestes to try the previous regular checks for troubleshooting. If it's not working, you can download the EaseUS MobiXpert to downgrade or repair the current iOS system issue.
NEW
HOT