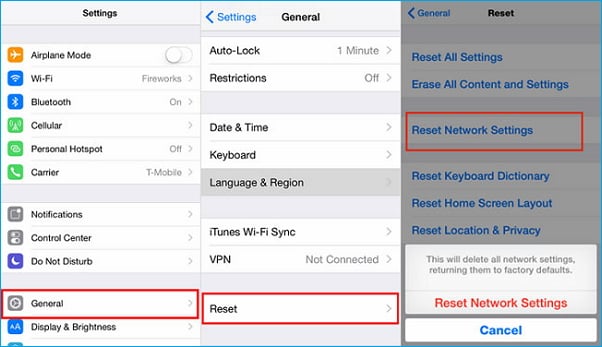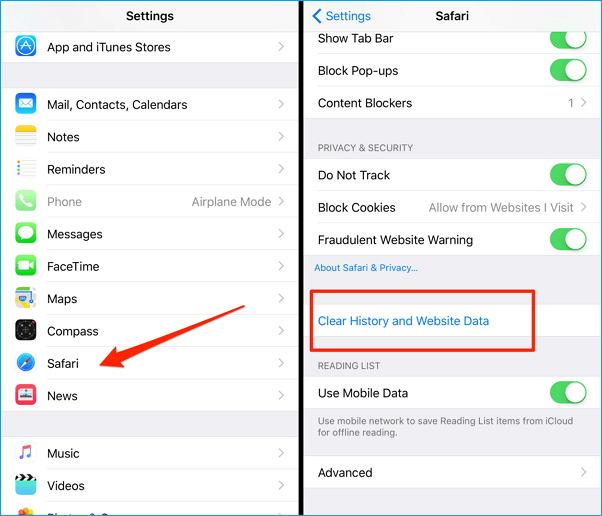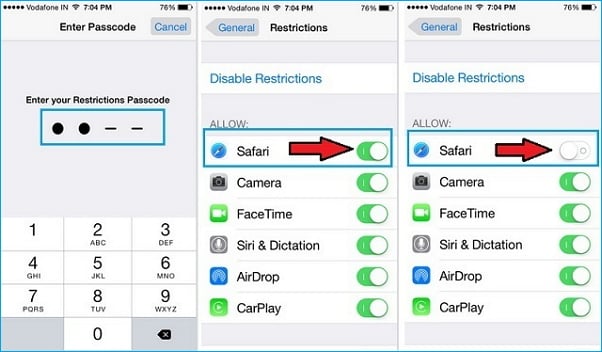iOS 11 surprises us with a series of breakthroughs, such as more intelligent Siri with a translation function, a highly-customized Control Center, an all-new App Store, and a new File app for iOS document management. However, there are both good and bad points with the new update, different users have reported many kinds of problems after updating to iOS 11, such as alarm not working in iOS 11, notifications, Bluetooth and flashlight not working on iPhone 6/6S/7/7 Plus in iOS 11. Today, we will talk about another issue that is bothering many users, that is Safari not working in iOS 11 on iPhone and iPad and we provide all the possible solutions below to help you troubleshoot.
| Tips |
Effectiveness |
Difficulty |
| 1️⃣Close and launch Safari again |
High - It helps solve the problem of Safari being stuck with no response. |
Easy |
| 2️⃣Switch network |
Moderate - It lets you check the network and switch to a stable network. |
Easy |
| 3️⃣Reset network settings |
Moderate - It is a good way to adjust the incorrect network settings. |
Easy |
| 4️⃣Clear Safari History |
High - It helps improve its performance by cleaning cache, history and website data. |
Moderate |
| 5️⃣Check for Safari restriction |
Moderate - It helps solve the problem of Safari not working normally due to the restriction. |
Easy |
| 6️⃣Restart iPhone |
Moderate - It can fix many small matters of your iPhone |
Easy |
| 7️⃣EaseUS MobiXpert |
High - It is an all-in-one iPhone tool to help you update your iPhone without hassle. |
Super easy |
7 Tips to Fix Safari not working in iOS 11 on iPhone 6/6S/7/7 Plus
When Safari is not working, the first thing you need to do is to check the network for Safari is available or not. Go to “Settings” > “Cellular” > “Safari” > choose “WLAN & Cellular Data”. If there is no problem with network settings for Safari, but it still doesn't work, go on to try the tips below.
1. Close and launch Safari again
If Safari is stuck with no response, but other apps work well, you can relaunch the Safari app to solve the problem. Double-click the Home button on your device screen to activate the multitasking screen, then swipe up Safari app to close it. After 30 seconds, re-open Safari. If this can't fix the issue, move on to the next method.
2. Switch to a different network
If you found multiple apps are not working well, including Safari, you need to check the network. If the network is not stable or not well connected, you can change to a different network and open Safari again.
3. Reset network settings
The incorrect network settings may cause Safari not working in iOS 11. Therefore, resetting network settings is a good way worth trying. After resetting, all your Wi-Fi info, including your account and password will be removed, you need to re-enter Wi-Fi password.
To reset network settings, just go to “Settings” > “General” > “Reset” > “Reset Network Settings”.
![reset network settings]()
4. Clear Safari History & Website Data
The iOS 11 Safari not working well can be in the form of running slowly. If so, you can improve its performance by cleaning caches, history and website data.
Go to “Settings” > “Safari” > “Clear History and Website Data”. This operation won't cause Safari bookmarks loss but only the data cleaning of browsing history, login data, theme selection, preferences and other customized info. If you happen to meet Safari running slowly on a new iPhone x, you can fix it by clearing Safari history and website data too.
![clear Safari history and website data]()
5. Check for Safari restriction
If you have enabled the restriction for Safari app after updating to iOS 11, the Safari app won't work normally. So, you need to turn it off: go to “Settings” > “General > “Restrictions” > Enter the password > toggle off Safari if the restriction is on.
![dis-enable Safari restriction]()
6. Restart your iPhone
Restarting your iPhone can fix many small matters, including Safari not working in iOS 11. In this way, all processes on your device will be closed and the iOS memory will be completely released. Press and hold the Sleep/Wake button until you see “slide to power off” and swipe right to turn it off. After 30 seconds, re-open your iPhone again.
7. Update iOS of iPhone/iPad
If the Safari not working in iOS 11 is caused by system bugs, updating to the latest iOS version is a good choice to fix the issue. Since your update process may have various problems, such as overlong updating time, poor network connection, unsuccessful update, etc., it is recommended that you use a professional iOS system tool -- EaseUS MobiXpert to help you quickly update your iPhone. iOS system upgrade to the latest version. In addition, MobiXpert can also help you fix various iOS system problems, such as iPhone black screen or battery drain.
Follow the steps to update iOS of iPhone/iPad via EaseUS MobiXpert:
Step 1. Open EaseUS MobiXpert on your computer. Select "System Repair."
![MobiXpert hompage]()
Step 2. Then select "iOS Upgrade/Downgrade."
![the home page of System Repair]()
Step 3. Select "iOS/iPadOS Upgrade" option.
![select iOS/iPadOS Upgrade]()
Step 4. Then you will be prompted to connect your iPhone to the computer via a USB cable.
![connect your device]()
Step 5. Confirm your device model and then click "Next" to download the firmware for an upgrade.
![download the firmware]()
Step 6. Once the firmware is verified, click "Upgrade Now" to start.
![click Upgrade Now]()
Step 7. Wait for the process to complete. Then click "Done" to close it.
![the process is completed]()
Conclusion
Safari is the built-in browser of iPhone, which can help you browse the information of various websites. However, on the iOS11 system, Safari may encounter some problems and cannot function normally. At this point, you can use several methods mentioned in this article to solve this problem.
If you have any further queries or worries concerning this guide, you're welcome to get in touch with me on Twitter. To share this post with your friends, click the button below if you find it helpful.
FAQs on iOS 11 Safari Not Working on iPhone
1. Why has my Safari suddenly stopped working?
Safari's excessive cache, downloads, and history records that haven't been cleared in a while may all be to blame. Safari is crashing or freezing because of an extension, plugin, or page you're visiting. Additionally, there are out-of-date versions of iPhone and Safari.
2. How do I reset Safari on my iPhone?
You can set Safari in the Settings app. Search for or scroll down to Safari and tap on it. Then tap Clear History and Website Data in blue about halfway down the page.
NEW
HOT