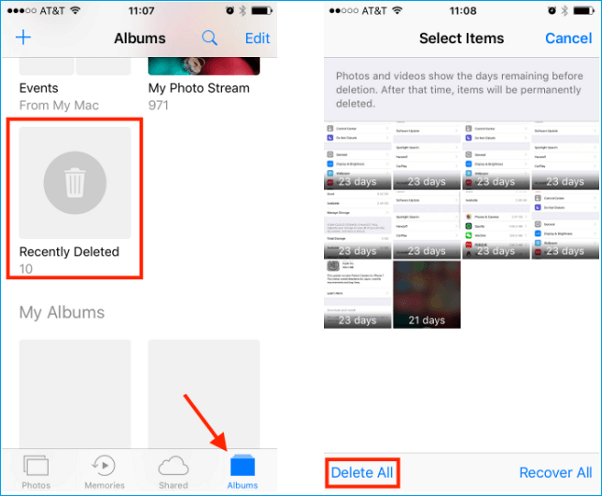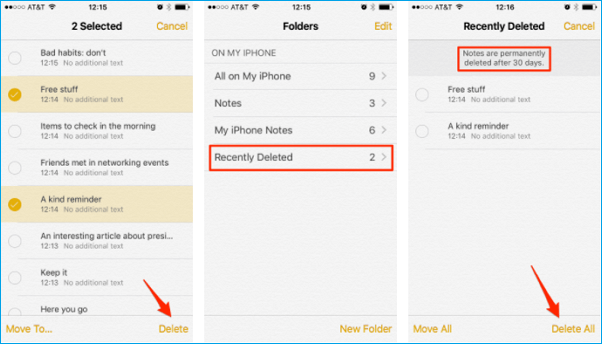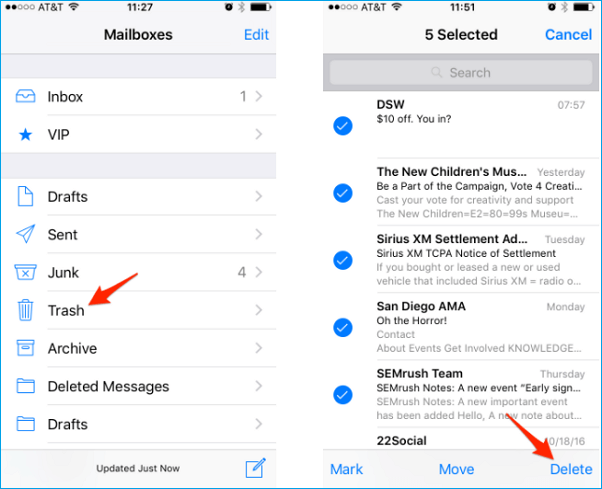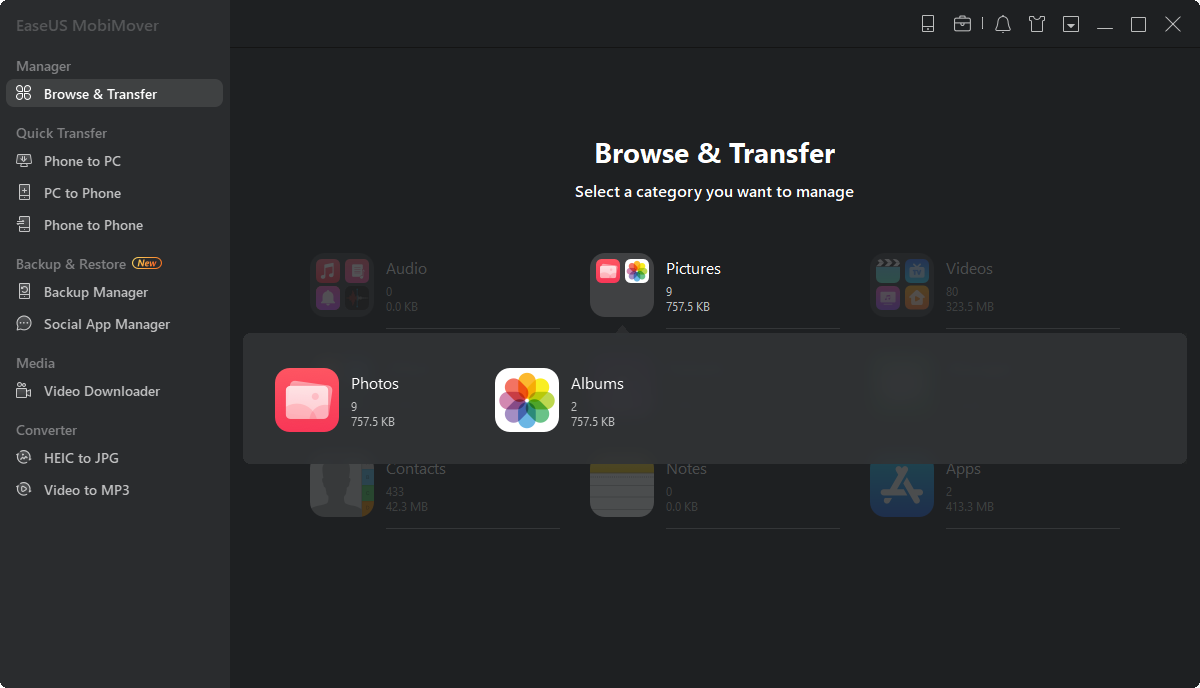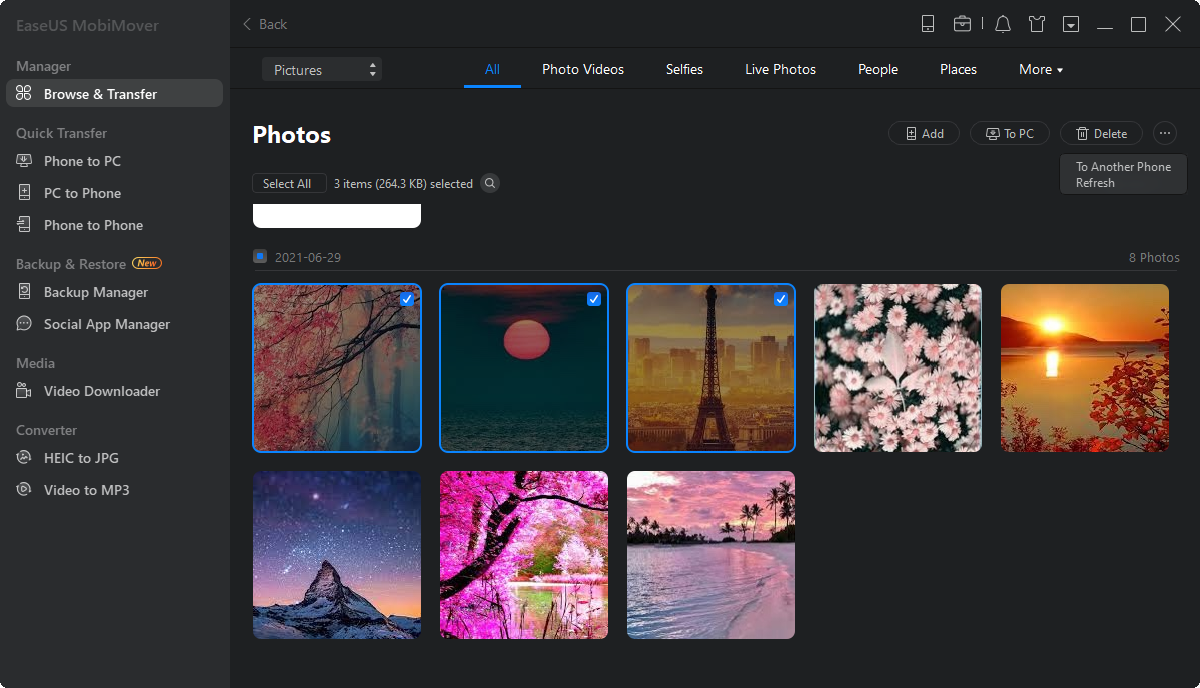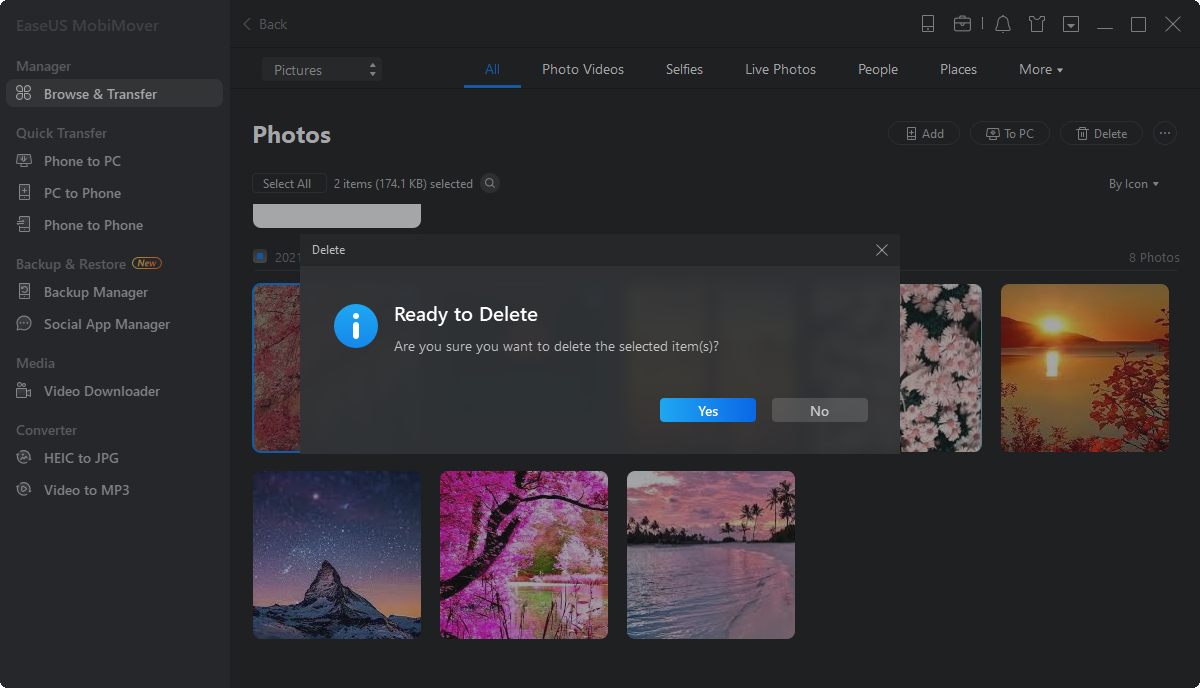When you are using your iPhone and iPad day in and day out, there will be a great deal of trash occurred and stored on your device not only in the recycle bin but also hidden hard drive, which will definitely make your iPhone and iPad slow and unresponsive in iOS 11 or iOS 10. Therefore, it's quite essential to empty trash on your device to make iPhone and iPad faster.
Here, in this well-designed troubleshooting post, we will talk about how to empty trash on iPad and iPhone 8/8 Plus/X in iOS 11 from three aspects by emptying trashes on iPhone Photos, Notes, and Mail. Moreover, at the last, we will introduce you the most popular iPhone data transfer and manager tool - EaseUS MobiMover Free to help you easily and quickly delete whatever iOS file you want, like contacts, messages, photos, music, and videos.
How to empty trash on iPad and iPhone in iOS 11
Empty trash and freeing up space on iPhone and iPad can be realized in many ways, such as removing unwanted contacts on iPad, deleting TV shows watched already on iPhone 7, and deleting apps on iPhone 8/8 Plus. In this page, we will focus on emptying trash on iPhone and iPad in following three aspects.
Tip 1: Empty trash on iPad and iPhone Photos
1. Open "Photos" application on your iPhone/iPad and scroll down to the 'Recently Deleted' folder and tap it.
2. Tap the 'Select' button at the top right corner. Then, tap 'Delete All' button and confirm the deletion in the pop-up window.
![empty trash on iPhone photos]()
Tip 2: Empty trash on iPad and iPhone Notes
1. Open 'Notes' on your iPhone/iPad. If the app doesn't display in the "Folders" screen, tap the Back arrow in the upper-left corner of the screen until you get to it.
2. Tap 'Recently Deleted' and tap 'Edit' in the upper-right corner of the screen.
3. Tap “Delete All” in the lower-right corner and re-tap “Delete All” in the pop-up box to remove the notes from the iPhone memory.
![empty trash on iPhone notes]()
Tip 3: Empty trash on iPad and iPhone Mail
1. Run the "Mail" application on your iPhone and iPad. Tap the email account you want to empty the trash.
2. Tap “Mailboxes” in the upper-left corner, and then Tap 'Trash' > 'Edit'.
3. Tap "Delete All" in the lower-right corner and confirm “Delete All”.
![empty trash on iPhone mail]()
How to empty trash on iPhone and iPad Contacts/Messages/Music
As said before, some applications (Contact, Messages & Music) don't have the Trash or Recycle Bin icon folder, and their trashes are saved on the hard drive that you can't thoroughly clean them. If you also want to delete these files with their cash, refer to EaseUS MobiMover Free, an iPhone manager, to help you make it. With MobiMover Free, you can delete multiple or all contacts, messages, and music at one time without any cash remaining. Download and try MobiMover Free Now and start to delete files on your iPhone with ease.
Step 1. Connect your iPhone/iPad to your computer with a USB cable, open EaseUS MobiMover. Click "Content Management" and choose the category you want to delete files from.
Step 2. If you want to delete all files from your iPhone, click "Select All" and click "Delete". If you intend to remove specific items, click the items you want to get rid of and then tap "Delete".
Step 3. After tapping the delete button, a new window will pop up asking for confirmation. Click "Yes" in the window to delete files on your iPhone.
NEW
HOT