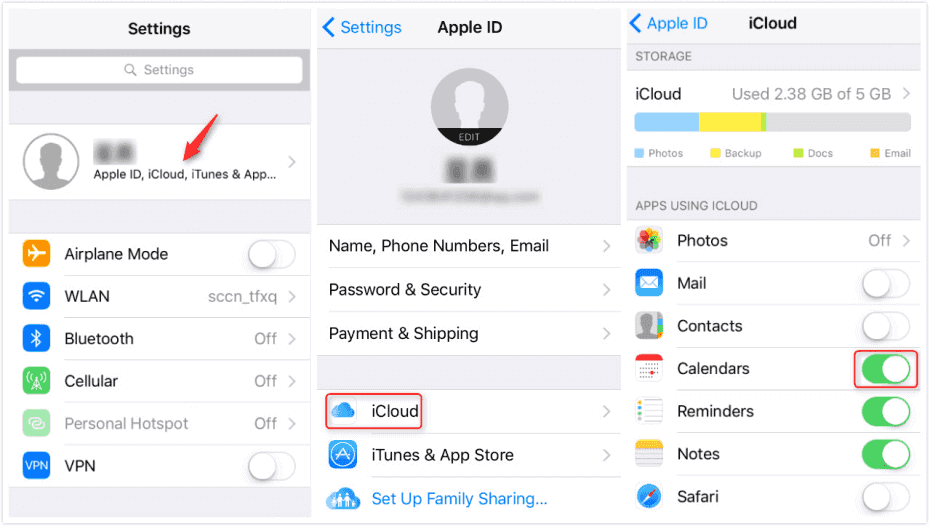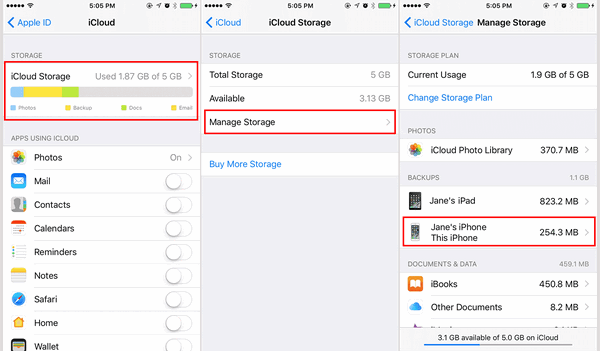"I'm still using the free storage on iCloud, the 5 GB is only for something important. But, I just found that my iPhone always keeps syncing. I got so many photos and other useless data on iCloud. Is it possible to stop iCloud syncing when I don't want it to sync?"
For most of iPhone users, iCloud is a good and free tool for iPhone data back up. But, if you didn't make the right choices, iCloud may always be syncing no matter where and when. When you met the situation like this, how to stop iCloud syncing and restart iCloud?
Step 1. Unlock your iPhone and find the app Settings.
Step 2. Go to Settings > [you name] > iCloud. You will find a list of categories here.
Step 3. Turn off the options that you don't want to sync to iCloud. If you turn down all of them, you will stop iCloud syncing completely.
![turn-off-icloud-calendar]()
Step 4. If you want to know the content of your iCloud, you could tap the button Manage Storage. Here is the list of the backup data.
Select which one you want to delete, tap the option and tap Disable & Delete. The data will be deleted from iCloud and be turned off like Step 3. But, please have a second thought when you are deleting iCloud Backup.
![manage-icloud-storage]()
How to back up iPhone with another tool?
If you think iCloud is not user-friendly to use, you might want to try some third-party iPhone data transfer. EaseUS MobiMover Free is the only one fully functional iPhone data transfer which is totally free. With the help of this program, you will be able to back up iPhone to a computer easily and get the specific data back to iPhone whenever you need it.
Step 1. Run EaseUS MobiMover and connect your device to the computer. Select the "Backup Manager" pattern in the main interface. Then, select "Backup" to continue.
Step 2. EaseUS MobiMover will display all the iPhone files that are available for backing up. Just select all files by ticking the box next to the "Select All," and then click on "One-Click Backup" to proceed.
Step 3. EaseUS MobiMover will start to back up iPhone files to your computer immediately. Don't suspend the USB connection while backing up.
Once you've made a backup, you can restore this backup to your device when you need it. But note that this will erase your device and get everything replaced by what's in the backup. If you do mind this, just try to use "Phone to PC" feature to back up your device instead.
What's more, EaseUS MobiMover is also a FREE iPhone content manager. It will help you to manage contacts or music files on iPhone easily as well.
NEW
HOT