When your iPhone doesn't perform as you expect, it can be quite annoying and frustrating. It's a common phenomenon that something wrong may happen to your device when you use your iPhone, with the iOS operating system, the hardware or the software on your device being the main contributor. Following the troubleshooting fixes to the problem "touch screen not working in iOS 11", the solutions to the problem "App Store not downloading in iOS 11" is written to provide to the possible solutions to the issue "App Store not downloading or upgrading on iPhone". Read on to get more details.
This is an effortless way to fix the "App Store not downloading/upgrading in iOS 11" issue. Go to App Store on your iPhone 8/8 Plus/X in iOS 11, tap on the Updates tab at the bottom and implement a pull to refresh the page. In earlier iOS versions, you need to tap ten times on any of the tabs to refresh, which now has been replaced by "pull-to-refresh".
If there is something wrong with your network connection, you are likely to fail to download or upgrade Apps on App Store. Thus when you find the "App Store not downloading in iOS 11" problem on your iPhone and your network connection isn't working properly on your device, you can reset network settings on your iPhone by going to Settings > General > Reset > Reset Network Settings to have a try.
When you want to re-download some purchased Apps in App Store, you first need to make sure you have signed into App Store with the account with which you bought the Apps. Even if you have signed into App Store with the right account, you can log out and then log in to try to fix the "App Store not downloading" issue on iPhone in iOS 11.
Step 1: Go to Settings on your iPhone.
Step 2: Tap on [your name] and click iTunes & App Store.
Step 3: Choose Apple ID and click Sign Out.
Step 4: Then tap on Sign In to enter your account information.
Restarting iPhone is one of the commonest solutions to problems on your device. It's no exception in solving the "App Store not downloading" problem on iPhone in iOS 11. Choose one of the following methods to restart your iPhone in iOS 11.
Method 1: Go to Settings > General > Shut Down and drag the slider to turn your iPhone off. Then press and hold the Side button (Sleep/Wake button) to turn your device on.
Method 2: Press and hold the Side button your iPhone 8/8 Plus/X in iOS 11 until you see a slider. Drag the slider to turn off your iPhone. Press and hold the same button to turn on your iPhone again.
If you find App Store isn't downloading and is stuck on pending on your iPhone, it's may be caused by a full storage on your iPhone. In this case, you need to free up space on iPhone to solve the problem.
Sometimes, the problem like "App Store not downloading" is due to the bugs in the operating system. What you can do in this case is to upgrade your iOS to the latest version by going to Settings > General > Software Update since the latest version of iOS may have improved the bugs found in the earlier versions.
Notes:
Need a free iOS data transfer tool to help you copy files from computer to iPhone/iPad (in iOS 11 or later), back up your iPhone/iPad contents to computer or sync data from one iPhone/iPad to another? If so, you can miss the world's first completely free iOS data transfer software, EaseUS MobiMover Free. With MobiMover installed on your PC running Windows 7 or later, you can not only transfer files between two iOS devices or between iOS device and computer but also manage your iPhone/iPad data from computer. Photos, videos, audios, contacts, notes, messages and more can all be transferred to or out of your device. Sounds great? Install MobiMover on your PC and try to sync data from one iOS device to another.
Step 1. Connect your iPhones to your computer, either Mac or PC. Open EaseUS MobiMover, and choose "Phone to Phone" in the main interface. Then, click on the "Next" button to move on.
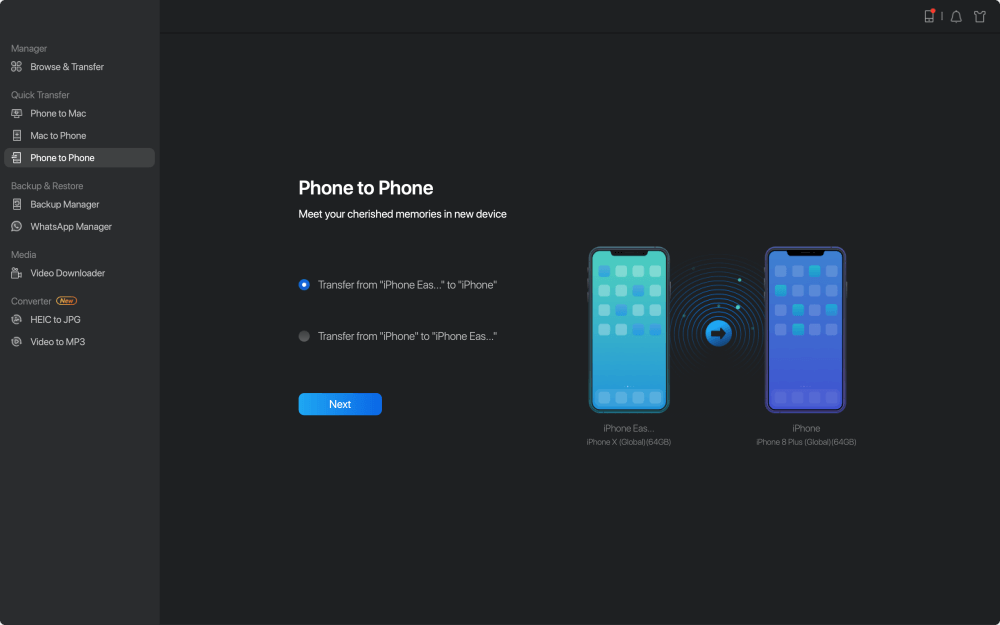
Step 2. You can choose all the data or specific items to transfer to another iPhone or iPad directly.
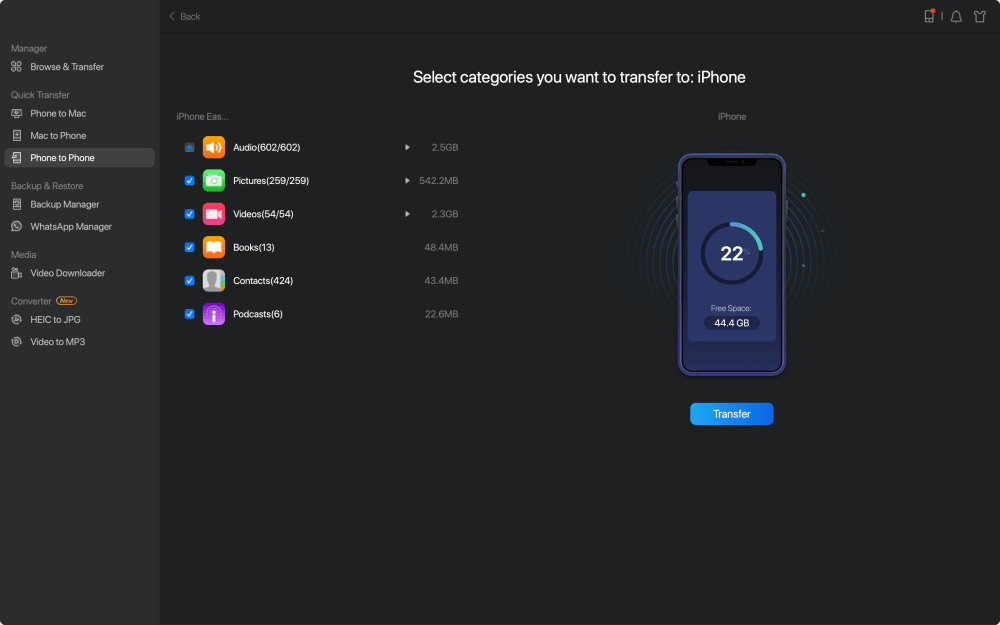
Step 3. Click the "Transfer" button to start transferring files from one iOS device to another. When it has finished, go to your target iOS device to check and view the synced files.
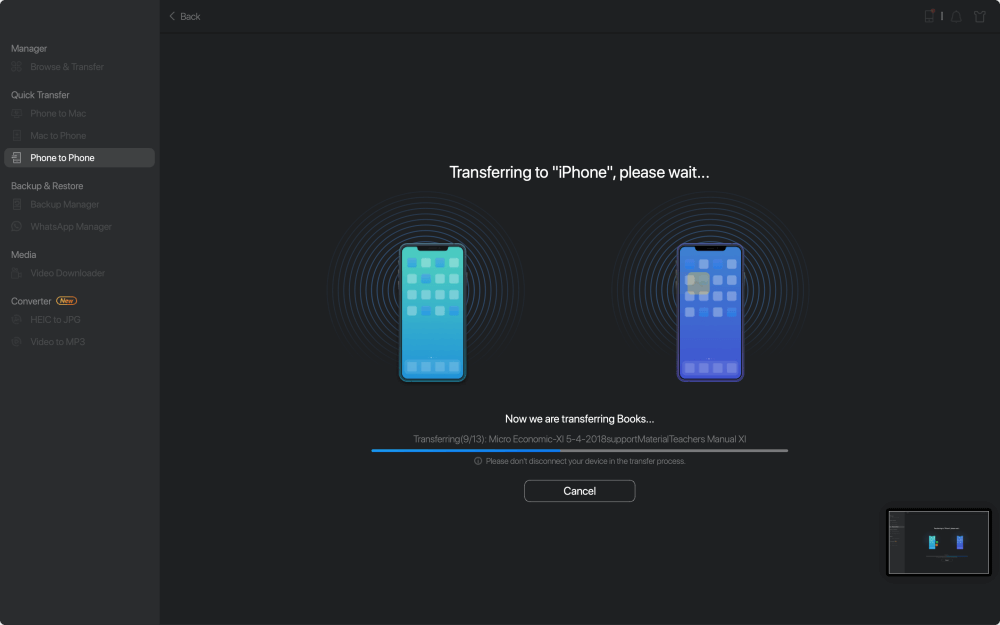
Related Articles - ALSO ON EaseUS SOFTWARE
How to Reset iPhone 8/iPhone X to Factory Settings in 2 Ways
![]() Myra/2023-09-05
Myra/2023-09-05
[Solved] How to Change iCloud Account on iPhone
![]() Myra/2023-12-20
Myra/2023-12-20
iPhone Camera Shaking: 8 Quick Solutions!
![]() Myra/2024-02-01
Myra/2024-02-01
How to Fix iPad Contacts Not Syncing with iCloud/iPhone/Mac
![]() Sofia Albert/2023-09-05
Sofia Albert/2023-09-05