Q: How Can I Recover Unsaved Files from Notepad++ After a Crash?
"The Notepad ++ deleted my unsaved TXT files on my computer. This morning, I was editing an important document with Notepad ++, but it suddenly crashed. I reopened the Notepad Plus immediately, to find that all my working content disappeared. I stopped using the Notepad ++ straight away. Is it possible for me to recover the lost and unsaved Notepad ++ files? And How? I'm using Windows 10, by the way."
| Workable Solutions | Step-by-step Troubleshooting |
|---|---|
| Method 1. Recover from Backups | Start Notepad ++ > Click Settings > Click Preference > Click Backup...Full steps |
| Method 2. Recover Without Backups | Download Notepad ++ recovery software > Choose a drive to scan > Preview and recover...Full steps |
Notepad ++ Files Recovery Overview
Are you facing a similar issue that your Notepad ++ files got deleted or removed resulting from the program crash? Or did you lose the unsaved .txt files due to accidental closure without saving? If so, you must want to know how to recover unsaved Notepad ++ files. Lucky you are here. On this page, we will discuss the way to restore unsaved Notepad ++ files with backups. After this, we will move to another hot problem, which is how to recover lost or deleted Notepad ++ files. Click on the quick navigation below to read the content you are interested in.
Method 1. How to Recover Unsaved Notepad ++ Files from Backups
Unlike Notepad, Notepad ++ is more advanced. It has a feature of creating backup files during the editing process, which means that Notepad ++ will generate temp files automatically for the on-editing and unsaved files.
If you've turned on the backup feature (which is usually on by default), you can follow the detailed guidelines below to restore your unsaved Notepad ++ files right now.
Step 1. Start Notepad ++, click on "Settings" > "Preference".
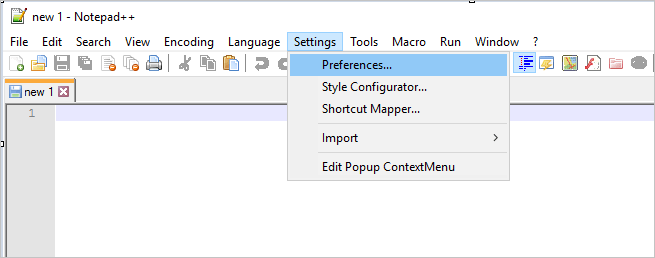
Step 2. Click "Backup" on the window, and find the Notepad ++ unsaved files location in the Backup path.
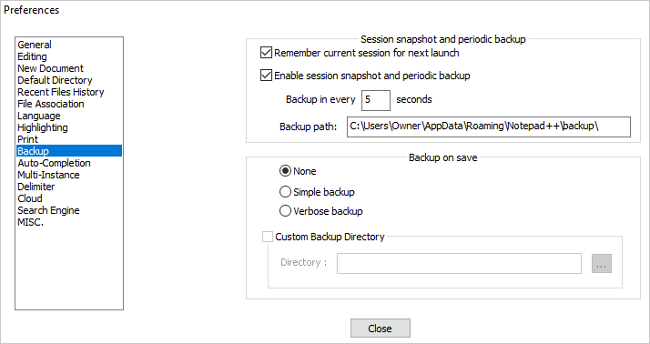
Note: To prevent Notepad ++ files from losing again, you can check "Remember current session for next launch" and "Enable session snapshot and periodic backup". Moreover, set the backup interval as you need.
Step 3. Copy the backup path of your Notepad: C:\Users\UserName\AppData\Roaming\Notepad++\backup (usually), and past it on your Windows Explorer. Click "Enter" to find the exact backup folder of your Notepad ++.
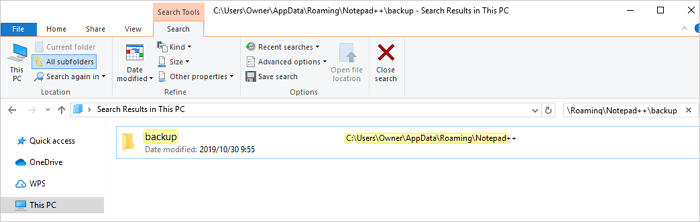
Step 4. You will be able to see all Notepad backups listed there. You can click "Date modified" to choose the most recent notepad file that you've lost, then right-click on it and choose to open with Notepad ++.
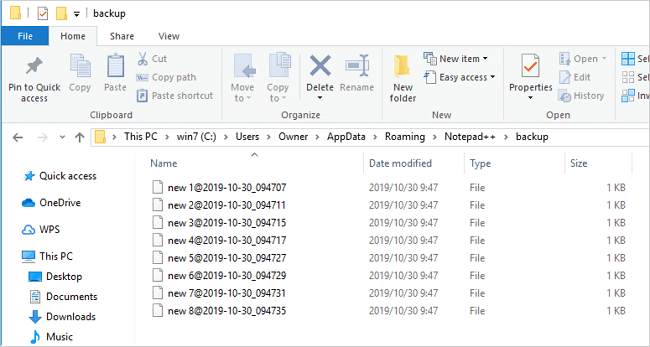
Step 5. Now you should be able to view and save the restored Notepad++files to a safe location.
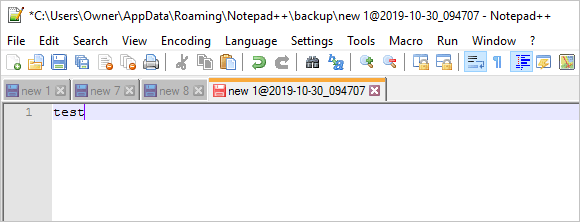
Method 2. How to Restore Lost/Unsaved Notepad ++ Files without Backup
The above method only applies to recover unsaved Notepad ++ files. Once you click the "Save" button, your files will not be temporarily stored in the "backup" folder. Then, how to retrieve deleted saved files without backup?
First, you can see whether the deleted files are in the recycle bin or not. If not, your data might be permanently lost. In this case, you need to use a professional data recovery tool to get files back. EaseUS Data Recovery Wizard is a top-notch file recovery program that enables you to recover lost data due to accidental deletion, hard drive corruption/formatting, partition loss, virus attack, OS crash, etc. It is fully compatible with all Windows OS and Mac OS X.
You can directly download and install this file recovery software on your computer and do the steps below to recover lost Notepad ++ files within three simple steps.
Step 1. Run EaseUS Data Recovery Wizard. Choose the drive where you lost files and start scanning. This software allows you to recover lost data from all devices, including HDD, SSD, USB drive, SD card, pen drive, camera, etc.

Step 2. Browse the full scan results. You can choose the file type you need by clicking on the file type filter. EaseUS data recovery software supports 1000+ file types like photos, videos, documents, emails, audio files, and many more.

Step 3. Select the files you want to preview. Click "Recover" and set a storage location to save the recovered data.

Final Word
I believe you've successfully restored the unsaved or deleted files by using the ways above. But it's not the end of the thing. To avoid losing essential Notepad ++ files unexpectedly, remember to keep the backup feature on to automatically store the unsaved files. Besides, it's also a good behavior to back up saved Notepad files regularly. If you don't want to or forget to copy the files manually, you can use Windows schedule backup software for automatic backup. In this way, you no longer have to worry about accidental data loss.
Was This Page Helpful?
Daisy is the Senior editor of the writing team for EaseUS. She has been working at EaseUS for over ten years, starting as a technical writer and moving on to being a team leader of the content group. As a professional author for over ten years, she writes a lot to help people overcome their tech troubles.
Written by Tracy King
Tracy became a member of the EaseUS content team in 2013. Being a technical writer for over 10 years, she is enthusiastic about sharing tips to assist readers in resolving complex issues in disk management, file transfer, PC & Mac performance optimization, etc., like an expert.
Related Articles
-
Fixed: The Office Open XML Cannot Be Opened [Full Guide]
![author icon]() Tracy King/Jan 11, 2024
Tracy King/Jan 11, 2024 -
Easy Ways to Fix 'Unrecognized Database Format' Error
![author icon]() Cici/Mar 18, 2024
Cici/Mar 18, 2024 -
[6 Mac Fixes] Your Computer Restarted Because of a Problem Mac
![author icon]() Dany/Jan 11, 2024
Dany/Jan 11, 2024 -
3 Steps: How to Fix PCL XL Error in Printer Windows 10/11
![author icon]() Daisy/Jan 11, 2024
Daisy/Jan 11, 2024