The requirement of using a password when logging into Windows 10 is a great feature to protect your system's security. However, it can become really annoying if you need to open your Windows system many times a day. If you are the only one who uses the system and there is no risk of someone accessing it, you can enable Windows Auto Login.
When you have enabled Auto Login Windows 10, the system will automatically log on to the desktop without asking for a password. Continue reading the article to find different ways to enable Windows Auto Login without needing a password.
Is a Password Required for Windows System?
Due to increased hacking and data theft, Windows 10 requires a password to log into the system. It is the default security feature of Windows 10 to protect your system. Since, most of the time, multiple people share our computers, a password is an essential feature in protecting your data. Passwords are your first defense when someone tries to hack or tamper with your system data. If you share a system with someone or there is a chance that someone might try to access your data, always add a strong password to protect your essential data.
How to Setup Windows Auto Login without Password?
The password feature of Windows 10 is great at protecting your data from others, but if there are no apparent risks to your system, it becomes an unnecessary hassle. If you log in to your system multiple times a day and don't want to enter the password every time, Windows 10 allows you to disable the password and enable Auto Login. Below are three methods you can use to enable Windows Auto Login:
Method 1: Log In Windows Using EaseUS Partition Master - Without Password
If you have forgotten your Windows password and cannot log in to the computer, you can rely on EaseUS Partition Master Pro. With the help of its practical "Password Reset" tool, you can remove the Windows login password effortlessly.
Before going through the operation tutorial, you must prepare another healthy Windows computer to create a bootable media via EaseUS Partition Master, which can help you get into the WinPE interface in the locked Windows computer.
Below is the comprehensive guideline for login the Windows computer without the original password using EaseUS Partition Master:
Step 1. Insert the target USB disk into the computer, download and run EaseUS Partition Master, and click "Toolkit" > "Password Reset."

Step 2. A small window will pop up. After reading it carefully, click "Create".

Step 3. Select the correct USB flash drive or external mobile hard disk and click "Create" again. Wait patiently. After the password reset USB flash drive is created, click "Finish."

Step 4. Remove the password reset USB, insert it into the locked PC, and restart. You will be asked to change the boot drive to boot the PC from USB. Once completed, the system will automatically boot from USB.
Step 5. After restarting, find EaseUS Partition Master again and go to "Password Reset." All accounts on the PC will be displayed in the interface; click on the target account and check "Reset & Unlock."

Step 6. When you receive this prompt, click "Confirm" to continue. Your password will be erased.

Windows 10 Not Accepting Password? 7 Quick Solutions
Is your Windows 10 not accepting the password, and you cannot log in? Find out how to resolve the Windows 10 not accepting password problem in this guide.

Method 2: Enable Windows Auto Login via Netplwiz
You can enable Windows Auto Login using Netplwiz, an advanced user account management tool. When using Netplwiz, the process of enabling Windows Auto Login is short and straightforward. Follow these steps to enable Auto Login Windows 10 using Netplwiz:
Step 1: On your desktop screen, open the Run dialogue box using the "Win + R" key. Once it opens, type "Netplwiz" and tap on "OK."
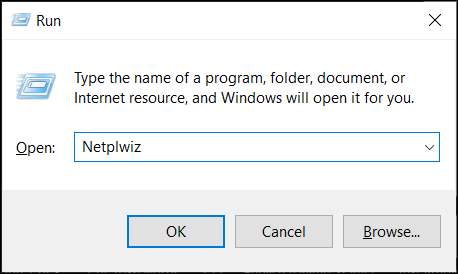
Step 2: Now select your user account among the users and uncheck the "Users must enter a username and password to use this computer" box and click "Apply" to enable Auto Login Windows 10.
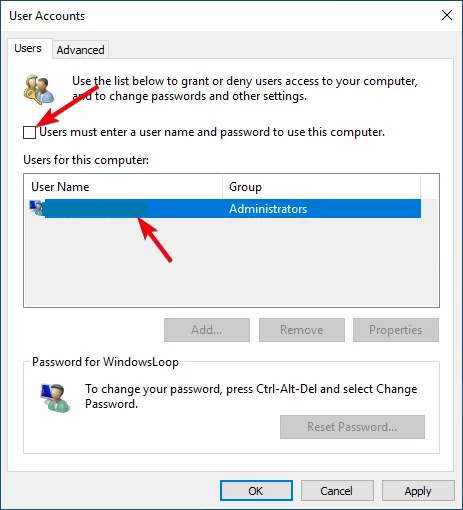
Step 3: A window will pop up after clicking "Apply," where you need to provide your system password twice to confirm the changes. With that, the Windows Auto Login will be enabled, and you can confirm it by restarting your computer.
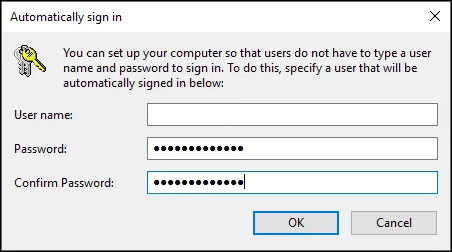
Method 3: Turn on Windows Auto Login with Registry Editor
The Windows Auto Login feature can also be enabled using Registry Editor. This method will allow you to sign in to your Microsoft account, domain account, or local user account without needing a password. Below are the steps you need to follow to enable Auto Login Windows 10 using Registry Editor:
Step 1: Use "Win + R" to open the Run dialogue box on your Windows 10 system and type "regedit" to open Registry Editor.

Step 2: When the Registry Editor opens, copy and paste the "Computer\HKEY_LOCAL_MACHINE\SOFTWARE\Microsoft\Windows NT\CurrentVersion\Winlogon" into the address bar and press "Enter."
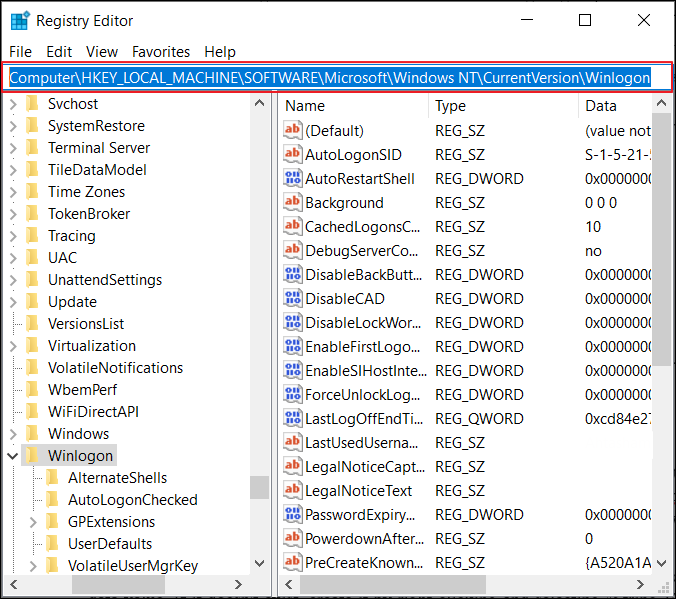
Step 3: Now look for the "DefaultUserName" value in the panel and ensure that its value data is the name of your user account. If there is no value named "DefaultUserName" in the Winlogon key, right-click and select "New" and then "String Value" to create a new string value. Name the new file "DefaultUserName" and set your username as its data.
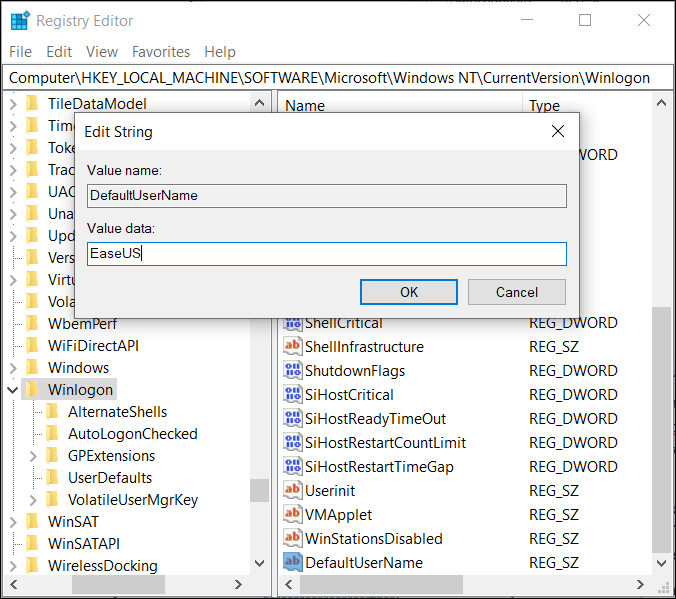
Step 4: Next, you need to find the "DefaultPassword" value and ensure it has your system password as its data value. If it doesn't exist, create it by right-clicking and selecting "String Value" in the "New" menu. Rename the new file as "DefaultPassword" and change its data value to your password.
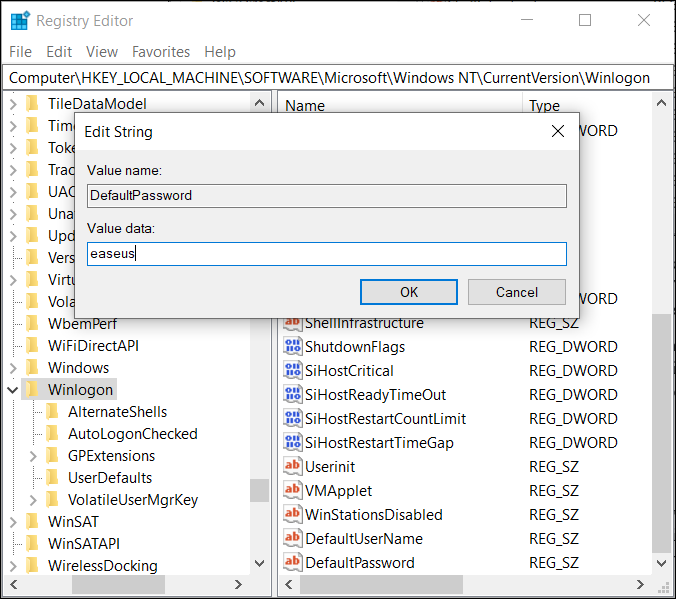
Step 5: Look for the "AutoAdminLogon" value in the panel. If it exists, change its data value to "1." Otherwise, create a new string value with the name "AutoAdminLogon" and give it "1" as its data value. With it, the Auto Login Windows 10 will be enabled. Afterward, restart your system to confirm the changes.
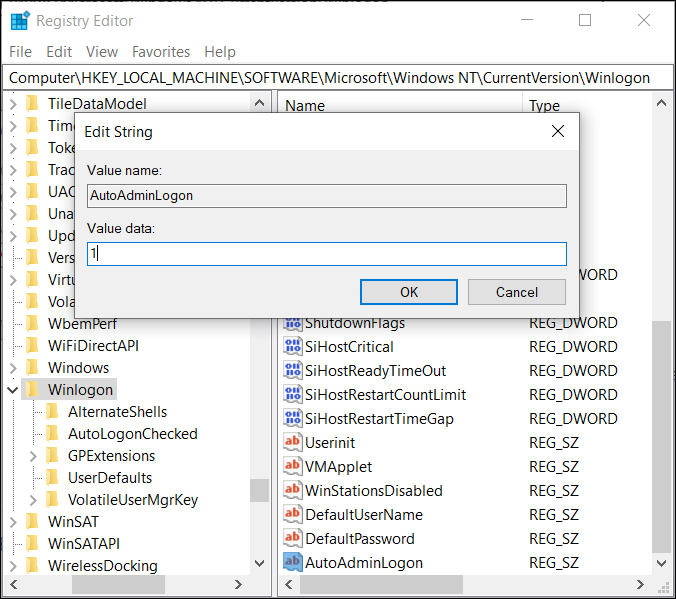
To get more details on how to reset your password on a Windows PC, click the following video.

Windows Auto Login FAQ
Are you still confused about how to properly use the auto login feature on Windows 10? We have outlined some important FAQs that will answer some leftover concerns about this concept.
1. Is there any way to bypass the password of a computer?
You cannot bypass a password on a laptop, as Windows does not provide you with the option of resetting your password using the forgotten password option. The only option available in this case is to reset your Windows fully. It will result in your data on the system being deleted. Windows 10 will be restored to its original form when you first bought your system.
2. What is Netplwiz in Windows?
Netplwiz is an advanced user accounts management tool that is among the core parts of Windows security. You can use it to change a user name or verify the user credentials. It is also used to enable Auto Login on Windows. You can open it using the Run dialogue box or through the Search feature.
3. How you can use the Autologon feature?
To use Autologon on your system, download it on your system and run Autologon.exe. Fill in the dialogue box that will appear using your credentials and press "Enable." When you start your system next time, you won't need to add the password, as Autologon will do it for you.
4. How can you change or manage your system password?
The process of changing your password on Windows is easy. First, click on "Start" and open "Settings." Here select "Accounts," go to "Sign-in Options," and tap on "Password." Afterward, you can change the password of your account.
Wrap Up
Having to enter the password every time you open your system can be a big hassle. If you do not perceive any threats to your system, enabling Auto Login for Windows can save you time and increase your working speed. Hopefully, the methods explained in this article helped you in finding a suitable method for enabling Windows Auto Login.
Was This Page Helpful?
Sherly joined EaseUS in 2022 and she has always loved writing articles and enjoys the fun they bring. She receives professional training here, focusing on product performance and other relative knowledge. She has written over 200 articles to help people overcome computing issues.
Daisy is the Senior editor of the writing team for EaseUS. She has been working at EaseUS for over ten years, starting as a technical writer and moving on to being a team leader of the content group. As a professional author for over ten years, she writes a lot to help people overcome their tech troubles.
Related Articles
-
Fix 'Restoring Your Previous Version of Windows' Stuck/Loop in Windows 10
![author icon]() Jean/2024-03-15
Jean/2024-03-15 -
Time Machine Backups Not Visible on Mac, Why and How to Fix It
![author icon]() Brithny/2024-01-11
Brithny/2024-01-11 -
How to Format SD Card for Switch [What Format You Need]
![author icon]() Tracy King/2024-03-21
Tracy King/2024-03-21 -
Solve Silicon External Hard Drive Not Showing Up [Windows & Mac]
![author icon]() Cici/2024-01-11
Cici/2024-01-11
EaseUS Data Recovery Services
EaseUS data recovery experts have uneaqualed expertise to repair disks/systems and salvage data from all devices like RAID, HDD, SSD, USB, etc.
