If you are fond of the Overwatch series, you must be aware that it is plagued with several issues making it not playable. While seriously involved in the game, using your Windows 11/10, you need total concentration and equal support from your Microphone. It helps you interact with your Team as well.
But sometimes your microphones may be at a different time and annoy you with the constant issue. It can be on mute, or there may be an issue with your audio settings. Whatever it may be, you can fix Overwatch voice chat not working with our suggested solutions.
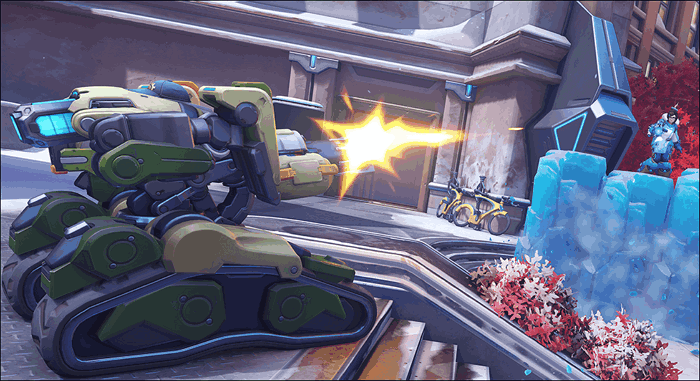
You can also read these posts to get more game information:
What Does the "overwatch-2-voice-chat-not-working" Error Mean?
The "overwatch-2-voice-chat-not-working" error is an issue you may have been facing recently. You may face different problems depending upon the access to the game through an app or web browser. Sometimes, the headset or Microphone may not work because of hardware issues, or you may find a fault in the in-game settings. Or you may have Group voice chat or Team voice chat off.
Valuable Solutions to Fix Overwatch Voice Chat Not Working Error
Here are 7 solutions to fix the Overwatch voice chat not working error, keep reading and you will find the suitable one.
- Solution 1. Checking Your Headset or Microphone
- Solution 2. Check the Audio Settings of Your Overwatch In-Game
- Solution 3. Set Default Devices of Your PC
- Solution 4. Disable the Exclusive Mode of Audio Device on Your PC
- Solution 5. Allow Access to Apps for Using the Microphone
- Solution 6. Check for Windows Updates
- Solution 7. Installation of the Game Patch in The Latest Version
Solution 1. Check Your Headset or Microphone
First, check if there is any issue with the Microphone or the headset in case you want to fix Overwatch voice chat not working.
Steps to Follow:
Step 1: Check if the Microphone or headset is plugged in loosely.
Step 2: Check if you have switched on the mute button on the Microphone or headset.
Then check if the issue got resolved.
Solution 2. Check the Audio Settings of Your Overwatch In-Game
Sometimes changing the settings can fix Overwatch voice chat not working issues and bring back the voice chat instantly.
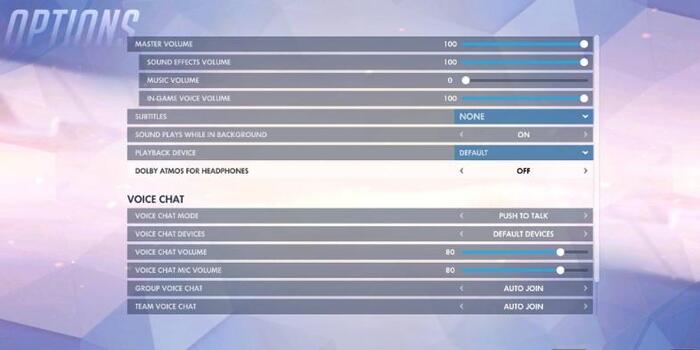
Steps to Follow:
Step 1: Start by opening Overwatch and tapping on "Options" then "Sound".
Step 2: Check the audibility level by turning on the sound for speakers or Microphone.
Step 3: Now set "Auto Join" for Team and Group voice chat.
Step 4: Make a selection for the proper Voice Chat devices.
Step 5: From the controls, men change the key for the 'Push to Talk option. Then join the chat and test if the issue got resolved.
Solution 3. Set Default Devices of Your PC
If checking the audio settings did not help to fix the Overwatch voice chat not working issue, check the settings of your PC. You may notice that your PC may automatically detect your audio device as soon as it is plugged in. Though it may not set the playback device as a default, you may have to do it manually.
Steps to Follow:
Step 1: Exit the Overwatch.
Step 2: Go ahead by pressing the "Windows key" and "R" on your keyboard. Then type "mmsys.cpl" on the appearing tab and tap on Enter.
Step 3: Go to the Playback tab in the appearing window and identify the headphone or speaker you want to use. Then, select the "Default" device by right-clicking on it.
Step 4: Go ahead by right-clicking and selecting Disable on all devices. You should do this except for the one that needs to be set as default.
Step 5: Tap on the "Recording" tab and make identification for the headphone or speaker you want to use. Then by right-clicking on it, make a selection for the Default device. Then tap on the "OK" button.
Solution 4. Disable the Exclusive Mode of Audio Device on Your PC
You might have a third-party app if you have yet to get help from the default audio device settings. It may restrict Overwatch from using audio devices. To fix the Overwatch voice chat not working issue, you have to disable the speaker, Microphone, or headset exclusive mode.
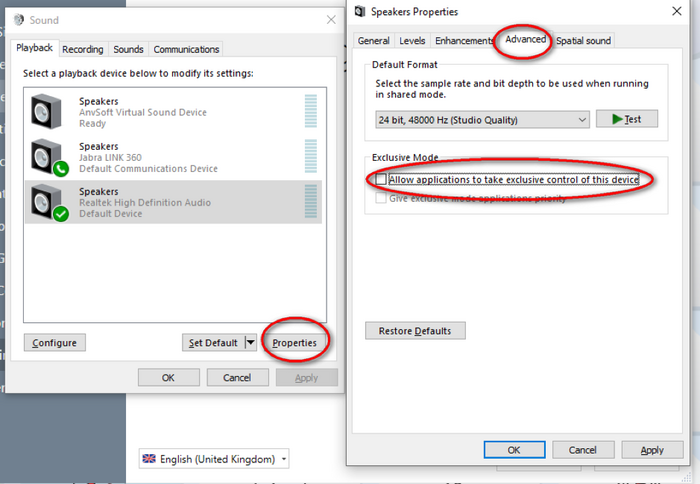
Steps to Follow:
Step 1: From your keyboard, press together "Windows key" and "R". Once you reach the screen for Privacy and Security, select the appearing tab and type "mmsys.cpl" then go ahead by pressing Enter key.
Step 2: Now fetch the "Playback" tab and identify the device used as default. Then make a right click on it and make a selection of "Properties".
Step 3: Tap on the "Advanced" tab from the Properties Window. Now locate and uncheck the "Allow the application to take exclusive control of this device" button.
Step 4: Tap on "Apply" and "Ok". Then check if the issue got resolved.
Solution 5. Allow Access to Apps for Using the Microphone
Sometimes, you may be restricted from using the Microphone, which may refrain you from using certain apps. For example, it may create an issue with voice chat. For example, if you want to fix the Overwatch voice chat not working problem, you have to grant permission to use the mic on apps.
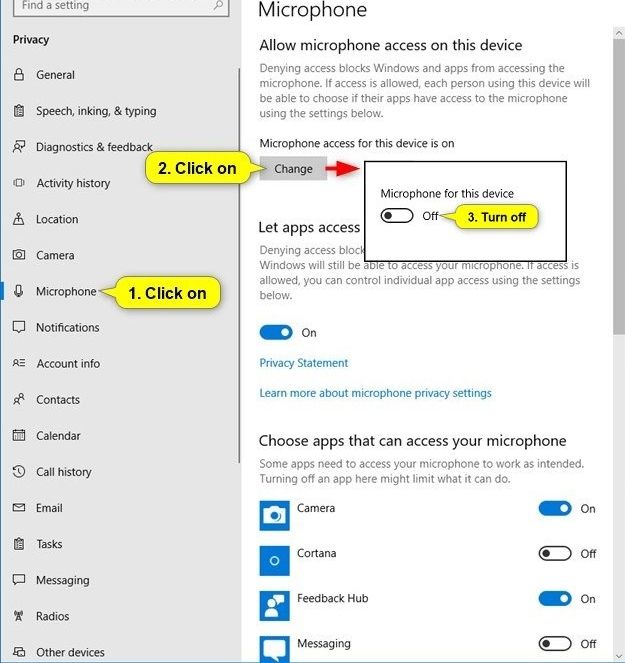
Steps to Follow:
Step 1: For Windows 11, press "X" and "Windows key" for the launching menu for Power User. Then make a selection of Settings for opening the Settings app.
For Windows 10, move ahead by moving the cursor to the screen's bottom left corner. Then, tap on the start button and then "Settings".
Step 2: Now make a selection of "Privacy and Security" from the navigation pane on the left.
In Windows 10, choose "Privacy" from Settings.
Step 3: By scrolling down to the screen for 'Privacy and Security, select Microphone.
Step 4: Switch On the toggle for "Microphone access". You can also find it as Allow apps to access your Microphone in Windows 10. Turn it on.
Step 5: Now, by scrolling down the list, look for Overwatch and go ahead by setting the toggle for microphone access.
Solution 6. Check for Windows Updates
Want to try another way to fix Overwatch voice chat not working? You can give it a try by updating Windows. Quite often, an outdated OS poses a significant issue. So, it is recommended to update Windows regularly to keep the PC bugs-free and make it more secure. It will resolve all the possible problems you are facing.
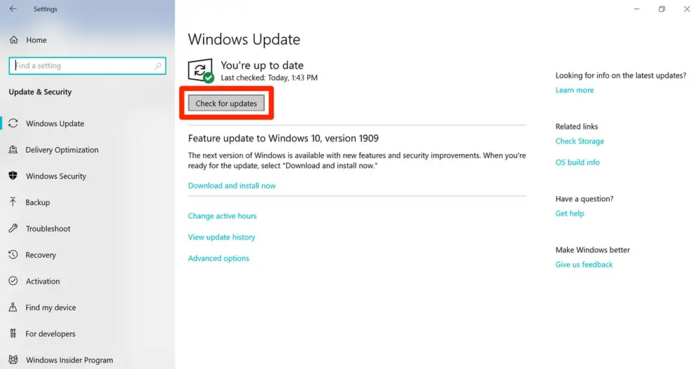
Steps to Follow:
Step 1: For Windows 11, start by hitting the I hotkey + Windows key to launch the Start application. In Windows 10, go ahead by tapping on the Windows key and selecting settings.
Step 2: From the navigation pane on the left in your Windows 11, make a selection for Windows Update. For Windows 10, look for the Update and Security option and select Windows Update.
Step 3: Now, in Windows 10/11, on the screen for Windows Update, tap on the button for "Check for Updates".
You will notice Windows downloading updates available, and it will install trivial updates automatically. After this, it will prompt for rebooting the system for the installation of necessary things.
Solution 7. Installation of the Game Patch in The Latest Version
Quite often, the developers of a game try to fix known bugs in the game by pushing out patches. If you are also facing an issue and want to fix Overwatch voice chat not working, then try the latest game patch application to fix the bug.
Steps to Follow:
Step 1: Start by launching the application for Battle.net on your PC.
Step 2: Then, from the installed list of games, make a selection of Overwatch.
Step 3: Now make a selection for "Options".
Step 4: Select "Patch Notes" under the Options section.
You will be able to see all the patches available for your use. Go ahead with downloading and installing the updated ones. Then test them by launching the game and seeing if the issue is resolved.
Conclusion
We have covered almost every practical way to fix Overwatch voice chat not working issues. We hope you will utilize either one or all of them to get relief from the problem instantly. If you have any other issues or need help, you can reach out to the support team of Blizzard to get the required service.
Was This Page Helpful?
Roxanne is one of the main contributors to EaseUS and has created over 200 posts that help users solve multiple issues and failures on digital devices like PCs, Mobile phones, tablets, and Macs. She loves to share ideas with people of the same interests.
Daisy is the Senior editor of the writing team for EaseUS. She has been working at EaseUS for over ten years, starting as a technical writer and moving on to being a team leader of the content group. As a professional author for over ten years, she writes a lot to help people overcome their tech troubles.
Related Articles
-
How to Fix Windows Boot Manager Boot Failed [Full Guide]
![author icon]() Cici/2024-03-12
Cici/2024-03-12 -
Computer Shuts Down When Put to Sleep: Fixes Are Here
![author icon]() Jerry/2024-01-26
Jerry/2024-01-26 -
How to Factory Reset Xbox One | Detailed Guide for Xbox One Users
![author icon]() Dany/2024-01-11
Dany/2024-01-11 -
How to Format SD Card for Camera [Step-by-Step Instructions]
![author icon]() Tracy King/2024-01-11
Tracy King/2024-01-11
EaseUS Data Recovery Services
EaseUS data recovery experts have uneaqualed expertise to repair disks/systems and salvage data from all devices like RAID, HDD, SSD, USB, etc.
