Sound is undeniably an integral part of any device. Whether you're listening to music, audiobooks, watching a video, or something as simple as the theme song of an application we can agree that sound is very important. It can however be annoying when the sound on your device stops working especially at an inconvenient time such as a presentation or binge-watching your favorite series.
Why Isn't Sound Working on My Mac
There are several reasons why sound might stop working on your Mac. Since your device is made of different components, any issue with one of them could affect your sound. Let's examine some reasons why sound might stop working on Mac.
1. There could be an internal and/or external speaker error
2. There could be a change in your sound settings
3. The operating system might need updating
4. Sound firmware could have been corrupted
5. Missing important sound firmware files
6. The core components needed to load sound are not working properly
7. The Mac might have been muted
8. Your headphone or Airpod might have been connected wrongly
9. The particular you want is not selected as the default speaker
10. Error during boot up
11. You have connected the Mac with your wireless headphones.
How to Fix Sound Not Working on Macbook
Worried about how to fix the no-sound issue on your MacBook? This article will run you through easy solutions to troubleshoot sound problems on your device.
Method 1. Check all hardware devices
Method 2. Check your sound settings
Method 3. Try updating your operating system
Method 1. Check all hardware devices
For sound to be projected out, the hardware devices that help to do that need to be in good condition. If you have any sound problems related to your Mac speakers or Bluetooth sound devices, these steps will point you in the direction of fixing them.
Step 1. Disconnect any external devices and reconnect them to be sure they are well connected.
Step 2. Test your in-built speakers to be sure they are working. If they are, you should consider using a different external sound device.
Method 2. Check your sound settings
A change in your settings could be the reason your MacBook sound is not working. You or someone else using the device might have unintentionally made a few changes therefore you should make sure that the settings of your sound are correct. Follow these steps to fix your sound settings.

Step 1. Select the Apple icon on your menu bar and click on System Preferences.
Step 2. From the window that appears, click sound to load your sound settings.
Step 3. Select Output to manage your speakers.
Method 3. Try updating your operating system
Some malfunctions could occur due to having an old version of your operating system. If you're experiencing sound problems and your OS is not up to date, the solution may lie in a system update. You can update your OS in these simple steps.
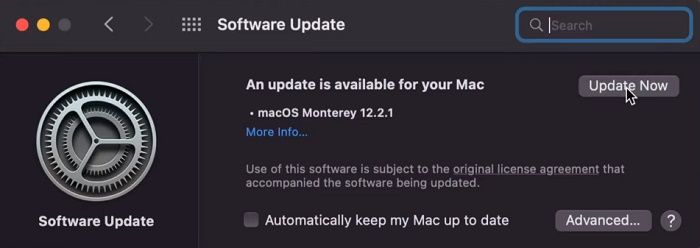
Step 1. Open the Apple menu by clicking on the Apple icon.
Step 2. Select About This Mac and proceed to click on Software Update.
Step 3. If there's a new update, ensure that MacBook is backed up to prevent any data loss. Click on Upgrade Now to start downloading and installation of a new version.
Also, you may get your problems solved here if you can't update Mac.
Method 4. Restart MacBook
There is a possibility that your MacBook didn't load the sound drivers properly during booting. Therefore, a reboot would ensure that your sound drivers are initialized properly.
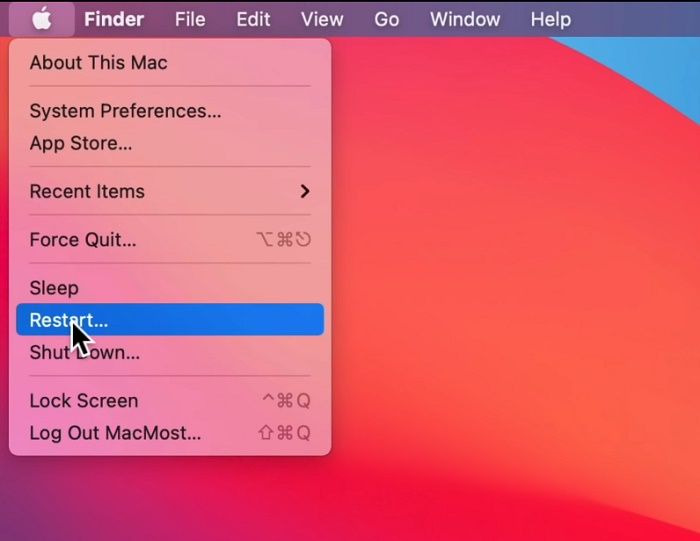
Step 1. Click on the Apple icon to open the menu.
Step 2. Select Restart from the options.
Step 3. Wait for your system to reboot.
Method 5. Reset NVRAM/PRAM
NVRAM which is short for Non Volatile Random Access Memory is a small memory that Mac uses for storing some settings to gain access to them quickly. Fortunately, the process for rebooting them is the same and can be done easily and swiftly.
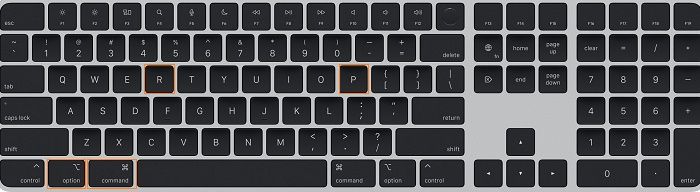
Step 1. Shut your system down completely, and disconnect any USB devices as well as the charging cable.
Step 2. Turn it back on by pressing the power button, and immediately the grey screen appears, click command, Option, P, and R all at the same time and wait until your Mac restarts and the startup song plays.
Step 3. You may need to reset some local settings such as the time zone and language but your sound will work fine.
Conclusion
The above-mentioned methods are quick fixes for a sound problem on your MacBook. If you have tried all of these and the problem still persists, your MacBook may require some servicing. You can visit the Apple store nearest to you for proper diagnosis and fixing of any issues your device may have.
Was This Page Helpful?
Daisy is the Senior editor of the writing team for EaseUS. She has been working at EaseUS for over ten years, starting as a technical writer and moving on to being a team leader of the content group. As a professional author for over ten years, she writes a lot to help people overcome their tech troubles.
Related Articles
-
Stardew Valley Saves Location: All You Want to Know
![author icon]() Rel/2024-03-15
Rel/2024-03-15 -
WD My Passport for Mac Not Mounting | Possible Reasons and Solutions
![author icon]() Brithny/2024-01-30
Brithny/2024-01-30 -
Dell Laptop Stuck on Restarting Screen Windows 10 - Why & How to Fix
![author icon]() Larissa/2024-03-15
Larissa/2024-03-15 -
How to Fix Virtual Disk Service Error: The Disk Is Not Empty [Full Guide]
![author icon]() Cici/2024-01-11
Cici/2024-01-11
EaseUS Data Recovery Services
EaseUS data recovery experts have uneaqualed expertise to repair disks/systems and salvage data from all devices like RAID, HDD, SSD, USB, etc.
