Have you ever been a victim of an unresponsive application on your Windows? This can lead to frustration and affect planned tasks for the day, hence the need to know how to force quit a program on Windows.
Forcing an unresponsive application to shut down can lead to data loss on files because you will not be able to save your most recent changes except if you have your Auto-save on, in the case of Microsoft Word. This article will teach you three ways about how to force quit a program on Windows.
How to Force Quit on Windows with a Keyboard
All three methods to force quit an app can be accessed using your keyboard. Hence, the PC keyboard must be in good condition to force quit a program on Windows. Although with only the mouse, you can force quit Windows using Task Manager, the other two methods will be impossible without a working keyboard.
- Method 1. Force quit Windows using Task Manager
- Method 2. How to force quit a program on Windows using the Command Prompt
- Method 3. How to force quit on Windows using a shortcut
Le's begin with force quit Windows using the Task Manager.
Method 1. Force quit Windows using Task Manager
To start with, you can access the Task Manager by right-clicking the Start Button. Alternatively, use the Ctrl + Alt + Delete or Ctrl + Shift + Esc combination to go to the Task Manager.
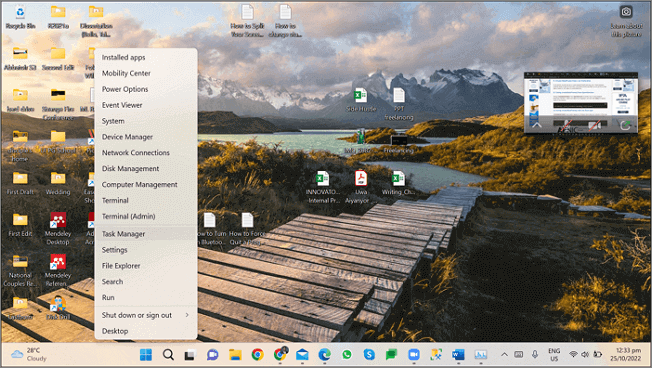
The Task Manager displays all apps currently running and the resources allocated to them.
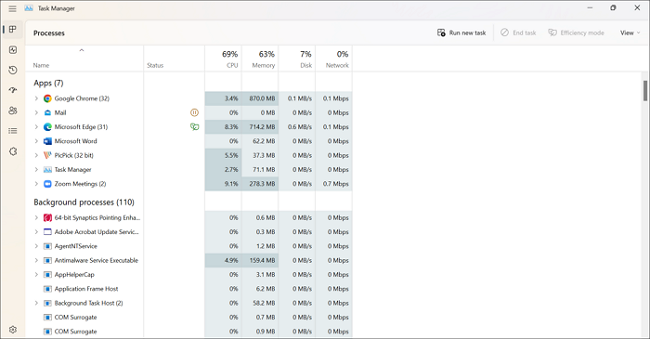
Follow these steps to force quit the unresponsive application.
Step 1. Open Task Manager
Step 2. Select the application you want to force quit
Step 3. Click "End Task" at the top right corner, as seen in the image below.
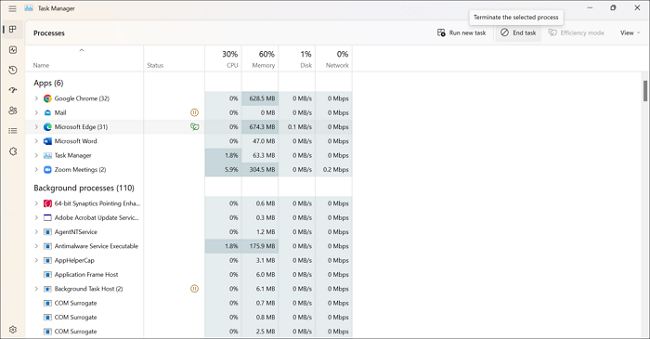
Method 2. How to force quit a program on Windows using the Command Prompt
You can access the Command Prompt by searching "Command Prompt" at the Start Button and select the best match.
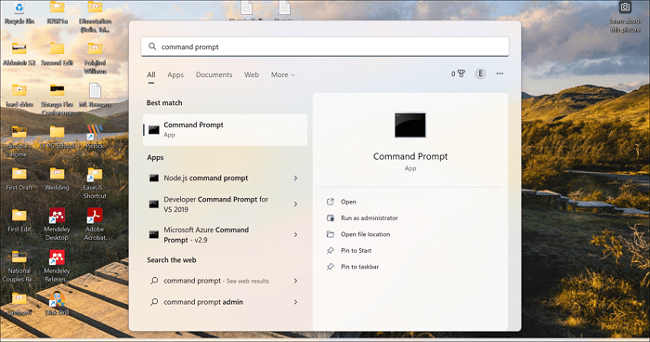
Alternatively, you can use the Windows key + R and type in "cmd" to the search box that pops up before pressing Enter.
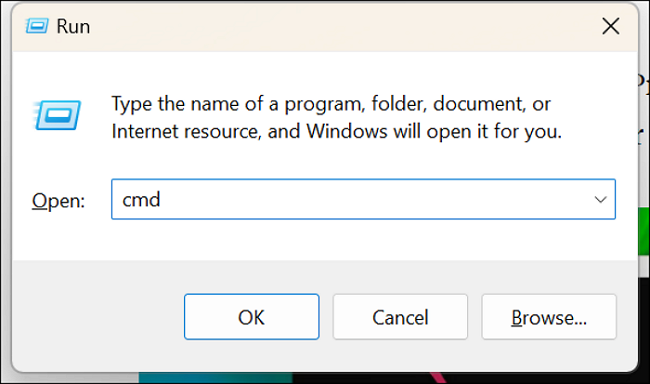
After accessing the Command Prompt, follow the steps below to force quit an app.
Step 1. Type "tasklist" on the black screen and press Enter. Then, it displays the list of programs running on your computer.

Step 2. Then, enter "taskkill/im [name_of_program].exe". For example, if you want to force quit chrome, you will type "taskkill/im chrome.exe".
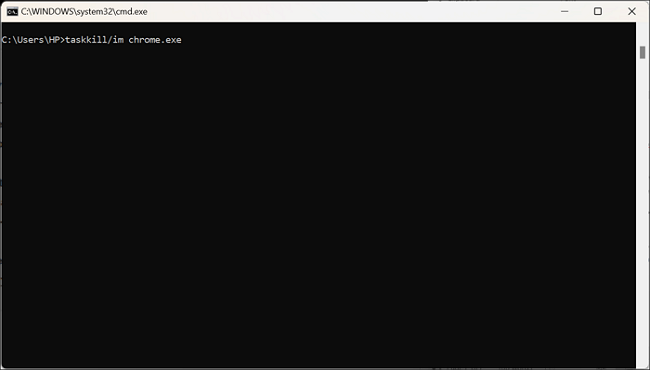
Step 3. Press Enter
After completing these steps, a confirmation message informs you about the ended task.
Method 3. How to force quit on Windows using a shortcut
If you are always scared of working on black screens or tampering with your Task Manager, you can use a keyboard shortcut to force quit a program on Windows. Follow the steps below to achieve your result.
Step 1. Click the application you want to shut down.
Step 2. Press Alt + F4.
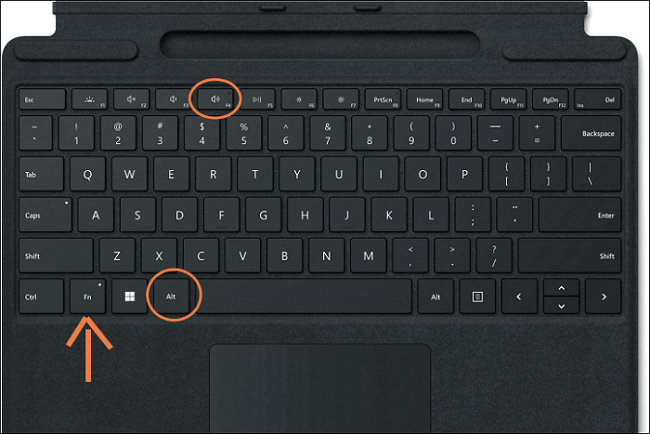
Select the correct application so you don't force the wrong program to quit. If the shortcut does not work, try pressing the "Fn" key until it comes on before trying again.
What to Do If Windows Won't Close
If you've tried all these methods and still need help, it means the unresponsive app is affecting the entire OS. In this case, you need to reboot your computer. To do this, use the Ctrl + Alt + Delete shortcut; a new screen pops up with the power button at the right corner. Then, choose the Shut down option.
If the keyboard shortcut does not work or your keyboard stops responding, the last resort will be to forcefully shut down the system by pressing and holding down the Power button on your PC until it goes off. Wait a while before pressing the power button to boot back up.
Final Thoughts
Although forced quitting of a program is not the best option to restore an unresponsive app, when time is of essence and deadlines are close, you may need to apply one of the methods discussed in this article on how to force quit a program on Windows. Either go through the Task Manager, the Command Prompt, or your keyboard shortcut.
Was This Page Helpful?
Daisy is the Senior editor of the writing team for EaseUS. She has been working at EaseUS for over ten years, starting as a technical writer and moving on to being a team leader of the content group. As a professional author for over ten years, she writes a lot to help people overcome their tech troubles.
Related Articles
-
Microsoft Word Files with An ASD Extension Cannot Be Opened from This Location [Fixed]
![author icon]() Tracy King/2024-01-11
Tracy King/2024-01-11 -
How to Delete a User Profile From Windows 10 [Fixed]
![author icon]() Daisy/2024-01-11
Daisy/2024-01-11 -
macOS Ventura Issues, Bugs, Promblems [Latest Updated]
![author icon]() Dany/2024-01-11
Dany/2024-01-11 -
How to Cancel Windows 10 Updates Once Started
![author icon]() Jean/2024-03-15
Jean/2024-03-15
EaseUS Data Recovery Services
EaseUS data recovery experts have uneaqualed expertise to repair disks/systems and salvage data from all devices like RAID, HDD, SSD, USB, etc.
