Are you having trouble connecting your PS4 controller to your PC? Don't fret; we've got you covered.
We understand the DualShock 4, a great controller, by the way (and other PS4 controllers), was made specifically for the Sony PlayStation 4 and can be challenging to connect to your PC for gaming.
However, in this comprehensive guide, we'll walk you through the process of going around this and getting your controller to work on your PC without issues.
Please note that you'll need Bluetooth capabilities on your PC or a Bluetooth adapter to complete the connection.
But don't let that intimidate you; our step-by-step instructions will simplify it as much as possible.
So why wait? Let's hop on the steps so you can start gaming with your PS4 controller on your PC in no time.
How to Connect PS4 Controller to PC
Connecting a PS4 controller to your PC can help you play more games and give you another way to interact with your computer. By following a few simple steps, you can easily pair your controller with your PC and customize its settings to your liking. Here are the steps to help you get started.
Step 1:
Turn on the PS4 controller.

Make sure your PS4 controller is turned on before you try to connect it to your PC. To do this, press and hold the PlayStation button (the round button with the "PS" logo) in the center of the controller until it turns on.
Step 2:
Put the PS4 controller into pairing mode.

Next, you'll have to put the controller into pairing mode so your computer can detect it. To do this, simultaneously press and hold the PlayStation button and the Share button (the button with the two arrows pointing outward) until the light on the back of the controller begins flashing rapidly. This indicates that the controller is in pairing mode.
Step 3
Enable Bluetooth on your computer.
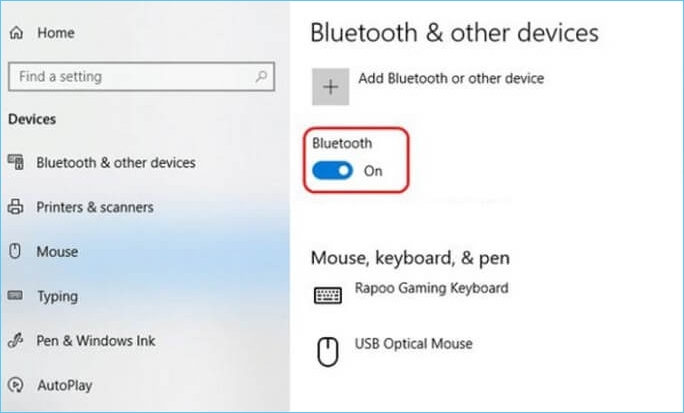
To connect your PS4 controller to your PC via Bluetooth, you'll need to make sure that Bluetooth is enabled on your computer. To do this, follow these steps:
On a Windows PC: Click the Start menu, then click the "Settings" icon (the gear icon). In the Settings menu, click "Devices," then click "Bluetooth & Other Devices" in the left menu. Ensure the toggle switch next to "Bluetooth" is set to "On."
On a Mac PC: Click the Apple menu, then click "System Preferences." In the System Preferences window, click "Bluetooth." Ensure the toggle switch next to "Bluetooth" is set to "On."
Step 4
Add the PS4 controller as a Bluetooth device on your computer.
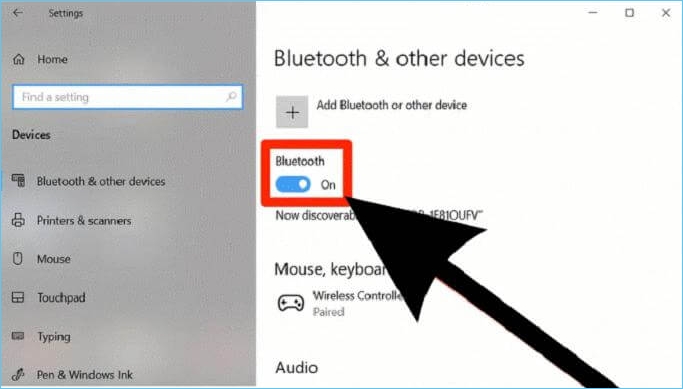
With Bluetooth enabled on your computer, you can now add the PS4 controller as a Bluetooth device. To do this, follow these steps:
On a Windows 10 PC: In the Bluetooth & Other Devices menu (see Step 3), click "Add Bluetooth or Other Device," then select "Bluetooth" from the list of options. Your computer will begin scanning for nearby Bluetooth devices.
On a Mac: In the Bluetooth menu (see Step 3), click the "Set Up Bluetooth Device" button. Your Mac will begin scanning for nearby Bluetooth devices.
Step 5
Complete the pairing process.
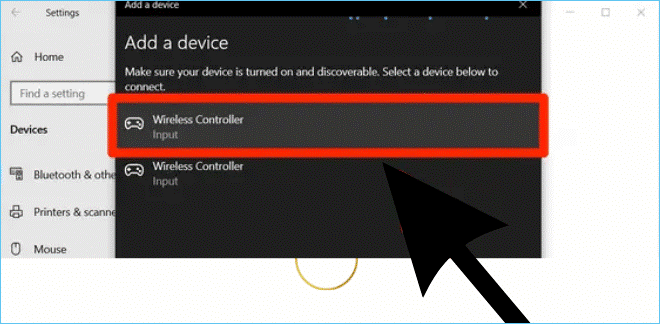
Once your computer has found the PS4 controller, it should appear in the list of available devices. Select the controller from the list, then follow the prompts to complete the pairing process. To confirm the connection, you may have to enter a PIN code or press a button on the controller.
Step 6
Configure the controller's settings.

Once you connect the controller to your PC, you may need to change its settings to make sure it works right. For example, you may need to adjust the controller's sensitivity or map the controller's buttons to specific actions in your games.
To do this, you can use a program called "DS4Windows", which allows you to customize the controller's settings and adjust how it works with your PC. Simply download, install, and set-up this program, then follow the prompts to configure your controller.
Bonus tip
Install necessary drivers: You may need to install some extra drivers for your PS4 controller before you can use it with your PC. These drivers facilitate the connection between the controller and the computer.
Conclusion
When it comes down to it, pairing a PS4 controller with a PC and setting it up to use can be as simple as pairing both up and using DS4Windows to set it up.
With this new control at your fingertips, you can explore a whole new world of gaming options. Take some time to experiment with the controller's settings and find the configuration that works best for you.
Whether you prefer a more traditional setup or want to customize the controller to your unique style, the possibilities are endless. So go ahead and try out your controller with your favorite games and programs—the sky's the limit!
Was This Page Helpful?
Cici is the junior editor of the writing team of EaseUS. She accepted the systematic training on computers at EaseUS for over one year. Now, she wrote a lot of professional articles to help people resolve the issues of hard drive corruption, computer boot errors, and disk partition problems.
Daisy is the Senior editor of the writing team for EaseUS. She has been working at EaseUS for over ten years, starting as a technical writer and moving on to being a team leader of the content group. As a professional author for over ten years, she writes a lot to help people overcome their tech troubles.
Related Articles
-
Fixed: CHKDSK Failed to Transfer Logged Messages to the Event Log with Status 50
![author icon]() Tracy King/2024-01-11
Tracy King/2024-01-11 -
How to Unzip Files on Windows 10 and 11
![author icon]() Daisy/2024-01-11
Daisy/2024-01-11 -
How to Fix Zsh: Command Not Found: Python [with Video]
![author icon]() Jaden/2024-01-11
Jaden/2024-01-11 -
What Is MBR2GPT and How to Use It on Windows 10 [Full]
![author icon]() Sherly/2024-01-11
Sherly/2024-01-11
EaseUS Data Recovery Services
EaseUS data recovery experts have uneaqualed expertise to repair disks/systems and salvage data from all devices like RAID, HDD, SSD, USB, etc.
