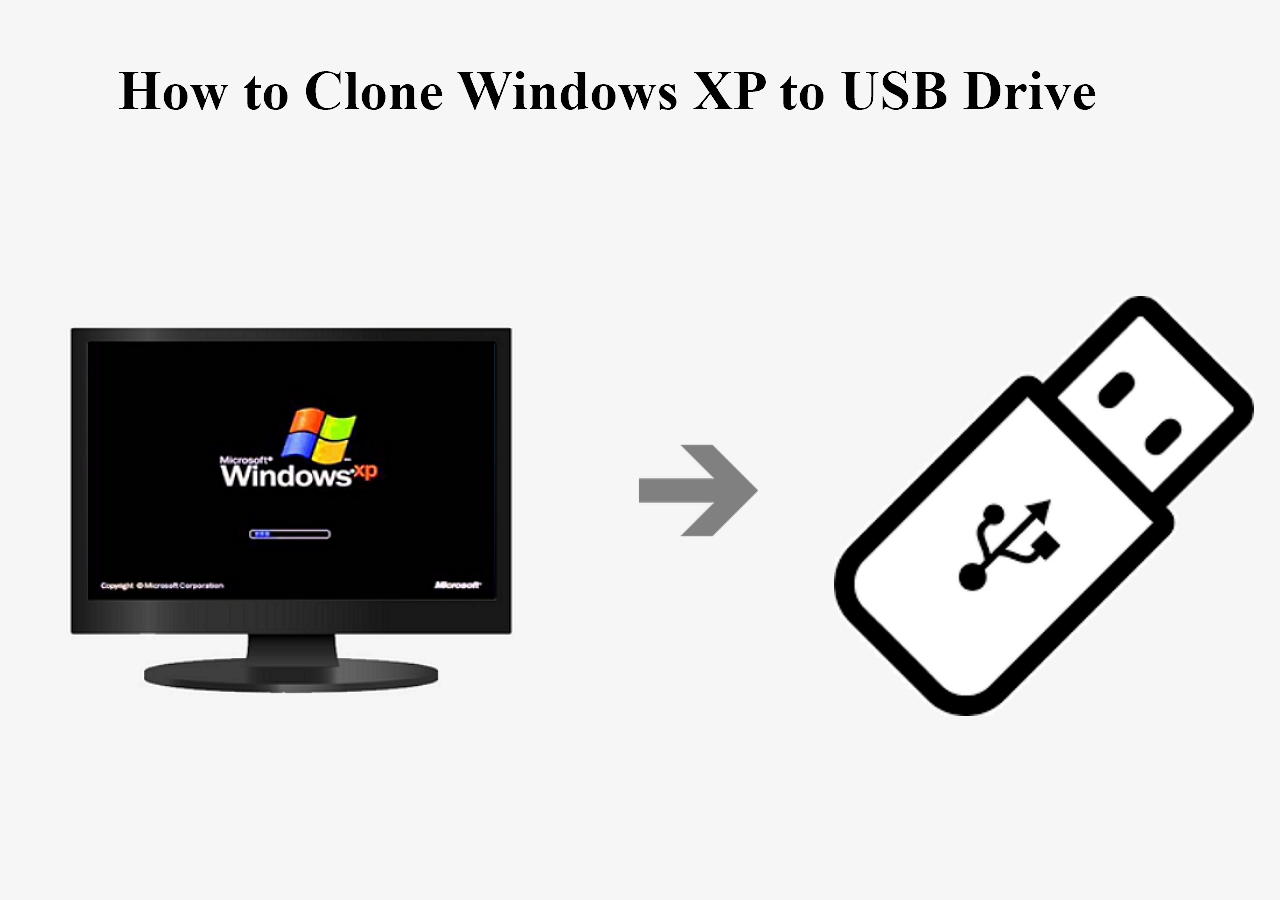Page Table of Contents
This page explains why your cloned hard drive or SSD won't boot and offers practical fixes to help you make a cloned drive bootable on Windows 10/8/7, etc., with ease.
These methods also work to fix cloned hard drive won't boot on Windows 10, cloned SSD won't boot, cloned m.2 SSD won't boot, Samsung SSD clone does not boot, Windows 7 won't boot after cloning a hard drive, etc., issues. Follow to check out the reasons and get rid of this issue from your PC with ease.
| Methods | Effectiveness | Difficulty |
|---|---|---|
| Restart Disk Cloning | 👍High - Fix cloned SSD won't boot issue due to existing bad sectors on disk or incomplete disk clone. | ⭐ |
| Convert Disk to MBR/GPT | Medium - Resolve cloned drive won't boot issue due to MBR and GPT conflict. | ⭐⭐ |
| Run DISM Install Drivers | Medium - Resolve cloned SSD won't boot issue due to disk driver issue on the source computer. | ⭐⭐ |
Using EaseUS Disk Copy to restart your disk cloning procedure is the most effective and easiest way to help you solve this issue.
Download this awesome cloning software here
Cloned Hard Drive Won't Boot, How to Make It Bootable?
"I cloned my 250GB disk to a Seagate 520GB hard drive, thinking that upgrading to a disk with larger storage capacity, then my Windows 10 laptop will be more responsive. The clone was successful and I could see all my files on the cloned hard drive when it finished. But when I insert the disk into my laptop, Windows won't boot from it. I cannot figure out why cloned SSD won't boot and how to make cloned drive bootable. Is there anyone who can help?"
The cloned drive won't boot issue is a common problem that has troubled numerous users. In this case, how to make cloned drive bootable becomes a hot topic. To fix the issue, you should first find the possible reasons that might cause the error.
Here is a list of causes that stop or make your cloned hard drive or SSD from booting up:
- 1. Source disk contains bad sectors, which makes cloned disk unbootable.
- 2. An incomplete clone (only cloned the system drive, the boot drive is not cloned).
- 3. Disk partition style conflict, e.g. original disk - MBR, target disk - GPT.
- 4. Fail to change the boot drive in BIOS, the system still boots from the old boot drive.
- 5. The computer motherboard doesn't support UEFI boot with the cloned GPT disk.
- 6. The computer lacks the necessary drivers to boot up the cloned SSD, such as M.2.
It doesn't matter if you don't know which reason causes your cloned disk unbootable. Try the following provided solutions and you will make the cloned disk boot again on your PC.
🎨You may be interested: Samsung SSD Clone Not Booting
Preparations for Solving This Issue
Before you start, here are some preparation tips for you to follow:
#1. Prepare a new equal or bigger disk
If your new disk is smaller than the used space on the old disk, the cloning may not complete or only partial data will be cloned to the new disk.
In order to create a comprehensive disk cloning job, make sure your new disk is the same big as or even bigger than the original old disk.
#2. Pick up reliable disk cloning software
The most important thing to clone a hard drive to a new HDD or SSD without a bootable issue is to pick up a comprehensive disk cloning software for help. Here, EaseUS Disk Copy is recommended with its advanced and flexible cloning feature with 7* 24 tech support.
It can help you clone disk and make cloned drives bootable on all Windows OS. In addition, it can help you clone a hard drive with bad sectors and migrate your OS from HDD to SSD or SSD to SSD. Most importantly, you can also use it to replace a computer's hard drive without losing data.
When you are ready, follow the methods below to resolve the "cloned disk not bootable" issue on your own.
Note: The former the fixes are, the more efficient it will be in fixing the error of "cloned disk won't boot".
🚩Related Reading: How to Clone Hard Drive with Bootable USB
How to Fix Cloned Hard Drive Won't Boot
Here, there commonly used ways will be introduced to you to help you solve the clone hard drive won't boot issues. Let's come to the details.
Method 1. Restart Disk Cloning, Making Cloned Disk Bootable
Applies to: Fix cloned disk won't boot issue due to existing bad sectors on disk or incomplete disk clone.
When the old disk contains bad sectors or the cloning program executed an incomplete clone (only cloned the system drive, while the boot drive is not cloned), you will not be able to run Windows from the cloned disk.
The best way to resolve this issue is to restart the cloning work with reliable disk cloning software. EaseUS Disk Copy offers a direct resolution to help you effectively clone disk to another one with ease.
To guarantee a smooth disk cloning process, please activate this software first. Simply click the button here to gain an activation key immediately:
#1. Restart the Cloning Disk to New Disk
First, you need to clean up the disk, leaving the whole disk empty. Then connect or insert your new hard drive or SSD to the source PC as a second drive and follow these steps:
Step 1: Download, install and run EaseUS Disk Copy on your PC.
Click "Disk Mode" and select the hard drive that you want to copy or clone. Click "Next" to continue.
Step 2: Select the destination disk.
Note: The destination disk should be at least the same big or even larger than the source disk if you want to copy or clone the source hard disk.
Step 3: Check and edit the disk layout.
If your destination disk is an SSD drive, do remember to Check the option if the target is SSD.
Step 4: Click "OK" to confirm if the program asks to erase data on the destination disk.
Step 5: Click "Proceed" to start the hard drive cloning process.
#2. Make Cloned Disk Bootable
When the HDD/SSD cloning completes, remember to change the boot sequence, setting the computer to boot from the newly cloned disk:
Step 1. Keep the new disk inserted on your PC.
Step 2. Restart your PC and simultaneously press F2, F12 or Del key to enter BIOS.
Step 3. Go to the Boot section, change the boot priority, and set computer to boot from the new cloned disk.

Step 4. Save the changes and exit BIOS. Then restart the PC.
After this, your computer will automatically boot up from the new disk.
If you find this article useful, you can share it on your social platforms to help others get out of this problem.
Method 2. Convert Disk to MBR/GPT and Restart Cloning Disk
Applies to: Resolve cloned hard drive won't boot issue due to MBR and GPT conflict.
When your source disk is an MBR disk, the computer only supports BIOS Legacy boot mode, but if your new disk is a GPT model, the cloned hard drive won't boot. The reason is that the GPT disk requires UEFI boot mode, but the computer doesn't support this boot mode.
Also, if the source operating system disk is with GPT, but the target disk is with MBR, you also cannot make the cloned SSD bootable.
The best solution for these two cases is to convert the target disk to MBR or GPT, keeping the new disk share with the same partition style as the original disk - MBR of GPT.
Here is how to start:
#1. Check The Partition Style of Both Source and Target Disks
Step 1. Insert the new disk into your computer as the second drive via a SATA cable and a power cable.
Step 2. Open Disk Management, right-click on the source disk, and select "Properties".
Step 3. Check the partition style of the selected disk.

Step 4. Repeat Step 2 and Step 3 to check the partition style of your new disk.
#2. Convert the New Disk to MBR or GPT
If your old disk is with MBR but the new disk is with GPT, you'll need to convert the GPT disk to MBR.
If the source disk is with GPT but the target is with MBR, convert the MBR to GPT.
Here, you can try EaseUS Partition Master Free Edition which allows you to flexibly convert a disk to MBR or GPT. The following is a process of converting MBR to GPT:
If you need to convert GPT to MBR, repeat the process as listed above, right-click the new disk, and select "Convert to MBR" as the conversion mode.
#3. Empty the New Disk
Now you need to delete everything, including the partitions, from the target new disk. If you need a quick guide, you can apply EaseUS Partition Master with its Delete All Partition feature for help.
Make sure that the whole disk is empty, displaying unallocated in Disk Management as shown below:
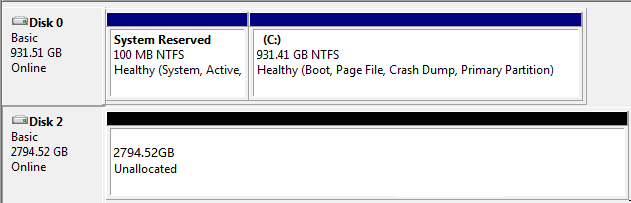
#4. Repeat the Disk Cloning Process, Making the Cloned SSD Bootable
Now you can repeat the disk cloning process by referring to Method 1 and applying reliable EaseUS Disk Copy for help.
Method 3. Run DISM Install Drivers, Making Cloned Drive Boot
Applies to: Resolve cloned SSD/HDD not booting issue due to disk driver issue on the source computer.
When you clone a disk to a special new disk, such as to clone HDD to M.2 SSD, and your computer doesn't contain an M.2 SSD driver, the cloned hard drive won't be able to boot. You can use Command Prompt to
Step 1. Insert and connect the cloned SSD/HDD correctly to your computer.
Step 2. Open Device Manager, expand IDE ATA/ATAPI controllers, right-click the listed controller and select "Properties".
Step 3. Check the controller type of your device and then download a disk driver for your cloned disk.
Step 4. Save the downloaded driver to a secure location on your device and remember its location.
Step 5. Search cmd and right-click to open it, and select "Run CMD as Administrator" on your computer.
Step 6. Type the following command and hit Enter:
Dism /Image:E: /Add-Driver /Driver:"Y:\Z.inf"
- Replace E: with the drive letter of your Windows boot partition.
- Replace Y: with the location of your downloaded disk drive.
Step 7. When the process finishes, exit the Command Prompt.
After this, you can restart the PC, setting the computer to boot from your newly cloned HDD/SSD. Wait patiently, the Windows operating system will boot up and run on the new disk by then.
Tips: Avoid Cloned Hard Drive Won't Boot Issue
To save your time and avoid cloned SSD won't boot issues occurring again, we have collected some useful tips. You can follow and learn how to make cloned drive bootable in Windows 10/8/7 after analyzing the causes of all these issues.
These tips can be applied to clone disk and transfer OS to new drive on Windows 10/8/7:
- 1. Finding reliable disk clone software. (Pick up EaseUSDisk Copy as your first choice.)
- 2. Make sure both the source disk and the destination disk are the same MBR disk or GPT disk. If not, convert MBR to GPT disk or vice versa.
- 3. Make sure your computer support UEFI boot mode if the clone hard drive is GPT partitioned.
- 4. Make sure you have cloned the system reserved partition beside the system partition (C: drive).
- 5. Make sure you have set the clone hard drive as the first boot drive.
- 6. Check if your clone uses an MBR system partition. If this is true, you must enable CSM in your BIOS which allows you to boot from both UEFI and Legacy OPROM devices.
- 7. Put out to source disk and replace it with the cloned disk.
Conclusion
On this page, we covered the reasons why you were unable to boot a cloned disk and offered three practical methods to help you resolve the "cloned hard drive won't boot" issue.
As for beginners, we would like to recommend you try Method 1, re-doing the disk cloning process using reliable disk cloning software such as EaseUS Disk Copy.
If it's the disk partition style conflict that stops you from booting computers such as Windows 10 from the cloned drive, please follow Method 2 to convert the target disk to MBR or GPT first. Then you can revert to Method 1 and repeat the disk cloning process, setting up Windows to boot from the new disk.
FAQs on Cloned SSD Bootable Issue
1. How do I make my hard drive bootable after cloning?
Ensure the boot order in BIOS Boot Mode is set appropriately if you want an SSD to boot successfully after cloning. In the boot order, the USB SSD should come before the hard drive. Another option is to only copy the operating system to the SSD while leaving the rest of the data on the hard drive.
2. Why won't my PC boot from a cloned SSD?
If your PC won't boot from a cloned SSD, it may be one of the following:
- The SSD is used as an external disk when attached to the PC.
- Not configured as the boot disk is the copied SSD.
- SSD incompatibility with BIOS legacy boot mode.
- The disk copying procedure was messed up or stopped.
3. Can cloning damage hard drive?
Cloning is extremely secure and crucial for maintaining and safeguarding data. By using cloning software, you can clone a hard disk to an SSD in the best possible way.
Was this page helpful? Your support is truly important to us!

EaseUS Disk Copy
EaseUS Disk Copy is a well designed and very easy-to-use HDD/SSD cloning and migration tool, a tool which should be ideal for anyone wanting to quickly and easily migrate an existing system disk to a new disk (or newly installed SSD drive) with the minimal of configuration required.
-
Updated by
Larissa has rich experience in writing technical articles and is now a professional editor at EaseUS. She is good at writing articles about data recovery, disk cloning, disk partitioning, data backup, and other related knowledge. Her detailed and ultimate guides help users find effective solutions to their problems. She is fond of traveling, reading, and riding in her spare time.…Read full bio -
Written by
Tracy became a member of the EaseUS content team in 2013. Being a technical writer for over 10 years, she is enthusiastic about sharing tips to assist readers in resolving complex issues in disk management, file transfer, PC & Mac performance optimization, etc., like an expert.…Read full bio
EaseUS Disk Copy

Dedicated cloning tool to meet all your system, disk, and partition clone needs.
Popular Posts
Interesting Topics