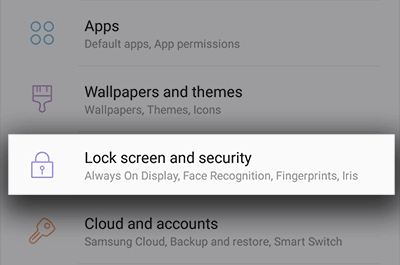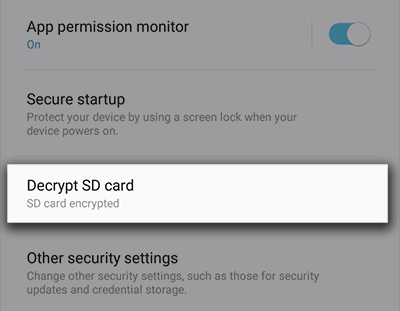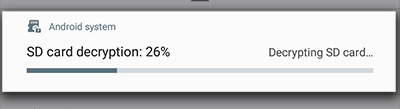Table of Contents
![]() About the Author
About the Author
![]() Reviews and Awards
Reviews and Awards
- Video Recovery
- SD Card Recovery
- Recycle Bin Recovery
- Recover Data from USB
- Recover Deleted Emails
- Hard Drive Not Showing Up in Windows
- Recover Unsaved Word Documents
- Recover Deleted Files
- Recover Files from Virus Infected Hard Drive
- Best Free Photo Recovery Software
- Recover Files from Formatted Hard Drive
"To prevent other people to access or view files like photos, videos, documents, etc on my Samsung phone, I locked my SD card on the phone.
Recently, I bought a new phone and I want to continue using the encrypted SD card. Is there any software that can help me recover data from an encrypted SD card?"
| Workable Solutions | Step-by-step Troubleshooting |
|---|---|
| Fix 1. Decrypt SD card with password | Insert the SD card to the source phone, restart the phone. Go to Settings...Full steps |
| Fix 2. Decrypt SD card without password | 1. Restore with third-party decryptor; 2. use diskpart clean all command...Full steps |
Overview of SD Card Encryption and Decryption
Being portable and safe, SD card now is widely used in digital cameras, Android phones & tablets and other devices to store photos, videos, audio files, etc. And with its popularity, a lot of third-party encryption software comes to encrypt SD card and lock data with a password.
However, many people only know SD card encryption, but know nothing about decryption. Here is a brief introduction of SD card encryption and decryption:
SD Card Encryption: There are two ways that you can use to encryption SD card - using Android phone, tablet or a third-party tool. It is truly a nice way to protect your data from information leaking. No one can access the SD card saved files without a password.
SD Card Decryption: The ways to decrypt SD card are highly depended on how the card was encrypted. If you used a phone for encryption, the phone is the tool to decrypt the card. If you used an encryption tool, you'll still need the tool for decryption.
- Notice:
- One thing that you should understand is that the password that you've set for encrypting the SD card is also the key for decryption.
- Therefore, always remember the password. Otherwise, it will make EaseUS Data Recovery Wizard extremely difficult from an encrypted SD card without the password.
If you have no ideas about how to decrypt SD card and perform SD card recovery, follow solutions on this page to resolve this issue on your own.
How to Decrypt an Encrypted SD Card
If you used a third-party encryption tool to encrypt the card, you can easily decrypt it using the tool with a password. If you used an Android phone for encryption the SD card, the only way to access data on the SD card is to decrypt it.
Solution 1. Decrypt SD card with the password
Here we'll take the Samsung cellphone as an example to show you how to decrypt the SD card with password on the source phone:
- Step 1: Insert the SD card to the source Samsung phone, restart the phone.
- Step 2: Go to "Settings" and tap on "Lock screen and security".
![Decrypt SD card.]()
- Step 3: Scroll to the bottom and tap on "Decrypt SD Card".
![Decrypt SD card with password.]()
- Step 4: Tap on "DECRYPT SD CARD" and enter your password.
- Step 5: Wait for the decryption process to finish, keeping the device charged during the process.
- The more data you have on the SD card, the longer it will take for decryption.
![Finish SD card decryption process.]()
Can I decrypt SD card in another phone? Basically, the answer to this question is no. As different phones have different encryption algorithm and the ways of decryption are also different. Therefore, to access all saved data and continue using the SD card on a new phone, we suggest you decrypt the card on the source phone.
Solution 2. Decrypt SD card without password
Some of you may have the same doubt, right? How can you decrypt an SD card when you have forgotten the password? If you are having the same doubt, follow the provided methods here to resolve this issue:
Method 1. Restore SD card encryption password with a third-party app
There are many apps online that can decrypt an encrypted SD card by restoring the password. All you need is to find such a tool for the decryption. One of the widely recommend app is FExplorer.
You can download it from the App Store and follow the steps below to decrypt the SD card:
Step 1. Restore the password of encrypted SD card
- Keep the SD card inserted in your phone and connect your phone to the PC via a USB cable.
- Download FExplorer from the App Store and run this app on your phone.
- Go to Internal Storage, locate a folder named as mmcstore. Rename it to mcstore.txt.
- Copy the file to your PC and open it with Notepad. Then you'll be able to view the password of the encrypted SD card.
Step 2. Decrypt the SD card with the found password.
Then you can go back to the guidelines in Solution 2 to decrypt the SD card.
Method 2. Decrypt SD card by using diskpart clean all command
If you don't care the saved files in SD card, only want to use it as a normal device for saving data on a new cellphone, follow guidelines here for a guide. DiskPart clean all command will make it easy.
- Step 1: Insert the SD card to your PC via an SD card reader.
- Step 2: Right-click Windows icon on the Desktop, select Search, type cmd.
- Step 3: Bring up Command Prompt and type diskpart and hit enter.
- Step 4: Type list disk and hit Enter.
- Step 5: Type select disk 1 and hit Enter. (Replace 1 with the disk number of your SD card.)
![list disk of SD card in diskpart.]()
Step 6: Type clean all and hit Enter. Wait for the process to complete.
Step 7: Type create partition primary and hit Enter.
Step 8: Type format fs=fat32 and hit Enter.
After this, you can insert the SD card to the old phone or the new phone to reuse it as external storage again.
Bonus Tip: Recover lost or deleted files from SD Card
After decrypting the SD card with a password, you should be able to use the SD card and use saved data again. But if you lost data on the SD card, you should find reliable SD card data recovery software for help.
Here, EaseUS EaseUS Data Recovery Wizard is recommended for its easy-to-use feature.
Notice: Different from common SD memory card recovery, file recovery on an encrypted SD card requires you to decrypt the card first. Before trying the following steps, follow the solutions above to unlock the SD card in advance. If you cannot decrypt the SD card, the process may fail.
This software also supports deleted, formatted, or permanent file deletion on SD card. Only 3 simple steps will work with EaseUS Data Recovery Wizard:
Step 1. Select the SD card to scan
- Download and install EaseUS Data Recovery Wizard on your Windows PC.
- Use the proper way to connect your SanDisk/Lexar/Transcend SD card to the computer.
- Open EaseUS SD card recovery software and choose SD Card Recovery on the left panel. All connected drives will display here. Select your SD card and click "Scan".

Step 2. Check for scan results
- Wait for the scanning process to complete.
- Specify one or several file types to show up, like Pictures or Videos.
- Click "Preview" to check if they are the wanted files.

Step 3. Recover SD card data
- Preview the recovered files and click "Recover".
- Choose a different location to save the recovered files instead of the original SD card.

Video Tutorial: Recover Data After Decrypting SD Card
Was This Page Helpful?
Cedric Grantham is a senior editor and data recovery specialist of EaseUS. He mainly writes articles and how-to tips about data recovery on PC and Mac. He has handled 10,000+ data recovery cases and is good at data recovery of NTFS, FAT (FAT32 and ExFAT) file systems, and RAID structure reorganization.
Written by Tracy King
Tracy became a member of the EaseUS content team in 2013. Being a technical writer for over 10 years, she is enthusiastic about sharing tips to assist readers in resolving complex issues in disk management, file transfer, PC & Mac performance optimization, etc., like an expert.
-
EaseUS Data Recovery Wizard is a powerful system recovery software, designed to enable you to recover files you’ve deleted accidentally, potentially lost to malware or an entire hard drive partition.
Read More -
EaseUS Data Recovery Wizard is the best we have seen. It's far from perfect, partly because today's advanced disk technology makes data-recovery more difficult than it was with the simpler technology of the past.
Read More -
EaseUS Data Recovery Wizard Pro has a reputation as one of the best data recovery software programs on the market. It comes with a selection of advanced features, including partition recovery, formatted drive restoration, and corrupted file repair.
Read More
Related Articles
-
How to Fix External Hard Drive Keeps Disconnecting on Windows 10
![author icon]() Jaden/2023/11/08
Jaden/2023/11/08 -
How Long Do Hard Drives or External Hard Drives Last (If Unused)
![author icon]() Cedric/2023/11/08
Cedric/2023/11/08 -
How ro Fix Glyph External Hard Drive Not Showing Up
![author icon]() Jaden/2024/01/04
Jaden/2024/01/04 -
Fix 'Card Cannot Be Accessed' Error in Canon Without Losing Data
![author icon]() Tracy King/2024/02/19
Tracy King/2024/02/19