Is your computer keep restarting with an error message, telling that Preparing Automatic Repair or "Automatic Repair couldn't repair your PC"? Calm down and stay here with us.
Page Content - How to Fix Preparing Automatic Repair Windows 10
On this page, we'll offer you a complete guide to quick fix the Preparing Automatic Repair loop in Windows 11, 10, or Windows 8.1/8 without losing any data:
| Workable Solutions | Step-by-step Troubleshooting |
|---|---|
| Fix 1. Use Windows Repair Services | Use Windows repair services to solve any system startup issues, including system failure, BSOD...Full steps |
| Fix 2. Extend the System Partition | Extend system drive to fix "Preparing Automatic Repair"...Full steps |
| Fix 3. Disable Early Launch Anti-Malware Protection | Disable early launch anti-malware protection is useful to fix Preparing Automatic Repair...Full steps |
| Fix 4. Run System File Checker | Run System File Checker and CHKDSK tool to check and repair missing or corrupted system files...Full steps |
| Fix 5. Rebuild BCD | If Master Boot Record (MBR) and Boot Configuration Data (BCD) are corrupted, Windows won't start...Full steps |
| More Effective Solutions | Try to restore Windows Registry; perform System Restore and hard reboot, boot into Safe Mode...Full steps |
Your Quick Guide: By following through the guides, you'll successfully restore your computer from the "Preparing Automatic Repair" loop on your own. If you are not interested in learning the causes of this error, you may start with Guide 2.
Windows 10 Preparing Automatic Repair Error Overview
Automatic Repair is a Windows built-in feature designed to fix boot-related issues when a startup problem arises automatically. Sometimes, when it fails to work, the "Automatic Repair loop" error comes out, making your computer reboot again and again. As a result, you will encounter computer boot failure, and all the programs, services, and files on the computer will become inaccessible.
Symptoms of Windows Preparing Automatic Repair Error
When Automatic Repair fails, your computer will have one of the following symptoms:
- Computer stuck on a black screen with a "Preparing Automatic Repair" or "Diagnosing your PC" error message.
- Windows says "Preparing Automatic Repair" but results in a black screen with nothing on.
- Automatic Repair stuck on a blue screen, saying "Your PC did not start correctly", or "Automatic repair couldn't repair your PC." If you click "Restart", your computer will reboot and catch the Automatic Repair loop.

Check for more information about the "Your PC did not start correctly" error in the following post:
How to Fix Your PC Did Not Start Correctly | 8 Ways
Your PC did not start correctly is the most common error in Automatic Repair, and you will discover eight efficient solutions in this guideline:
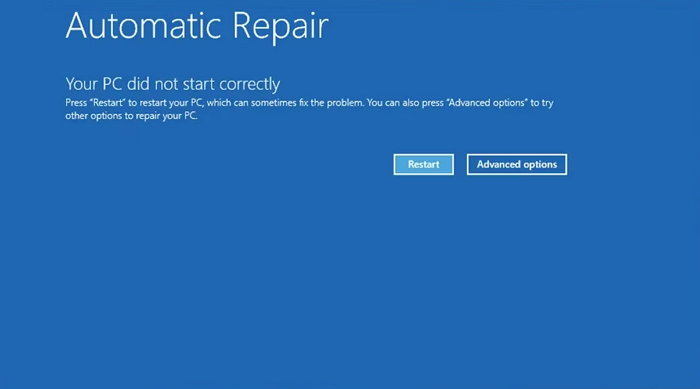
Causes of Windows "Preparing Automatic Repair" or "Automatic Repair Loop"
The "Preparing Automatic Repair" issue happens more on Windows 11/10/8.1/8 computers. Usually, the Automatic Repair or startup repair loop issue occurs right after a Windows update or an unexpected Windows shutdown.
But causes this error? Here is a list of common causes:
- Issues with Windows Registry
- BOOTMGR (Windows Boot Manager) file corruption
- Missing or damaged system files
- Issues with the hardware driver (hard drive driver, motherboard driver, graphics driver)
- Other unknown reasons
So how do you solve the "Preparing Automatic Repair" error? Follow Guide 2 and Guide 3 thoroughly, you'll make the computer work normally again.
Restore Windows Data from Preparing Automatic Repair Loop
No matter what kind of situation you are in, either a blue screen or a black screen of the "Automatic Repair" loop, the most important thing is to get your data out of the "dead" computer first.
Here, you'll get two methods to rescue your Windows data from this error automatically or manually. If you prefer an easy and efficient way, Method 1 is worth trying.
Method 1. Recover Data from Automatic Repair Computer with Bootable Data Recovery Software
Reliable bootable data recovery software - EaseUS Data Recovery Wizard can help you boot up the computer with the "Automatic Repair" loop error from a created bootable disk.
Then you can scan and recover all data from the "unbootable" or "dead" computer.
EaseUS Bootable Data Recovery Tool
- Recover lost or deleted files, documents, photos, audio, music, and emails effectively
- Restore files from HDD, SD card, USB flash drive, memory card, digital camera, and more.
- Recover data after system crash, sudden deletion, formatting, hard drive corruption, and virus attack under different situations.
Step 1. Create a bootable disk
Launch EaseUS Data Recovery Wizard, choose "Crashed PC Recovery" and click "Go to Recover".

Select an empty USB to create the bootable drive and click "Create".
Warning: When you create a bootable disk, EaseUS Data Recovery Wizard will erase all data saved in the USB drive. Back up important data beforehand.

Step 2. Boot your computer from the bootable USB
Connect the bootable disk to the PC that won't boot and change your computer boot sequence in BIOS. For most users, it works well when they restart their computer and press F2 simultaneously to enter BIOS.
Set to boot the PC from "Removable Devices" (bootable USB disk) beyond Hard Drive. Press "F10" to save and exit.

Step 3. Recover data from a crashed system/PC
After booting from EaseUS Data Recovery Wizard bootable disk, select the drive you want to scan to find all your lost files. Preview and recover the files you need to a safe location.

Method 2. Manually Get Data Off Automatic Repair Computer Drive on Another PC
Step 1. Unlock the computer case from your computer with an "Automatic Repair" error.
Step 2. Remove the hard drive connection cables and unplug them from your computer.
Step 3. Reconnect the hard drive to another healthy computer as an external disk.

Step 4. Restart the new PC and access the old computer drive data via File Explorer.
Step 5. Copy and save all the hard drive data to another secure external hard drive.
After this, it's time that you take action to fix the "Windows 10 preparing automatic repair" error. Depending on the specific situation you are in, you will have different solutions. The followings are all workable solutions that can bypass automatic repair on your computer in two cases: black screen or blue screen.
How to Fix Windows Automatic Repair Loop with Blue Screen
When an Automatic Repair fails, your computer will get a blue screen with "Your PC did not start correctly" or "Automatic repair couldn't repair your PC." If you click "Restart", the computer will go through the same process, resulting in the Automatic Repair loop.

Follow the methods and check out how to restore your computer from the blue screen of Automatic Repair error on your own.
- Fix 1. Use Windows 10 Repair Services
- Fix 2. Extend the System Partition
- Fix 3. Disable Early Launch Anti-Malware Protection
- Fix 4. Run System File Checker & CHKDSK
- Fix 5. Rebuild BCD
- Fix 6. Restore Windows Registry
- Fix 7. Perform System Restore
Fix 1. Fix Windows Automatic Repair Loop with Windows Repair Services
A secure way to repair Windows 10 without data loss is using manual Windows data recovery services. EaseUS professional technical team can help you solve any system startup errors, including system failure, system blue screen, system black screen, and so on.
Consult with EaseUS data recovery experts for one-on-one manual recovery service. We could offer the following services after FREE diagnosis:
- Fix Windows boot issues, including BSOD
- Fix Windows error and configure Windows environment
- Restore the system when it fails to boot
- Optimize Windows computer to make it run quickly
If you like to try to solve the problem by yourself, move to the following methods.
Fix 2. Extend the System Partition to Fix Windows Automatic Repair Loop
Windows and some applications require enough space to work correctly. If the system drive on your computer is almost full, you may encounter problems like "Your PC ran into a problem" or Windows stuck at "Preparing Automatic Repair".
To make more free space for the system and applications, the professional partition tool - EaseUS Partition Master can extend the system partition from a bootable disk and rescue the computer from a blue screen of Automatic Repair error:
1. Create a Bootable Disk on Another Healthy PC
Step 1. To create a bootable disk of EaseUS Partition Master, you should prepare a storage media, like a USB drive, flash drive or a CD/DVD disc. Then, correctly connect the drive to your computer.
Step 2. Launch EaseUS Partition Master, and find the "Bootable Media" feature on the left. Click on it.
Step 3. You can choose the USB or CD/DVD when the drive is available. However, if you do not have a storage device at hand, you can also save the ISO file to a local drive, and later burn it to a storage media. Once made the option, click the "Create" button to begin.
- Check the Warning message and click "Yes".
Step 4. When the process finishes, you'll see a pop up window, asking if you want to restart computer from the bootable USB.
- Reboot Now: it means you want to restart the current PC and enter EaseUS Bootable Media to manage your disk partitions without OS.
- Done: it means you don't want to restart the current PC but to use the bootable USB on a new PC.

Note: To use the bootable disk on a new PC, you need to resart the target computer and press F2/F8/Del key to enter BIOS, and set the USB bootable disk as the first boot disk.
Wait patitiently and your computer will automatically boot up from the USB bootable media and enter EaseUS WinPE desktop.

2. Extend System Partition from Bootable Disk
Connect the bootable disk USB to your problematic computer and restart the PC. Press F2/F11/Del to enter BIOS. Set PC to boot from the bootable disk.
When the computer boots up from the EaseUS WinPE bootable disk, enter EaseUS Partition Master and extend the system drive with the steps below:
Option 1. Extend System C drive with unallocated space
- 1. Right-click on the System C: drive and select "Resize/Move".
- 2. Drag the system partition end into the unallocated space so to add it to the C: drive. And click "OK".
- 3. Click "Execute Task" and "Apply" to execute the operations and extend the C drive.
Option 2. Extend System C drive without unallocated space
- 1. Right-click a big partition with enough free space on the system disk, select "Allocate Space".
- 2. Select the system drive at the Allocate Space From (*) To section, and drag the end of System C drive into the unallocated space. Click "OK" to confirm.
- 3. Click "Execute Task", it will list the pending operations, and click "Apply" to save the changes and extend the C drive.
0:00-0:26 Extend System Drive with Unallocated Space; 0:27-0:58 Extend System Drive without Unallocated Space.
3. Restart PC from Original OS Disk
After extending the system drive, you can now restart the PC from the original system disk:
Step 1. Restart the PC and press the F2/F11/Del key to enter BIOS.
Step 2. On the boot menu, switch and set the original system disk as the boot drive.
Step 3. Save the changes, exit BIOS, and restart the PC.
Wait for the computer to boot up. If you see the login window, congratulations and you've successfully solved this issue. If the problem still exists, move to the next fixes for help.
Fix 3. Disable Early Launch Anti-Malware Protection
Another way to get out of the Windows Automatic Repair loop is to disable early launch anti-malware protection. You can do this from Command Prompt with the following steps:
Step 1. Restart the PC and click "Advanced options" on the Automatic Repair blue screen.
Step 2. Click "Troubleshoot" > "Advanced Options" > "Startup Settings".
Your computer will restart and then present you with a list of options.
Step 3. Choose "Disable early launch anti-malware protection".

After this, restart your PC and check if you can boot into Windows.
Fix 4. Run System File Checker & CHKDSK Disk Utility
If the computer system files are damaged or missing, that's probably where the issue originates. Windows provides a built-in System File Checker and CHKDSK Disk Utility for users to check and repair missing or corrupted system files.
- Warning
- Running chkdsk can hopefully fix the system files issue, however, it can also result in total data loss. So, perform data recovery in advance, and then continue with the CMD method.
To use the tool, you need a Windows installation media connected to your computer and fix the blue screen error with the steps below:
Step 1. Reboot your PC from the Windows installation media.
Step 2. On the Windows Setup window, choose "Next".
Step 3. Choose "Repair your computer" > "Troubleshoot" > "Advanced options" > "Command Prompt".
Step 4. Type sfc /scannow and hit Enter.
Step 5. Type chkdsk /f /r /x C: and hit Enter.

Step 6. Type exit to close Command Prompt and restart the computer.
Fix 5. Rebuild BCD to Fix Windows Automatic Repair Error
If the Master Boot Record (MBR) and Boot Configuration Data (BCD) are missing, corrupted, or not properly configured, Windows won't be able to start. If this is the case, enter Windows and manually repair the MBR and rebuild the BCD.
When your computer fails to start, bootrec.exe can be used to fix the Master Boot Record (MBR), Boot Sector, Boot Configuration (BCD), and boot.ini.
Step 1. Connect the Windows installation media/disc to your PC.
Step 2. Start and boot your PC from Windows installation media or DVD.
Step 3. On the Windows Setup window, choose "Next" > "Repair your computer".
Step 4. Choose "Troubleshoot" > "Advanced Options" > "Command Prompt".
Step 5. When Command Prompt appears, enter the following lines in succession:
- bootrec /fixboot
- bootrec /scanos
- bootrec /fixmbr
- bootrec /rebuildbcd
- exit
Afterward, restart the PC and check if your computer boots up normally.
Fix 6. Restore Windows Registry
The Registry is a database that contains the configuration information of the operating system and most of the applications. When Registry corrupts, it may lead to serious problems like the Automatic Repair loop.
The good news is that the registry makes a backup of configuration data automatically. You can use the backup to restore the Windows registry to a working version.
Step 1. Choose "Advanced options" on the blue screen of the Automatic Repair error.
Step 2. Navigate to "Troubleshoot" > "Advanced Options" > "Command Prompt".
Step 3. Select the account and enter the password.
Step 4. Enter the following commands one by one and hit Enter each time:
- C:
- CD Windows\System32
- CD config
- DIR
- CD regback
- DIR
- CD..
- REN default default1
- ren sam sam1
- ren security security1
- ren software software1
- ren system to system1
- CD regback
- copy * c:\windows\system32\config
Step 5. Type exit and hit Enter.
In the "Choose an option" screen, choose "Turn off your PC" and then start your computer.
Fix 7. Perform System Restore to Fix Windows 10 Automatic Repair Stuck
If you have created a Windows restore point before the Automatic Repair loop occurs, you can perform a system restore to cope with the issue.
Note that performing system restore will overwrite your files on the system C drive, remember to get your data out of the computer first. You can revert to restore data in two reliable ways.
Here are the steps:
Step 1. On the Automatic Repair blue screen, choose "Advanced options".
Step 2. Navigate to "Troubleshoot" > "Advanced Options" > "System Restore".

Step 3. Choose a restore point, click "Next" to restore your computer to a healthy state.
Step 4. Wait until the restore process finishes and then restart your computer.

How to Fix Preparing Automatic Repair Loop with Black Screen
When you are stuck on the "Preparing Automatic Repair/Diagnosing your PC" black screen, the computer screen will stay black after preparing for an Automatic Repair.
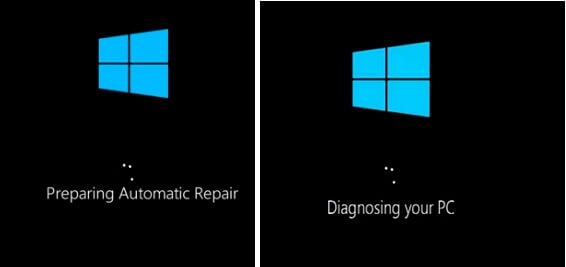
Here are some fixes that can help you out:
- Fix 1. Perform a Hard Reboot
- Fix 2. Boot into Safe Mode
- Fix 3. Disable Automatic Repair
- Fix 4. Refresh or Reset PC
- Fix 5. Fresh Install or Reinstall Windows 10
Fix 1. Perform a Hard Reboot
When the computer doesn't respond with a black screen, warning "Preparing Automatic Repair", perform a hard reboot first. A hard reboot is a way of restarting your computer manually instead of using the operating system controls (soft reboot).
Step 1. Press and hold the power button on the computer until it shuts down.
Step 2. Afterward, repress the power button and start the computer.
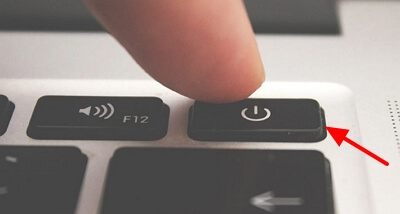
Step 3. Check and see whether the issue persists.
Fix 2. Boot into Safe Mode
Safe Mode is a diagnostic mode of Windows. In Safe Mode, you can fix some system-related problems by uninstalling/updating incompatible software/driver, deleting problematic files, removing viruses, and more.
When the computer is stuck on the "Preparing Automatic Repair/Diagnosing your PC" screen or the computer's screen goes black and stops responding, you can run the PC from Windows installation CD/DVD and boot into Safe Mode to fix this issue.
If you do not have an installation disc, follow the Microsoft guide to creating a Windows Installation Media.
Here are the steps to enter Safe Mode:
Step 1. Connect the Windows Installation Media to the computer.
Step 2. Restart PC and Press F2/F11/Del to enter BIOS.
Step 3. Choose to boot from the installation media from the screen. Wait for the program to be loaded.
Step 4. On the Windows Setup window, choose "Next".
Step 5. Choose "Repair your computer" > "Troubleshoot" > "Advanced options" > "Startup Settings".

Step 6. Choose a Safe Mode - Enable Safe Mode, Enable Safe Mode with Networking, and Enable Safe Mode with Command Prompt.

Step 7. Fix computer issues after entering Safe Mode:
- Run antivirus software to scan for and remove virus
- Delete problematic files that may result in the "Preparing Automatic Repair" stuck
- Uninstall suspicious software or drivers
- Update the hardware driver using a CD/DVD/USB that contains the driver
Fix 3. Disable Automatic Repair
The Automatic Repair itself can also be the reason why your computer can't boot properly. You can disable Automatic Repair in Windows to fix this issue.
You need to enter Command Prompt like in method 3 to finish the task.
Step 1. Insert or connect a Windows installation disc/media to your PC.
Step 2. Start and boot the computer from Windows installation media.
Step 3. On the Windows Setup window, choose "Next" > "Repair your computer".
Step 4. Choose "Troubleshoot" > "Advanced Options" > "Command Prompt".
Step 5. Type bcdedit /set {current} recoveryenabled No and hit Enter.
You can also delete problematic files with the command line: C: cd Windows\System32\LogFiles\Srt. SrtTrail.txt

If you see something like Critical Boot file c:\windows\system32\drivers\vsock.sys is corrupt, navigate to the specified location using the Command Prompt and enter the del command to delete the problematic file.
Step 6. Type exit to close Command Prompt and restart the computer.
Fix 4. Refresh or Reset PC
The official Microsoft solution to an endless 'Preparing Automatic Repair' loop is to refresh or reset the PC directly.
Note that refreshing or resetting the PC will cause serious data loss, remember to get your data off the computer first.
Here are the steps:
Step 1. Upon the 'Preparing automatic repair' window, press-and-hold Power button three times.
Force to shut down the machine.
Step 2. The system will enter the boot repair page after 2-3 times reboots.

Step 3. Choose "Troubleshoot", then go on to "Refresh PC or Reset PC."
Follow the on-screen guidelines to complete resetting your PC. After this, restart your computer and you'll be able to work on it again.
If this solution fails to bring you the repair page, continue with the following methods.
Fix 5. Fresh Install or Reinstall Windows 10
Issues related to Automatic Repair in Windows could trouble you for hours or days. And the last way that you can try is to reinstall Windows 10 on your computer.
You can either use Windows installation media to Reinstall Windows 10/8.1/8 or Download the Latest Windows 10 Update to fresh install Windows 10 on your PC.
It's Your Turn, Bring Life Back on Your Computer
On this page, we explained what is Automatic Repair and what causes the Automatic Repair loop error on Windows 11/10/8.1/8 computers.
If you are having this issue, we suggest you follow through with this complete guide. If your data matters a log, remember to use EaseUS bootable data recovery software to get your data out of the unbootable PC first.
You can then try the above fixes based on your situation - whether you are having a blue screen "Automatic Repair" or a black screen "Preparing Automatic Repair" error.
Last but not least, we would also recommend you create a system backup image immediately. It will always save your life and bring your computer back to life anytime when your computer dies.
Windows Automatic Repair Loop FAQ
If you still have problems, read the problems and questions below to get help.
1. How long does preparing automatic repair usually take?
If the Automatic Repair is working, as usual, the repair process can take anywhere from 5 minutes to over an hour, depending on your hard drive specs.
2. How do I fix preparing for automatic repair?
The official solution for Preparing Automatic Repair is to update or reset the PC directly. To reset the PC:
- At the Preparing Automatic Repair window, press the power button three times to force the computer to shut down.
- The system will call for repair after the restart.
3. Why is my Lenovo says preparing automatic repair?
This error happens when your PC cannot boot properly due to missing boot files or a corrupt registry.
4. How to fix Windows Startup Repair infinite loop?
To fix Windows Startup Repair infinite loop:
- Insert the disc and reboot the system.
- Press any key to boot from the DVD.
- Choose your keyboard layout.
- Click Repair your computer at the Install now screen.
- Click Troubleshoot.
- Click Advanced options.
- Click Startup Settings.
- Click Restart...
Was This Page Helpful?
Roxanne is one of the main contributors to EaseUS and has created over 200 posts that help users solve multiple issues and failures on digital devices like PCs, Mobile phones, tablets, and Macs. She loves to share ideas with people of the same interests.
Approved by Evan Galasso
Evan Galasso is a digital forensics and data recovery engineer with over 10 years of experience in the field. He presents opinions on the current state of storage media, reverse engineering of storage systems and firmware, and electro-mechanical systems of SSDs and HDDs.
Related Articles
-
Fix Can't Find or Open Recycle Bin Windows 10
![author icon]() Jean/Nov 08, 2023
Jean/Nov 08, 2023 -
Fix Error 0x80070490 in Windows Update, Mail App, and Xbox
![author icon]() Cedric/Jan 31, 2024
Cedric/Jan 31, 2024 -
Fix Error Code 0x800F0954 on Windows 10
![author icon]() Brithny/Feb 19, 2024
Brithny/Feb 19, 2024 -
How to Factory Reset Windows 10 Without Password | 3 Methods
![author icon]() Dany/Feb 08, 2024
Dany/Feb 08, 2024
