Page Table of Contents
About the Author
Hot Topics
Updated on Apr 19, 2024
| Workable Solutions | Step-by-step Troubleshooting |
|---|---|
| Method 1. Create a New Partition |
Option 1. EaseUS Partition Master...Full steps Option 2. Disk Management...Full steps |
| Method 2. Extend an Existing Partition |
Option 1. EaseUS Partition Master...Full steps Option 2. Disk Management...Full steps |
Unallocated Space VS Free Space
Both the unallocated space and free space hold a portion of the computer storage. They are identical in some cases while in others not. Read on and you will know all about it.
Unallocated space is the space on a hard drive or external storage device that hasn't been partitioned yet. Thus, it's unusable, which means you can not use it for data storage and no program can write data to this part of disk storage.

You may get unallocated space in the following situations:
- After initializing a disk, you will see the whole disk shown as unallocated in Disk Management.
- When you create a partition on a storage device, the space left will be marked as unallocated.
- If you delete/shrink a partition, Windows will label the unused portion of space as unallocated.
- A hard drive, USB, or SD card may become unallocated suddenly due to misoperations or virus attacks.
Free space may refer to the unusable space shown in Disk Management or the usable but unused space on an existing partition. The former is identical to the unallocated space mentioned above and you may get it after shrinking a logical partition on the computer. While the latter is the target to which you want to convert.
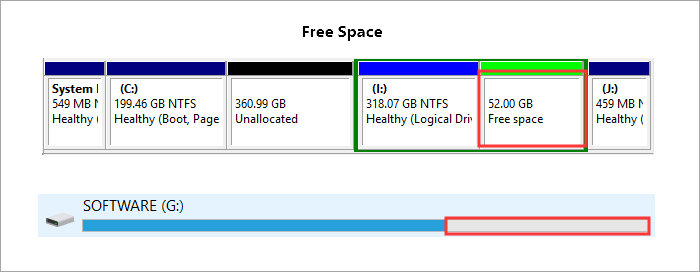
2 Ways to Convert Unallocated Space to Free Space
You don't want to waste the storage on a hard drive or external storage device by leaving the space as unallocated. To utilize the unallocated space, you can either create a new partition or add it to an existing partition. By doing so, you convert the unusable unallocated space to the usable free space and make it ready for data storage.
Method 1. Create a New Partition
You can get it done using Disk Management or EaseUS Partition Master.
Option 1. Use EaseUS Partition Master
EaseUS Partition Master does more than a disk management tool that you can apply it whenever you want to create a partition, format a partition/disk, resize/move a partition, migrate OS, or convert a disk from GPT to MBR, basic to dynamic, and vice versa.
EaseUS Partition Master simplifies the process of converting unallocated space to free space compared to Disk Management.
Here is how to create a new volume:
Step 1. Launch EaseUS Partition Master. On the main window, right-click on the unallocated space on your hard drive or external storage device and select "Create".
Step 2. Adjust the partition size, file system (Choose the file system based on your need), label, etc. for the new partition and click "OK" to continue.
Step 3. Click on the "Execute 1 Task(s)" button and create a new partition by clicking "Apply".
Watch the following video tutorial and learn how to create a partition in NTFS, FAT, or EXT file system.
Step 1. Go to "This PC", right-click it and choose "Manage" > "Disk Management".
Step 2. Right-click the unallocated space and choose "New Simple Volume".
Step 3. Follow the wizard to finish the remaining process.

Method 2. Extend an Existing Partition
Similarly, both EaseUS Partition Master and Disk Management allow you to extend a partition to get more free space using the unallocated space.
Option 1. Use EaseUS Partition Master
EaseUS disk manager provides you with a more visualized experience while extending a volume.
Step 1. Locate the Target Partition.
Go to Partition Manager, locate the target partition and select "Resize/Move".

Step 2. Extend the Target Partition.
Drag the partition panel rightward or leftward to add the unallocated space into your current partition and click "OK" to confirm.

Extra Option: Get Space from Another Drive
If there is not enough unallocated space on your disk, right-click on a big partition with enough free space, select "Allocate space".
Then select the target partition that you want to extend at the allocate space to column.

Step 3. Execute Operations to Extend Partition.
Drag the dots of the target partition into the unallocated space and click "OK".

Then Click the "Execute Task" button and click "Apply" to keep all the changes.
There are slight differences between these two options while converting unallocated space to free space. However, when it comes to merging partitions or resizing partitions, the differences are remarkable and you will realize the convenience of using EaseUS Partition Master.
Step 1. Right-click on "This PC" and choose "Manage" > "Disk Management".
Step 2. Right-click the target partition and choose "Delete Volume". In the prompt, click "Yes".
Step 3. Right-click the source partition and choose "Extend Volume".
Step 4. In Extend Volume Wizard, click "Next".
Step 5. Set the amount of space and click "Next". (You may feel confused in the "Select Disks" window. To your information, the maximum available space means the total size of the unallocated space in the current disk.)
Step 6. Click "Next" > "Finish" and wait for the process to complete.
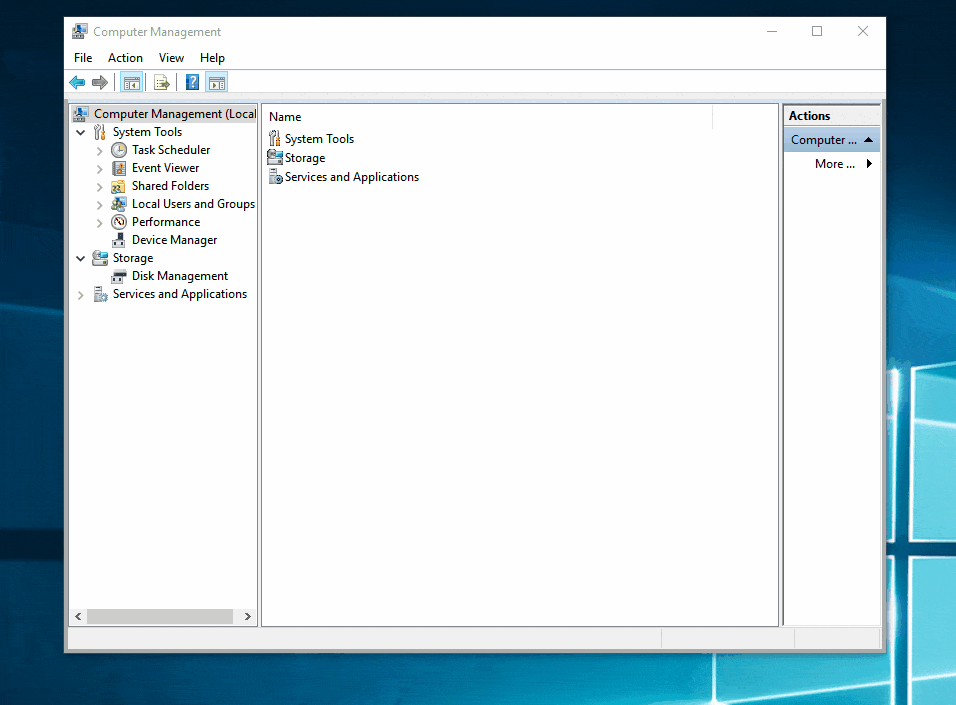
Knowledge Base: Is Unallocated Space Really Useless
Actually, unallocated space is not totally useless. It is required when you attempt to clone a disk/partition/system. For example, If you have experience of using the Windows backup software - EaseUS Todo Backup to clone a system or disk, you are asked to make sure the target disk is shown as unallocated space before the cloning. Besides, if the unallocated space is insufficient, you will receive the prompt saying "not enough unallocated space on the target disk". To deal with it, you can either delete the existing partition on the target disk or switch to a bigger one instead.
The Bottom Line
In conclusion, to make unallocated space usable, converting it to free space is necessary. To change unallocated space to free space, both partition creation and extending are practical solutions. Depending on your needs, you can either use Disk Management or software like EaseUS Partition Master to achieve the goal.
In cases like system clone and disk clone, enough unallocated space on the target disk is one of the requirements for a successful clone.
Hope this guide is useful to you.
FAQs about Converting Unallocated Space to Free Space
If you have further questions in converting unallocated space to free space, follow and find answers listed here below:
1. How do I change unallocated space to primary?
- Open Disk Management in Windows and check the disk type of your drive.
- If it's MBR, and the disk has already contains 3 primary partitions, you need to convert the disk to GPT. And then create a primary partition on the disk.
- If it's GPT, right-click unallocated space on the drive and select "New Simple Volume" to create a primary partition.
2. How do I merge unallocated space in Windows for free?
- Launch EaseUS Partition Master, right-click a partition next to unallocated space and click "Resize/Move".
- Drag the partition rightward or leftware, then move the unallocated spaces together.
- Click "Execute * Task" to keep the changes.
3. Is free space same as unallocated space?
No, the free space is not the same as unallocated space. Free space is the storage capacity that hasn't been occupied by data on a partition volume.
The unallocted space is the storage space that are not used to create or extend partition on a hard disk drive, SSD, USB drive, or external hard drive.
How Can We Help You
About the Author
Updated by Tracy King
Tracy became a member of the EaseUS content team in 2013. Being a technical writer for over 10 years, she is enthusiastic about sharing tips to assist readers in resolving complex issues in disk management, file transfer, PC & Mac performance optimization, etc., like an expert.
Jean is recognized as one of the most professional writers in EaseUS. She has kept improving her writing skills over the past 10 years and helped millions of her readers solve their tech problems on PC, Mac, and iOS devices.
Product Reviews
-
I love that the changes you make with EaseUS Partition Master Free aren't immediately applied to the disks. It makes it way easier to play out what will happen after you've made all the changes. I also think the overall look and feel of EaseUS Partition Master Free makes whatever you're doing with your computer's partitions easy.
Read More -
Partition Master Free can Resize, Move, Merge, Migrate, and Copy disks or partitions; convert to local, change label, defragment, check and explore partition; and much more. A premium upgrade adds free tech support and the ability to resize dynamic volumes.
Read More -
It won't hot image your drives or align them, but since it's coupled with a partition manager, it allows you do perform many tasks at once, instead of just cloning drives. You can move partitions around, resize them, defragment, and more, along with the other tools you'd expect from a cloning tool.
Read More
Related Articles
-
How to Clone PS4 Hard Drive to SSD Without Losing Data
![author icon]() Roxanne/2024/04/19
Roxanne/2024/04/19 -
What Is the Best SD Card Benchmark Tool? Your Answer Is Here
![author icon]() Tracy King/2024/04/19
Tracy King/2024/04/19 -
DiskPart: Tips and Tricks for Using DiskPart Effectively in Windows
![author icon]() Tracy King/2024/04/19
Tracy King/2024/04/19 -
Fix the Selected GPT Formatted Disk Partition Not of Type
![author icon]() Tracy King/2024/04/19
Tracy King/2024/04/19
Hot Topics in 2024
EaseUS Partition Master

Manage partitions and optimize disks efficiently








