Page Table of Contents
About the Author
Hot Topics
Updated on Apr 19, 2024
As a game user, you might have encountered a situation that you are unable to start a game because your SD card cannot be detected or read by 3DS. Just like the following case:
"When I open my 3DS XL, it gives me a message says "Could not detect SD Card. The software on the SD Card could not be displayed." Is there any fix?"
6 Ways to Fix 3DS Could Not Detect SD Card
You can fix "3DS could not detect SD card" with six practical solutions:
| Workable Solutions | Step-by-step Troubleshooting |
|---|---|
| 1. Change 3DS SD Card Reader | Unscrew the two 3mm Phillips #0 head screws along the top edge of the device...Full steps |
| 2. Update 3DS SD Card Driver | Insert your memory SD card to a card reader and connect it to your PC...Full steps |
| 3. Run CHKDSK | Press Windows Key + X button to bring up the power users menu...Full steps |
| 4. Run CHKDSK Alternative | Click "File Showing" to enter the next step. Choose the target device and tick the box of "Check and fix file system error"...Full steps |
| 5. Reformat 3DS SD Card | Find your SD card and right-click the partition you want to format and choose "Format"...Full steps |
| 6. Replace old 3DS SD Card | Buy a new 3DS SD card. Connect the old SD card to your PC. Copy the data to your new SD card...Full steps |
Fix 1. Change 3DS SD Card Reader to Make it Detected
If your device doesn't read or detect the 3DS SD cards, you may need to replace the SD card reader. Follow the steps below to change the 3DS SD card reader. (This is an example of changing Nintendo 3DS 2015 SD card reader)
Step 1. Unscrew the two 3mm Phillips #0 head screws along the top edge of the device.

Step 2. Open the device.
- Pull the top corner tabs of the front faceplate outward and towards you.
- Pull the faceplate up and out of the slots at the bottom of the device.
- Set aside the back faceplate.

Step 3. Take out the battery.
Insert a plastic opening tool. Then, pry the battery up with the plastic opening tool.

Step 4. Pull the SD card reader from the edge with two holes gently to free the tab at the top of the SD card reader.

Step 5. Change the 3DS SD card reader.
Lift the SD card reader gently. Then, pry the SD card ribbon cable off the socket on the motherboard.

Finally, Lift the SD card reader out off of the lower casing. Try to connect your 3DS SD card to your device again to see if it works again.
Does this fix help remove your error? Share this fix on your social media to help more people who are facing the same problem.
If another SD card reader does not work, it might suggest that your 3DS should be repaired. If there is nothing with your SD card, you can fix your SD card with the following fixes below.
Fix 2. Update 3DS SD Card Driver to Fix the Not Detect Issue
When you connect your 3DS SD card to your computer, you may encounter the "3DS could not access SD card" error. To resolve this issue, update the SD card driver. Follow the details below to fix the error.
Step 1. Insert your memory SD card to a card reader and connect it to your PC.
Step 2. Open "Computer" and choose "System Properties".
Step 3. In the taskbar on the left, click "device manager" and next to "Universal Serial Bus controller" click "+ (plus)". Then you'll see a yellow exclamation mark.
Step 4. Right-click and choose "update driver software".
Step 5. Click "Search automatically for driver software online"...

Wait until the process completes. Then, reconnect your SD card to your PC to see whether it can be recognized or not.
You May Also Like:
Solved: Nintendo Switch Keeps Asking Format SD Card
Several Nintendo Switch users encounter issues where their Nintendo gaming console keeps showing notifications to Format SD cards. It happens due to the incompatibility of the SD card.
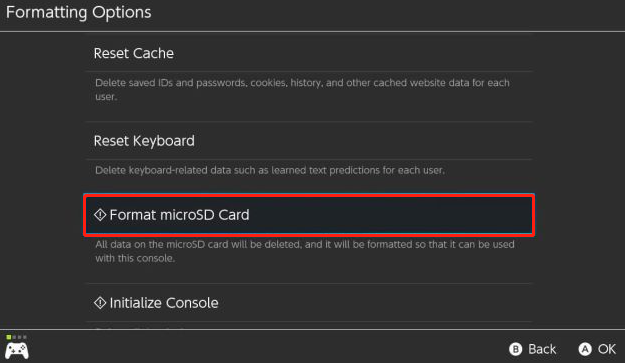
Fix 3. Run CHKDSK to Check and Fix SD Card Error
If your SD card goes wrong, you can run CHKDSK to check and fix your 3DS SD card. Then, the SD card may become detectable.
Step 1. Press Windows Key + X button to bring up the power users menu.
Step 2. In the power users menu, select the Command Prompt (Admin) option.
Step 3. Click Yes when you are presented with a UAC window requesting permission to launch the Command Prompt as Administrator.
Step 4. In the new Command Prompt window, type chkdsk E: /f /r /x. Here you should replace E with your Micro SD card letter.
Fix 4. Run CHKDSK Alternative to Check and Fix SD Card Error
Download EaseUS CleanGenius and install it on your computer. Let's start checking and refixing file system error on your device now.
Step 1. Click "File Showing" to enter the next step.

Step 2. Choose the target device and tick the box of "Check and fix file system error". Click "Execute" to start fixing the problematic device.

Step 3. When the fixing process completes, click "here" to open and use your device.

Fix 5. Reformat 3DS SD Card to FAT32
Another way to fix the not detected SD card is by formatting the 3DS card. Since the card cannot be accessed, you cannot transfer the games to another drive. All you can do is reformat the SD card.
You can use a free SD card formatter - EaseUS Partition Master. You can format your HDD, SSD, USB, memory card, SD card, or delete a partition to make it available for reuse. It also has many other highlights:
- Resize or move a partition
- Merge partitions
- Clone a partition
- SSD 4K alignment and more
Steps to format an SD card:
Step 1. Find your SD card and right-click the partition you want to format and choose "Format".
Step 2. Set a new partition label, file system (NTFS/FAT32/EXT2/EXT3/EXT4/exFAT), and cluster size to the selected partition, then click "OK".
Step 3. Click "Yes" on the pop-up window to continue.
Step 4. Click the "Execute 1 Task(s)" button on the toolbar, then click "Apply" to start formatting your SD card.
Fix 6. Replace Old 3DS SD Card with a New One
Some users who are still suffering could not detect an SD card error in 3DS after reformatting the card, replacing the old card with a new one is recommended.
Step 1. Buy a new 3DS SD card.
Step 2. Connect the old SD card to your PC.
On the SD card, you will find the root folder called "Nintendo 3DS". Copy and paste this whole folder to your desktop.
Step 3. Copy the data to your new SD card.
Step 4. Insert the new SD card with all of your copied data back into the 3DS's card slot.
Turn on the power, and everything should be working like nothing ever happened.
Extra Tips to Fix Could Not Detect an SD Card (Error Code: 007-2073)
Step 1. Make sure the system is off, remove the SD Card, and check that the card is compatible.
Step 2. For a New Nintendo 3DS XL, you will need a size #0 cross-head (+) screwdriver to remove the battery cover. You must remove the battery cover to access the micro SD card.
Step 3. Check the SD Card and ensure it is unlocked.
Step 4. Micro SD cards do not have a lock switch and cannot be locked.
Step 5. Insert the SD Card and turn the system on.
- If the error message mentions that the SD card may be full, try deleting unused content.
- If the problem is occurring with a specific downloadable game or application, use the Nintendo 3DS Download Repair Tool to check the game or application for errors and repair if necessary.
- Even if no errors are found, you can choose to run the repair tool.
Step 6. Start the game or application again to see if the problem is still happening.
Conclusion
These six solutions can solve 3DS, not reading SD card issues easily and quickly. Follow these solutions to get access to your 3DS SD card. By the way, you can avoid 3DS could not detect an SD card in two ways:
- Never remove or insert SD cards while the system is on.
- Never remove a mini SD or micro SD card while the adapter is still in the system.
3DS Not Detecting SD Card FAQs
If you still have a problem, you can read these 3DS related questions to solve your problem.
What happens if you put a 3DS game in a DS?
The DS and 3DS use different processors for logic and graphics. Meaning the 3DS cartridges would have to be "re-coded" (recompiled) into DS code. Good question, but the simple answer is you cannot. The code stored in the cartridge is unreadable by a DS.
Why does my 3DS keep saying the SD card was removed?
it's possible your SD card is dying. Back it up and try a different card to see if the message still pops up. If so, it might be your 3DS and you'll need to get it repaired.
What type of SD card does 3DS use?
The Nintendo 3DS, Nintendo 3DS XL, and Nintendo 2DS systems are compatible with SD cards up to 2 GB in size, and SDHC cards of 4 GB and larger up to 32 GB in size. All other SD Card types are not considered compatible. miniSD and microSD cards are compatible with the use of an SD card adapter.
How do I transfer my SD card to my 3DS?
For transferring data between SD cards or microSD cards:
Step 1. Remove the SD Card from the system.
Step 2. Insert the SD Card with the Nintendo 3DS data into the SD Card Slot or the SD Card reader/writer.
Step 3. Open Windows Explorer (for PC) or Finder (for Mac) and access the SD Card.
Step 4. Highlight the data and drag it to the desktop. If performed as part of a system transfer, drag all folders to the desktop as they appear. Do not click into folders and drag their contents - drag the entire folder.
Step 5. Eject the first SD Card. Insert the second SD Card into the slot or reader/writer. Using Windows Explorer or Finder access the SD Card again.
Step 6. Drag the data from the desktop to the new SD Card.
If you recently performed a system transfer and chose to delete the data on the target system's SD Card, choose to copy and replace it for duplicate folders or files.
How Can We Help You
About the Author
Roxanne is one of the main contributors to EaseUS and has created over 200 posts that help users solve multiple issues and failures on digital devices like PCs, Mobile phones, tablets, and Macs. She loves to share ideas with people of the same interests.
Written by Tracy King
Tracy became a member of the EaseUS content team in 2013. Being a technical writer for over 10 years, she is enthusiastic about sharing tips to assist readers in resolving complex issues in disk management, file transfer, PC & Mac performance optimization, etc., like an expert.
Product Reviews
-
I love that the changes you make with EaseUS Partition Master Free aren't immediately applied to the disks. It makes it way easier to play out what will happen after you've made all the changes. I also think the overall look and feel of EaseUS Partition Master Free makes whatever you're doing with your computer's partitions easy.
Read More -
Partition Master Free can Resize, Move, Merge, Migrate, and Copy disks or partitions; convert to local, change label, defragment, check and explore partition; and much more. A premium upgrade adds free tech support and the ability to resize dynamic volumes.
Read More -
It won't hot image your drives or align them, but since it's coupled with a partition manager, it allows you do perform many tasks at once, instead of just cloning drives. You can move partitions around, resize them, defragment, and more, along with the other tools you'd expect from a cloning tool.
Read More
Related Articles
-
How to Format eMMC Drive [2024 Full Guide]
![author icon]() Cici/2024/04/19
Cici/2024/04/19 -
Remove Virus That Slows Down the Computer On Your Own [2024 New]
![author icon]() Tracy King/2024/04/19
Tracy King/2024/04/19 -
Top 7 Best Partition Recovery Software for Windows 11/10/8/7 in 2024
![author icon]() Cedric/2024/04/19
Cedric/2024/04/19 -
How to Perform Dell Inspiron SSD Upgrade [2024 Tutorial]
![author icon]() Sherly/2024/04/19
Sherly/2024/04/19
Hot Topics in 2024
EaseUS Partition Master

Manage partitions and optimize disks efficiently








