How to Reset iPhone Without Losing Data
Summary
Your iPhone works slower than ever before? Are you trying to reset iPhone so to speed it up? Need solutions to help yourself reset iPhone without losing important data? Read and find wanted answers in this passage now.
"Do you know how to reset iPhone? Is it possible to reset the iPhone and fix the iPhone low working speed problem? And I think that my iPhone has a problem of connecting to WIFI and it runs slower when I use some new apps with it. So I'm wondering whether it's possible to reset my iPhone so to get a faster running speed? Please do help me if you know how to securely reset iPhone without losing data. "
Except for short battery life, there are many reasons you might want to reset an iPhone without losing data. First, if your iPhone is full of junk apps or files that slow down your iPhone, then performing a reset will bring your iPhone back to normal and make it run faster. Second, if your iPhone encounters some software problems that you can't fix, then performing a reset will solve these issues with ease. Whatever the reasons you want to reset an iPhone without losing data, this step-by-step guide will give you three handy methods to do it.
| Workable Solutions | Step-by-step Troubleshooting |
|---|---|
| Fix 1. Soft reset iPhone | Shut down the iPhone > Then, slide the Power switch right > Wait for a while, restart your iPhone...Full steps |
| Fix 2. Force reset iPhone | On iPhone 8/8 Plus/X/XS/SE/11: Press and quickly release the Volume Up button > Press and...Full steps |
| Fix 3. Factory reset iPhone | Connect your device such as iPhone, iPad, or iPod Touch to WiFi > In iOS 8 or later, tap...Full steps |
Method 1. How to soft reset iPhone without losing data
Performing a soft reset can fix most small iPhone issues, such as iPhone runs slowly, apps stop working, iPhone freezes, iPhone is unresponsive, or any other problems that you can't fix. The process of doing a soft reset is easy. Note that the steps vary slightly differently depending on which iPhone model you are using.
Step 1. Shut down the iPhone.
On iPhone X/XR/11: Press and hold the Sleep/Wake button and the Volume Down button at the same time. Then, release the button until the "Slide to power off" appears.
On iPhone SE or an iPhone 8 or earlier: Press and hold the Sleep/Wake button only until the shutdown icon appears.
Step 2. Then, slide the Power switch right.
Step 3. Wait for a while, restart your iPhone.
On iPhone X/XR/11: Press and hold the Side button until the Apple logo appears.
On iPhone SE or an iPhone 8 or earlier: Hold down the Side (Power) button again until the Apple logo appears.
Method 2. How to force reset iPhone without data loss
If your iPhone is completely unresponsive, a practical way to fix this issue is to perform a force reset. The processes vary slightly among different iPhone models.
On iPhone 8/8 Plus/X/XS/SE/11: Press and quickly release the Volume Up button > Press and immediately release the Volume Down button > Press and hold the Sleep/Wake button until you see the Apple logo.
On the iPhone 7 and iPhone 7 Plus: Press and hold the Sleep/Wake and Volume Down buttons until the Apple logo appears.
On the iPhone 6s and earlier: Press and hold the Sleep/Wake and Home buttons together until the Apple logo appears.
Method 3. How to factory reset iPhone without data loss
This is the last-ditch solution to fix iPhone problems. To use this method, first of all, you'll need to back up all your files to iCloud or iTunes. Otherwise, all of your current data will be wiped out. Out of consideration for data security, we recommend you use iCloud to back up your iPhone. If you prefer to use iTunes, you can also use iTunes to back up and restore the iPhone. Here's how to factory reset iPhone via iCloud:
Back up iPhone data to iCloud before resetting
Step 1. Connect your device such as iPhone, iPad, or iPod Touch to WiFi.
Step 2. In iOS 8 or later, tap Settings > iCloud > Backup (or Storage & Backup on iOS 7 or earlier).
Step 3. Make sure that iCloud Backup is turned on >Tap Back Up Now.
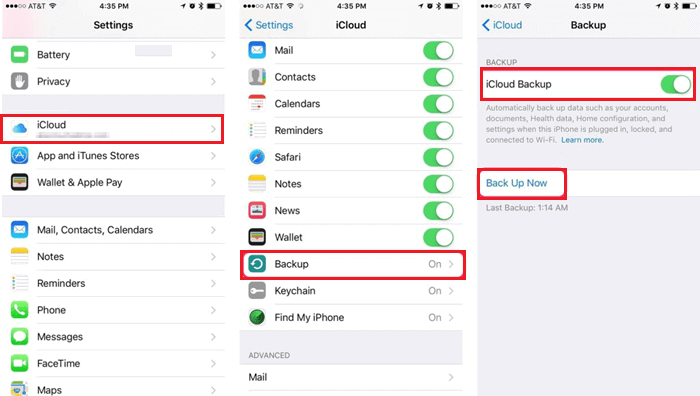
- Notice:
- If you want to back up specific data like contacts, photos, or videos to iCloud, you can also go to Settings > iCloud > Storage > Manage Storage and select your device to check out whether all your data have been backed up or not.
Reset iPhone, iPad or iPod Touch with ease
Step 1. Go to Settings > Tap General > Tap Reset.
Step 2. Choose resetting mode: Reset All Settings.
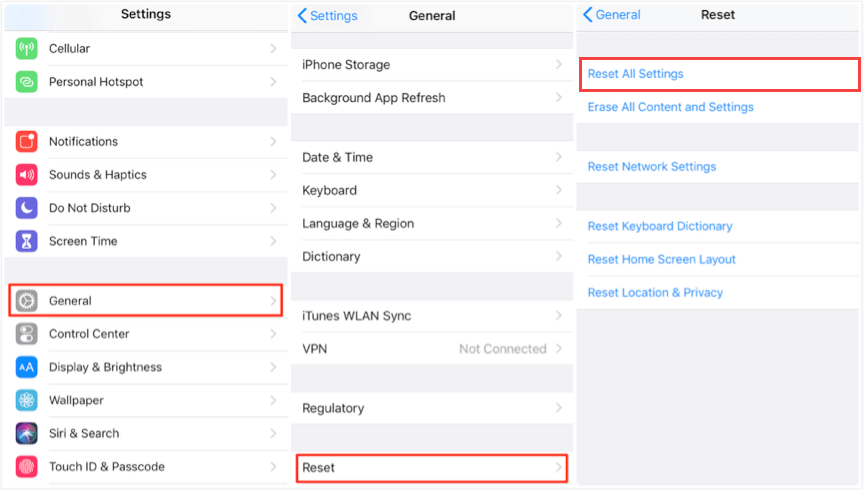
- Notice:
- Do not tap on Erase All Content and Settings. Otherwise, all your settings, apps, and data will be all erased.
Restore iCloud backup after resetting iPhone
After all settings are done, you can then restore your backups to your iPhone later. You can either choose to directly restore the iCloud backup to iPhone or use iPhone data recovery software to help you. The latter one allows you to selectively restore data from iCloud backup to iPhone, which makes it easy for you to organize your iPhone by deleting something useless.
Option 1. Restore iCloud backups to iPhone
Step 1. Go to Settings > iCloud > Storage. (It is Storage & Backup on iOS 7 or earlier devices)
Step 2. Manage Storage > Tap iCloud Backup > Choose your backups to restore.
Step 3. Wait for the iCloud backup to be restored to your iPhone.

If you find some data or text messages are not restored to your iPhone, please follow the next tutorial steps to restore all data with iPhone data recovery software from EaseUS. Also, the below option allows you to restore the iCloud backup to iPhone selectively.
Option 2. Selectively restore iCloud backups to iPhone
Free download EaseUS MobiSaver and Connect iPhone with PC. Follow next steps to start restoring iCloud backups now.
Step 1. Choose "Recover from iCloud"
Connect iPhone to Your PC and Launch EaseUS MobiSaver. Choose the "Recover from iCloud" button, and click "Start".

Step 2. Turn Off "Find My iPhone"
Turn off "Find My iPhone" on your iPhone/iPad/iPod to continue.

Step 3. Type Code in the Confirmation Box
Type "123456" in the confirmation box and then click "Continue" button.
Note: This step will erase all data and reset all settings. Make sure you have backed up important information.

Step 4. Reset iPhone
Move through the iPhone setup process until you see the reset screen. Then choose "Restore from iCloud Backup" on Your phone. Enter the Apple ID and password for the account you want to restore the backup from. Then click "Next" on your PC.

Step 5. Select the Files
Select the type of data you want to recover. If all files need to be restored, you can directly click the "Select All" button below.

Step 6. Analyze the iPhone
The software will analyze your phone. It may take a few minutes and don't disconnect or use your device.

Step 7. Scan Lost Data and Recover
EaseUS MobiSaver will automatically scan your iCloud backup file to find the lost data. This process may take a few minutes and please wait patiently. Then, select the data you want to recover and click "Recover" button.

The Bottom Line
Upon reading this step-by-step tutorial, we hope you have reset your iPhone successfully. Of all methods mentioned above, Method 3 is the most effective solution to fix iPhone problems. Almost all iPhone issues can be addressed by performing a factory reset. Don't forget to back up your iPhone before doing a factory reset. That's all about our guide. If you have any questions or additional advice about this topic, don't hesitate to contact us.
Was This Page Helpful?
Related Articles
-
How to recover data from your iPhone
![]() Daisy/2023-07-20
Daisy/2023-07-20 -
Recover Deleted LINE Attachments on iPhone/Android
![]() Cedric/2023-07-20
Cedric/2023-07-20 -
What Is the Latest Version of iTunes 2023
![]() Cedric/2023-07-20
Cedric/2023-07-20 -
Fix iPhone 7/ 7 Plus Stuck in Recovery Mode without Losing Data
![]() Tracy King/2023-07-20
Tracy King/2023-07-20
