- EaseUS Freeware
- Free Data Recovery Software
- Free Backup Software
- Free Partition Manager
16GB iPhone SE Is Running Out of Storage
"I felt so sad when took out iPhone SE with 16GB storage and got ready to take some photos but it says insufficient memory. You have no idea how crazy I am about taking lovely photos. What should I do if iPhone SE ran out of storage? Only to delete the old ones? I can't accept the fact. What do you guys do when iPhone storage is full and won't allow you to save pictures to it?"
Since iPhone SE is designed with either 16GB or 64GB without being able to insert a micro SD card as an additional storage media, for people who tend to save large-size media files like photos, music, videos and ebooks, the storage seems to be consumed very quickly. So here comes the problem. What's the acceptable way to fix iPhone SE internal memory full issue? First, let's look at how users usually deal with the not enough space on iPhone devices.
Jack
"I did this by a very stupid solution. When iPhone SE told me the storage is nearly full and that I don't have space to install downloaded apps, I turn back to uninstall other apps...to remove one and spare space for the new one...even I feel really reluctant. "
Emma
"Your iPhone SE will continue to store videos and photos you've deleted for 30 days like other iPhone series on the latest iOS. This eats up a ton of space. Go to Photos > Albums > Recently Deleted > Select All> Delete. I do this every now and then, kind of help."
Justin
"If I don't feel like abandoning my favorite music or photos, I backup them up to iCloud or a computer through iTunes, and then safely delete them to free up some space on my 64GB iPhone SE."
Summary: Best Solutions to Fix iPhone SE Internal Memory Full Problem
To sum up, there are many favorable ways to free up some space on iPhone SE when it ran full. Basically, you did this by either permanently or temporarily deleting the existing contents, by which later you can make a restore.
1.1 Delete useless apps (especially games)
Since apps take up usually 10-50MB in size while games can be 500MB to 1GB, it's quite efficient to release a considerable amount of space by deleting some useless or seldom used apps.
1.2 Delete videos and books
You have to notice that videos and ebooks take up an equal size with apps. When you finished watching videos or ebooks, remember to clear them.
1.3 Set messages to auto-delete
You message history eats gigabytes of space, too. It's a great idea to set messages to delete themselves automatically. Go to Settings > Messages and then under Keep Messages, set it to 30 days or a year.
1.4 Delete voicemail messages
iPhone SE, including other iPhone series, voicemails can quickly consume a lot of space. Don't try to wipe them all when your iPhone is warning you "not enough space".
2.1 Backup iPhone SE Contents to PC/Mac
The solutions 1.1 ~ 1.4 are mainly teaching you how to permanently delete data on iPhone SE, however, this might bring about regrets. What if you accidentally delete anything that might be in use in the future? To ease your future worry, it's highly suggested you to backup iPhone SE files to iCloud, or even an external SD card, USB flash drive, a Windows computer or a Mac by using EaseUS MobiSaver.
EaseUS MobiSaver assists iPhone SE as well as iPhone 7/6s/6 & plus/ 5s/5/4s users to safely backup important files to a computer or other removable storage devices. For further use, it is also applicable to recover permanently deleted files on iPhone.
How to use EaseUS MobiSaver to Backup/Transfer iPhone Data to A PC?
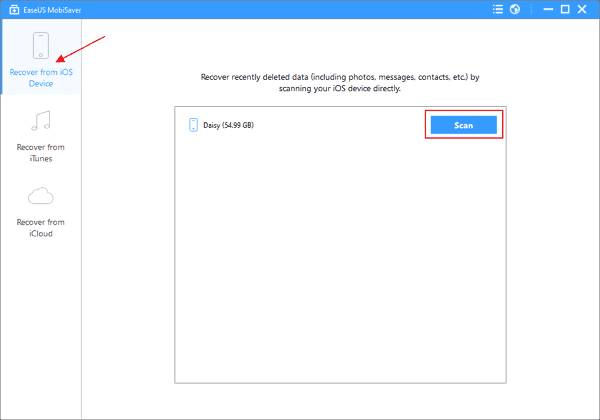
Connect iPhone SE to a computer or a Mac > Scan iPhone SE Data > Export iPhone SE data to a PC or a Mac.
You may also save iPhone data to a removable storage device, so at the first step, make sure you've correctly connected the external device to the computer.