- EaseUS Freeware
- Free Data Recovery Software
- Free Backup Software
- Free Partition Manager
Are you feeling annoyed after updating iPhone or iPad to iOS 9.2 for that your iDevices are getting slower and even stuck? Do you need to downgrade iOS 9.2 and get previous iOS back? Here EaseUS software will provide reliable effective methods for you to downgrade iOS 9.2 and recover data from iCloud to get your fast iDevice back.
My iPhone get stuck, can I downgrade it from iOS 9.2? Help!
"Hey there, do you have the same problem that the iPhone is getting slower and always get stuck after updating to iOS 9.2? My iPhone 5S is having such a problem that it always gets stuck in a white screen. It runs slower after I upgraded the iOS to 9.2 version.
I want to go back to my previous iOS, is it possible? Can I downgrade iOS 9? And I do want to keep my present iPhone data. What can I do? I don't want to get stuck again, please help me. Thank you."
How to downgrade iOS 9.2 and recover data from iCloud? EaseUS software can help.
To downgrade iOS is not complicated, but the very first thing that you should do is to backup all important iDevice data into iCloud. After backing up all data to iCloud, then you can follow next steps to downgrade iOS 9.2 and then recover iCloud data back to your iDevice.
Step 1. Downgrade iOS 9.2
Before starting downgrade iOS 9.2, you need to prepare iDevice for the downgrade process. Four things you need to do: turn off My iPhone feature, turn off Touch ID and Passcode option and download the latest iTunes. Then you need be sure that you iPhone or iPad etc have enough battery to complete the whole process.
1. Connect iOS Device with PC, download iTunes and launch it on your PC.
2. Activate the Restore mode in your iDevice.
Press and hold Power + Home buttons until the Apple logo shows up. Then you'll see "Connect to iTunes" message on the screen.
3. iTunes will detect your iDevice in recovery mode and you'll be given an option to update your device or restore it. Click Update.
4. Accept new terms of use for iOS and click Download and Update.
5. Wait for iTunes to download iOS and after the downloading, you'll have previous iOS on your iDevice.
iTunes will install iOS on your iDevice.
6. When the download process is finished, go through settings and setup your iDevice.
Step 2. Recover iDevice data from iCloud after downgrading iOS 9.2
After downgrading iOS 9.2 in your iDevice, you can recover backup data from iCloud then. Here we'll offer you two methods to help fix this task: recover iCloud backup directly or completely recover iCloud backup with iOS recovery software.
Method 1. Recover iCloud backups to iDevice directly
1.Turn on your iOS device.
2.In the Setup Assistant, proceed to "Set up your device," tap Restore from a Backup, then sign in to iCloud.
3. Proceed to "Choose backup", choose from a list of available backups in iCloud.
If you are not familiar with iCloud backup restore on your iDevice, worrying losing some important files while restoring from iCloud directly. We recommend you to try a more secure, easier and complete method which is to use iOS data recovery software. EaseUS MobiSaver can do this job.
Method 2. Recover iCloud backup to iDevice after downgrading iOS 9.2 with EaseUS MobiSaver
EaseUS MobiSaver supports all iOS devices and allows to restore all data and backups from iCloud, iDevices and even iTunes.
Step 1. Download and launch EaseUS MobiSaver on your PC. Connect your iDevice with it.
Choose "Recover from iCloud Backup" and sign in iCloud.
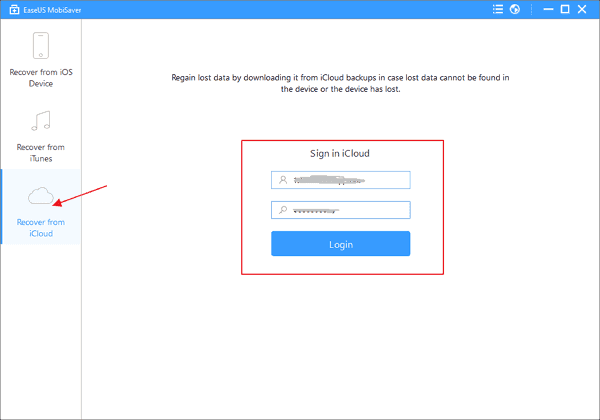
Step 2. Scan the iCloud to find out all the data.
Select your iCloud backup file and wait patiently until the app find & display all your data after finished scanning the iCloud. It may take a while, just depends on the number of files in your iCloud.
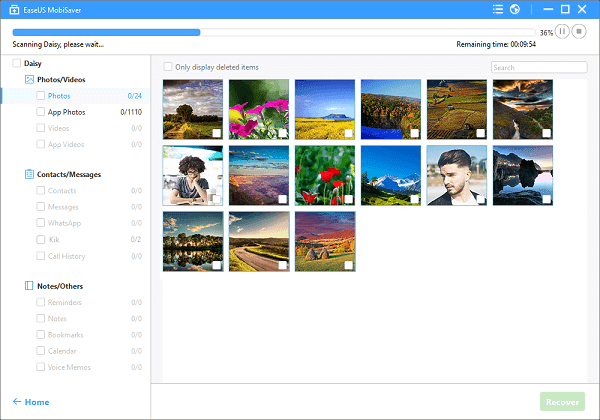
Step 3. Preview and recover found data from iCloud
Click the correct file type on the left side to preview all the files one by one.
Mark the files that you want and click "Recover" button to get all of them back once.
Specify a folder on the computer to save all the data to your PC.
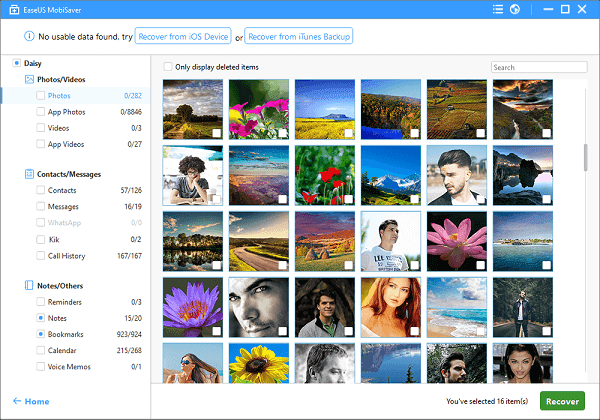
After this, you can then import all iCloud data into your iDevice and continue enjoy new life after downgrading iOS 9.2.